Comment lancer des applications instantanément avec Wox sous Windows

Découvrez comment utiliser Wox pour lancer vos applications, exécuter des commandes et plus encore, instantanément.

Directement sur le navigateur Chrome, il existe un mode d'enregistrement des mots de passe, mais il n'est pas sûr lorsque d'autres peuvent détecter les mots de passe des comptes personnels. Pour augmenter la sécurité des informations personnelles, nous pouvons utiliser certains logiciels de gestion de mots de passe supplémentaires tels que SafeInCloud Password Manager, par exemple.
Le logiciel prend en charge de nombreuses plates-formes différentes, notamment les applications Windows, Mac, Android et iOS. Toutes les informations de connexion, mots de passe ou autres informations personnelles sont conservés en sécurité par l'outil de sécurité, en utilisant des méthodes de cryptage des données. En outre, l'outil a également la possibilité de sauvegarder et de synchroniser toutes les informations sur des services de stockage cloud, auxquels les utilisateurs peuvent accéder quand ils le souhaitent. L'article ci-dessous expliquera aux lecteurs comment utiliser SafeInCloud Password Manager pour stocker des informations sécurisées.
Instructions d'utilisation du gestionnaire de mots de passe SafeInCloud
Étape 1:
Nous téléchargeons l'outil SafeInCloud Password Manager pour chaque version correspondante selon le lien ci-dessous.
https://www.safe-in-cloud.com/en/#download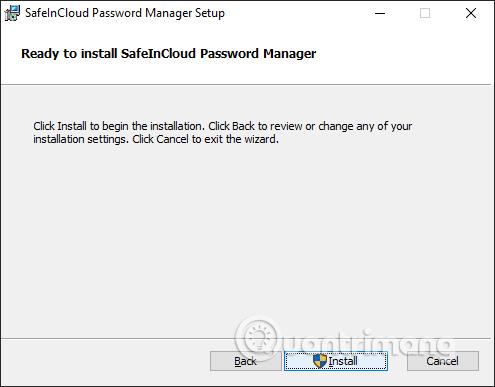
Étape 2:
En affichant l’interface du logiciel, nous voyons qu’il existe 2 options différentes.

Étape 3:
Pour utiliser SafeInCloud Password Manager, les utilisateurs définissent un mot de passe principal pour y accéder en cas de besoin. Si vous perdez votre mot de passe, cela signifie que vous ne pouvez pas visualiser le contenu stocké, car le logiciel n'a aucune option de récupération.
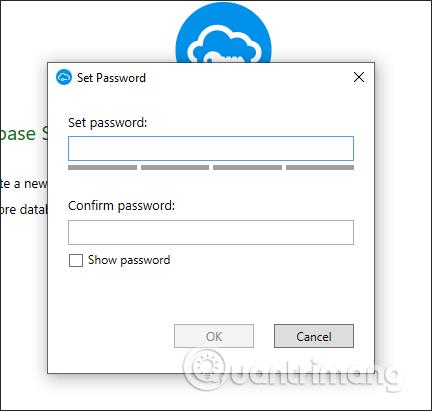
Étape 4:
Une fois le mot de passe créé, l'utilisateur est transféré vers l'interface principale du logiciel. Une fenêtre contextuelle apparaîtra vous demandant si vous souhaitez synchroniser les informations avec votre compte de stockage cloud, cliquez sur OK . Ou cliquez sur Sync pour synchroniser si vous désactivez accidentellement cette option.
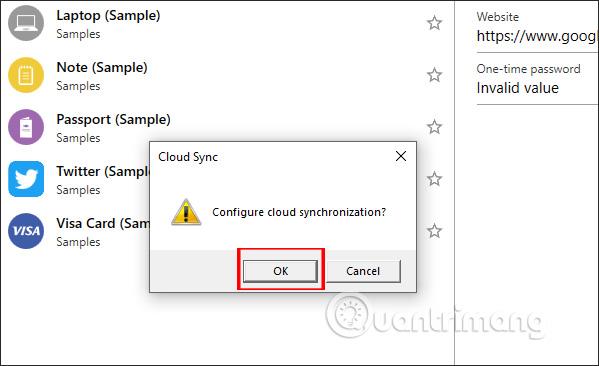
Affiche l'interface des services de stockage que nous pouvons choisir de synchroniser. Connectez-vous à votre compte, puis suivez les étapes pour autoriser SafeInCloud Password Manager à sauvegarder les données.
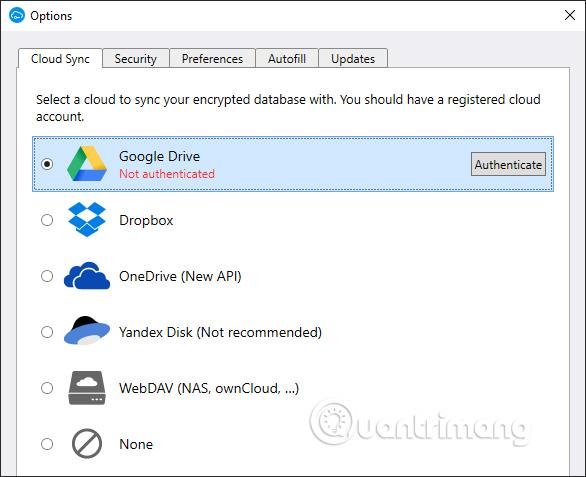
Étape 5 :
Revenez à l'interface principale du logiciel. Dans cette interface, vous voyez un certain nombre d'exemples de comptes auxquels les utilisateurs peuvent se référer.
Lorsque vous cliquez sur Modifier sur l'exemple de compte, l'interface s'affichera pour ajouter d'autres contenus tels que des images, des notes, des fichiers.
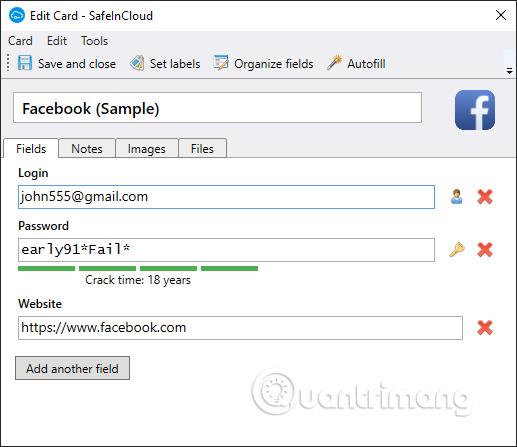
Étape 5 :
Cliquez sur le bouton Ajouter une carte pour ajouter des informations de stockage.
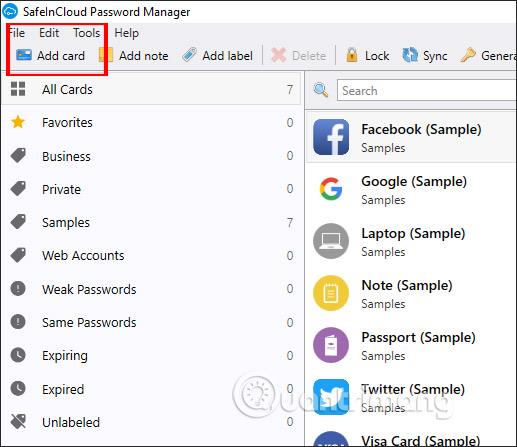
Ensuite, nous choisissons le type d'informations que vous stockez dans la liste affichée, cliquons sur le type d'informations et cliquons sur OK.

Étape 6 :
Immédiatement après cela, l'interface s'affichera pour que nous puissions saisir les informations que nous souhaitons enregistrer . Si vous choisissez les informations sous forme de compte Web ou de messagerie, le logiciel a la possibilité de créer un mot de passe en cliquant sur l'icône de verrouillage . Les mots de passe générés par le logiciel sont forts et affichent un vérificateur parmi lequel nous pouvons choisir.
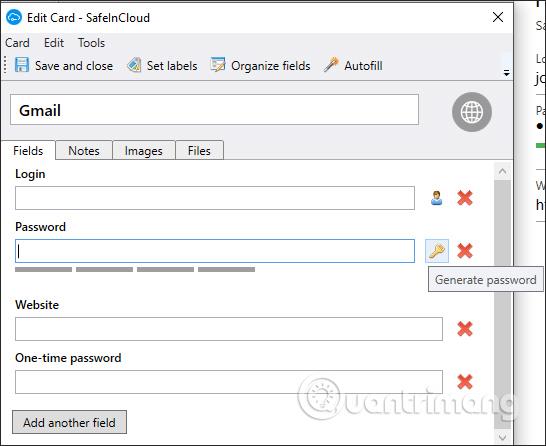
Vous pouvez choisir le contenu des caractères du mot de passe et le nombre de mots de passe souhaités.
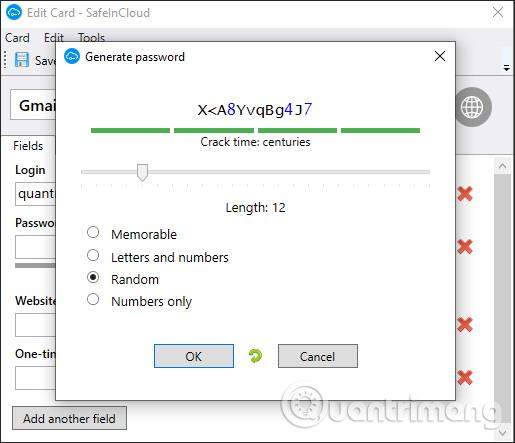
De plus, les utilisateurs peuvent également ajouter d'autres contenus s'ils le souhaitent, cliquer sur Enregistrer et fermer pour enregistrer et fermer l'interface. Les informations stockées sont automatiquement synchronisées avec le service de stockage que nous avons choisi et dans un dossier Safe in Cloud séparé.
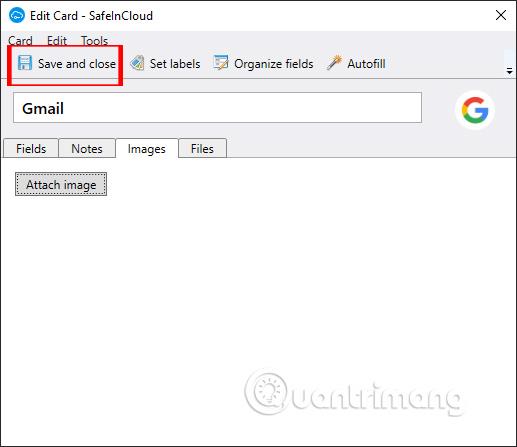
Étape 7 :
Bientôt, nous verrons le compte nouvellement enregistré affiché dans la liste du logiciel. Un clic droit sur un compte affichera un menu d'options pour modifier à nouveau le compte enregistré.
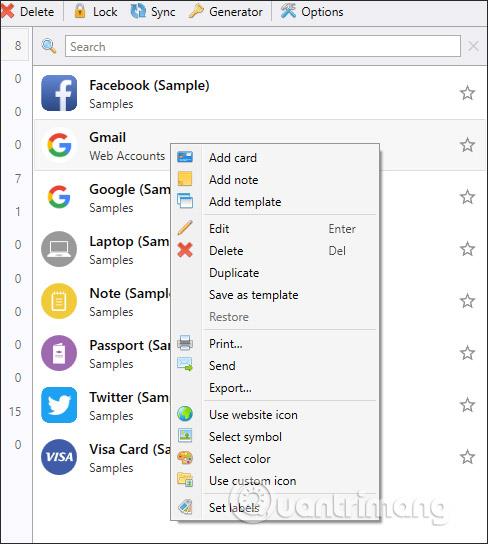
Le contenu supprimé est enregistré dans la section Corbeille pour que les utilisateurs puissent le retrouver en cas de besoin. Si vous souhaitez récupérer des informations , cliquez avec le bouton droit et sélectionnez Restaurer .
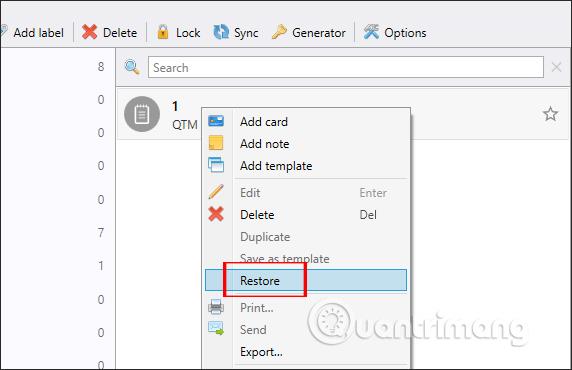
Étape 8 :
L'outil a la possibilité de créer des étiquettes pour enregistrer des informations. Cliquez sur Ajouter un niveau dans la barre d'outils ci-dessus. Saisissez ensuite le nouveau nom de l'étiquette dans la fenêtre contextuelle qui apparaît. Ensuite, vous procédez à la création d’informations comme d’habitude.
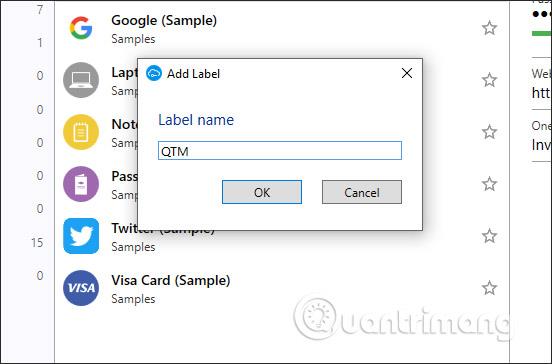
Étape 9 :
Pour modifier les paramètres du logiciel, cliquez sur le bouton Options . Ici, les éléments sont divisés en différents onglets. Le logiciel se ferme automatiquement après 1 minute par défaut , si l'utilisateur n'a aucune activité. Nous pouvons également modifier en ajustant la barre de verrouillage automatique à l'heure à laquelle nous souhaitons fermer automatiquement le logiciel.
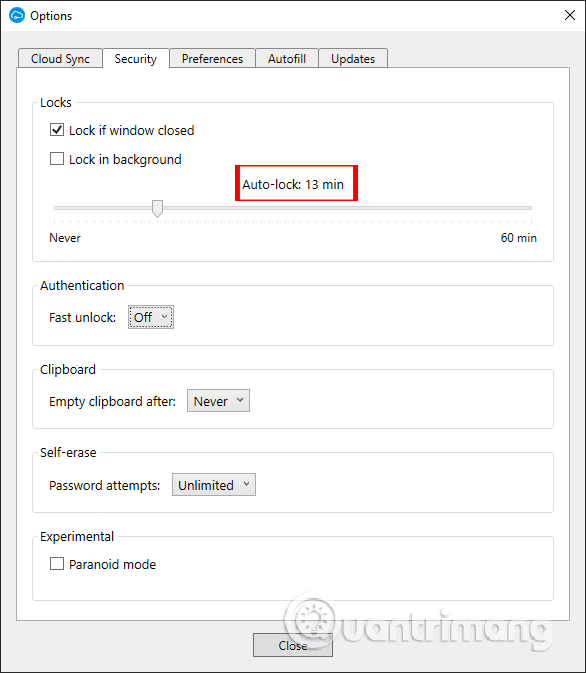
SafeInCloud Password Manager fournit un moyen sécurisé d'enregistrer les informations personnelles et les mots de passe des utilisateurs. Vous pouvez facilement gérer les informations via des balises, ainsi que classer le contenu des informations. La fonctionnalité de sauvegarde des informations sur les services cloud augmente également la sécurité des informations stockées.
Je vous souhaite du succès !
Découvrez comment utiliser Wox pour lancer vos applications, exécuter des commandes et plus encore, instantanément.
Découvrez comment créer un cercle jaune autour du pointeur de la souris pour le mettre en surbrillance sur Windows 10. Suivez ces étapes faciles pour améliorer votre expérience utilisateur.
Découvrez pourquoi l
Sous Windows 11, configurez facilement des raccourcis pour accéder rapidement à des dossiers spéciaux dans votre menu Démarrer.
Découvrez comment résoudre l
Découvrez comment utiliser un disque dur externe avec un Chromebook pour transférer et stocker vos fichiers en toute sécurité. Suivez nos étapes pour un usage optimal.
Dans ce guide, vous apprendrez les étapes pour toujours utiliser une adresse MAC aléatoire pour votre adaptateur WiFi sous Windows 10. Optimisez votre sécurité en ligne!
Découvrez comment désinstaller Internet Explorer 11 sur Windows 10 pour optimiser l'espace de votre disque dur.
Découvrez comment utiliser Smart Defrag, un logiciel de défragmentation de disque dur gratuit et efficace, pour améliorer les performances de votre ordinateur.
Le moyen le plus simple de déverrouiller du contenu et de protéger tous les appareils avec un VPN crypté est de partager la connexion VPN via un point d








