Comment lancer des applications instantanément avec Wox sous Windows

Découvrez comment utiliser Wox pour lancer vos applications, exécuter des commandes et plus encore, instantanément.
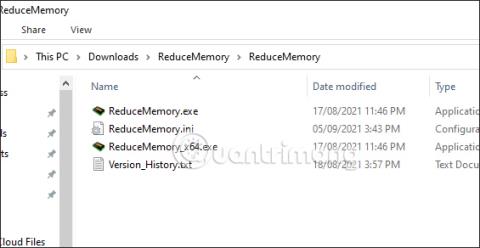
Réduire la mémoire est un logiciel qui libère de la RAM sur l'ordinateur, aidant ainsi l'ordinateur à fonctionner plus rapidement et de manière plus stable. Pour libérer de la RAM sur votre ordinateur, vous avez plusieurs façons de le faire, comme utiliser 4 commandes pour libérer de la RAM , ou utiliser un logiciel de libération de RAM comme Réduire la mémoire, par exemple. Libérer de la RAM limitera également le message d'erreur Votre ordinateur manque de mémoire sous Windows . L'article ci-dessous vous guidera dans l'utilisation de Réduire la mémoire.
Instructions d'utilisation de Réduire la mémoire pour libérer de la RAM
Étape 1:
Téléchargez le logiciel Réduire la mémoire à partir du lien ci-dessous, puis extrayez le fichier.
https://www.sordum.org/9197/reduce-memory-v1-6/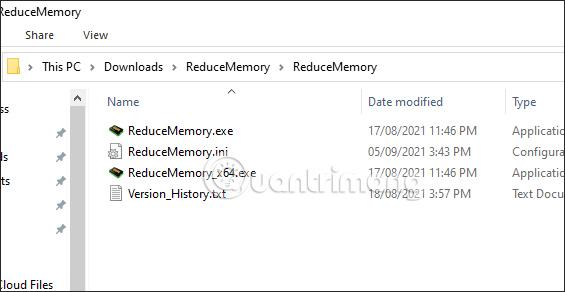
Étape 2:
Après le déballage, cliquez sur le fichier exe de réduction de la mémoire à installer sur votre ordinateur. Le processus d’installation de Réduire la mémoire est très simple. Immédiatement après, vous verrez l'interface de statistiques sur le pourcentage de RAM utilisé et la quantité d'espace libre disponible.
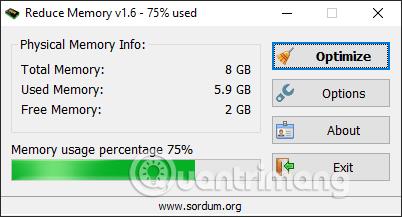
Étape 3:
Pour optimiser la mémoire RAM de votre ordinateur, cliquez sur le bouton Optimiser .
Le logiciel nettoiera immédiatement la mémoire et vous pourrez voir le pourcentage d'espace nettoyé .
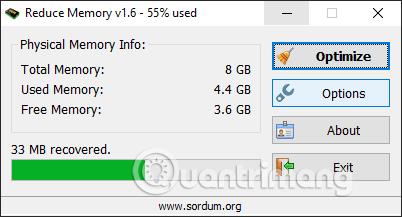
Étape 4:
Cliquez sur le bouton Options pour effectuer des ajustements automatiques d’optimisation de la mémoire RAM.

Dans cette interface, cliquez d'abord sur Définir le seuil d'optimisation automatique de la mémoire . Ajustez ensuite le curseur sur Si la quantité d'utilisation de la mémoire dépasse pour sélectionner le pourcentage optimal d'utilisation de la RAM , la valeur par défaut est de 85 %.
Les intervalles de secondes correspondent au nombre de secondes pendant lesquelles la réduction de la mémoire libère automatiquement la mémoire RAM. La valeur par défaut est toutes les 15 secondes.
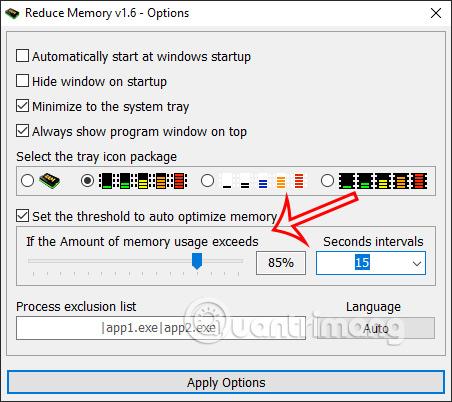
Étape 5 :
De plus, dans cette interface, vous disposez également de l'option Liste d'exclusion de processus pour sélectionner les applications en cours d'exécution sans optimisation de la RAM , selon la syntaxe |chrome.exe|viber.exe| comme indiqué ci-dessous.
Enfin, après la configuration, cliquez sur Appliquer les options pour enregistrer les paramètres.
Découvrez comment utiliser Wox pour lancer vos applications, exécuter des commandes et plus encore, instantanément.
Découvrez comment créer un cercle jaune autour du pointeur de la souris pour le mettre en surbrillance sur Windows 10. Suivez ces étapes faciles pour améliorer votre expérience utilisateur.
Découvrez pourquoi l
Sous Windows 11, configurez facilement des raccourcis pour accéder rapidement à des dossiers spéciaux dans votre menu Démarrer.
Découvrez comment résoudre l
Découvrez comment utiliser un disque dur externe avec un Chromebook pour transférer et stocker vos fichiers en toute sécurité. Suivez nos étapes pour un usage optimal.
Dans ce guide, vous apprendrez les étapes pour toujours utiliser une adresse MAC aléatoire pour votre adaptateur WiFi sous Windows 10. Optimisez votre sécurité en ligne!
Découvrez comment désinstaller Internet Explorer 11 sur Windows 10 pour optimiser l'espace de votre disque dur.
Découvrez comment utiliser Smart Defrag, un logiciel de défragmentation de disque dur gratuit et efficace, pour améliorer les performances de votre ordinateur.
Le moyen le plus simple de déverrouiller du contenu et de protéger tous les appareils avec un VPN crypté est de partager la connexion VPN via un point d








