Comment lancer des applications instantanément avec Wox sous Windows

Découvrez comment utiliser Wox pour lancer vos applications, exécuter des commandes et plus encore, instantanément.

Pour accéder aux ordinateurs distants et prendre en charge les ordinateurs distants, nous devons utiliser un logiciel de contrôle informatique à distance tel que Teamviewer , Ultraview . Cependant, si vous utilisez Windows 10, il vous suffit d'utiliser immédiatement l'application Quick Assist, qui a également la possibilité d'accéder et de contrôler votre ordinateur à distance.
Quick Assist étant disponible sur les versions de Windows 10, il est plus simple à utiliser que les autres logiciels, vous n'avez pas besoin d'installer ou d'envoyer un e-mail pour demander une connexion. Cette application permet également aux utilisateurs de se connecter et de parler avec de nombreuses autres personnes. Pour utiliser Quick Assist, les utilisateurs doivent créer une connexion pour accéder à l'appareil d'une autre personne. L'article ci-dessous vous expliquera comment utiliser Quick Assist sur Windows 10.
Comment utiliser Quick Assist pour accéder à Windows 10 à distance
Étape 1:
Dans la barre de recherche de Windows 10, nous tapons le mot-clé Quick Assist puis cliquons sur le résultat de la recherche.
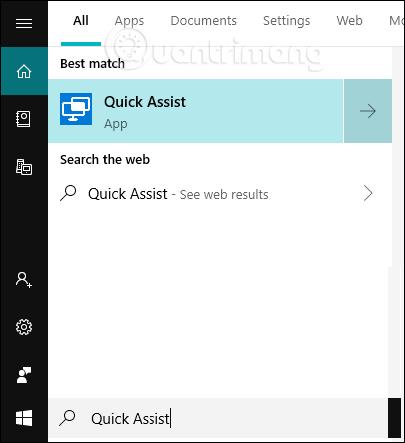
Étape 2:
Affichez l’interface de l’application Quick Assist. Il existe 2 options différentes pour les utilisateurs ici, avec Obtenir de l'assistance vous permettant d'accéder aux ordinateurs d'autres personnes et Donner de l'assistance permettant à d'autres d'accéder à votre ordinateur.
Nous cliquons d’abord sur Donner de l’aide , puis sur Assister une autre personne .
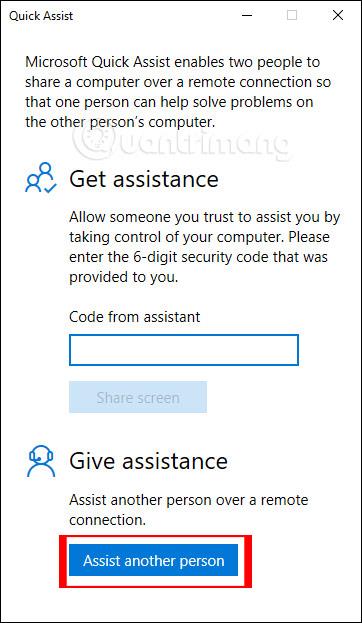
Étape 3:
Ensuite, l'utilisateur est invité à se connecter à son compte Microsoft personnel . Cliquez sur Rester connecté pour utiliser ce compte pour de futures connexions.
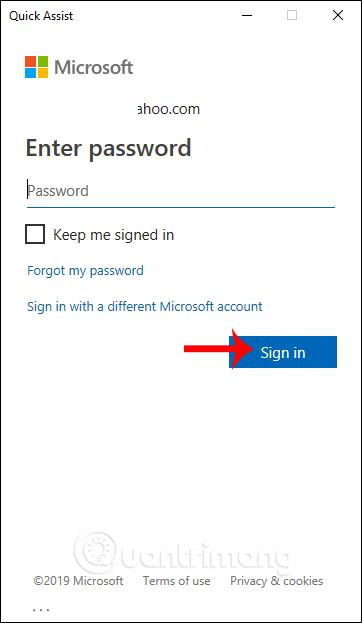
Étape 4:
Affiche l'interface fournissant un code de sécurité à 6 caractères d'une durée maximale de 10 minutes . Dans ces 10 minutes, vous devez envoyer ce code de connexion pour y accéder. Si les 10 minutes sont écoulées, vous devez recommencer depuis le début.
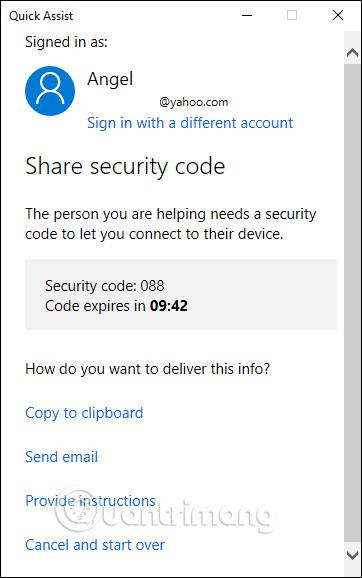
Au bas de la fenêtre ci-dessus, vous verrez quatre options affichées, vous demandant comment vous souhaitez fournir des informations d'assistance, notamment :
Sélectionnez 1 option appropriée parmi celles-ci pour fournir de l’aide. Des instructions détaillées pour chacune de ces options sont détaillées ci-dessous !
Pour copier le code de sécurité dans le presse-papiers
A) Cliquez sur l' option Copier dans le presse-papiers .
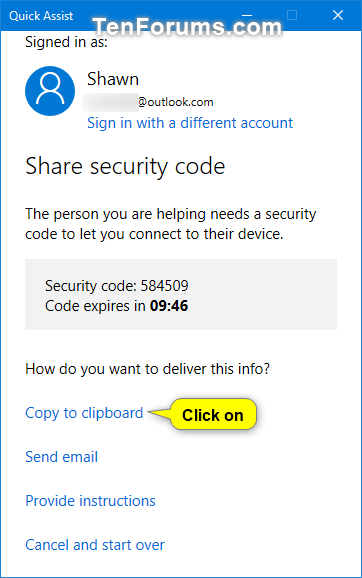
Cliquez sur l'option Copier dans le presse-papiers
B) Une fois que vous avez envoyé le code, appuyez sur le lien J'ai envoyé le code et passez à l'étape suivante ci-dessous.
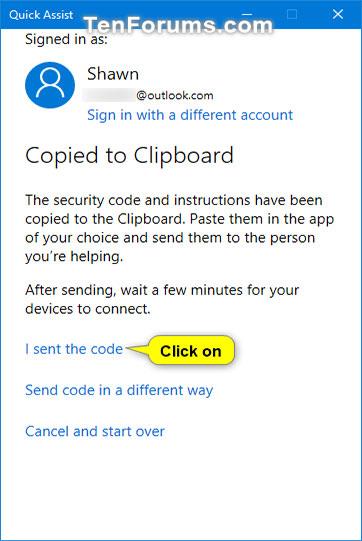
Cliquez sur le lien J'ai envoyé le code |
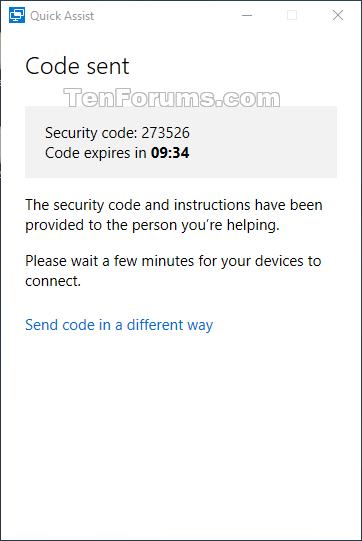
Fournir un code de sécurité à quelqu'un qui a besoin d'aide |
Pour envoyer un code de sécurité par courrier électronique
A) Cliquez sur l'option Envoyer un e-mail .
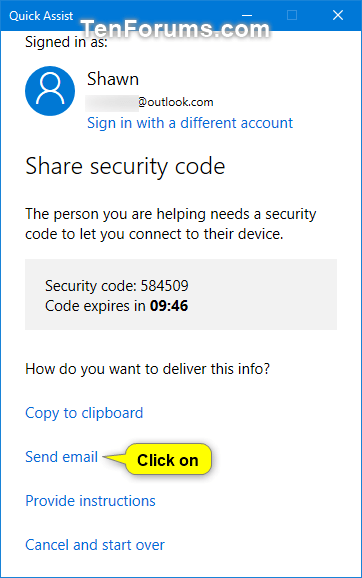
Cliquez sur l'option Envoyer un e-mail
B) Saisissez l'adresse e-mail de la personne ayant besoin d'assistance, cliquez sur Envoyer et passez à l'étape suivante ci-dessous.
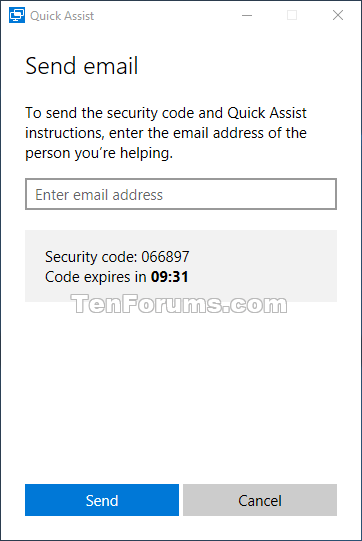
Saisissez l'adresse e-mail de la personne ayant besoin d'assistance |
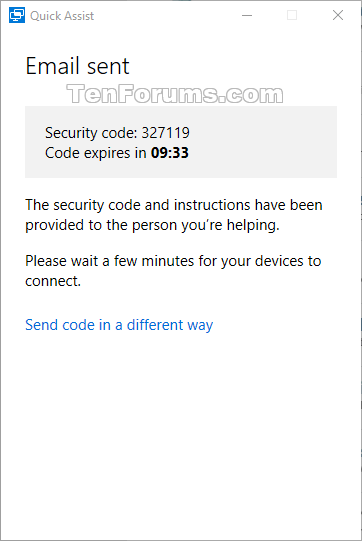
Fournit un code de sécurité pour connecter 2 ordinateurs |
Pour fournir des instructions avec le code de sécurité
A) Cliquez sur l'option Fournir des instructions .
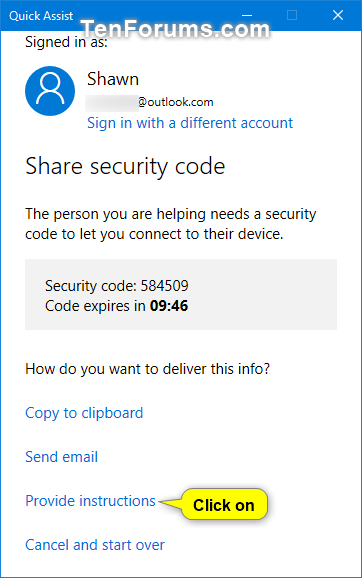
Cliquez sur l'option Fournir des instructions
B) Une fois que vous avez fourni les instructions, cliquez sur le lien J'ai fourni les instructions et passez à l'étape suivante ci-dessous.
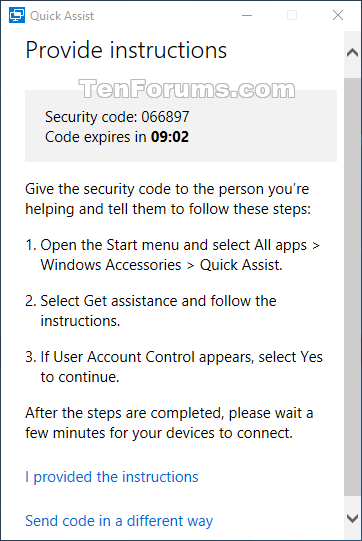
Cliquez sur le lien j'ai fourni les instructions |
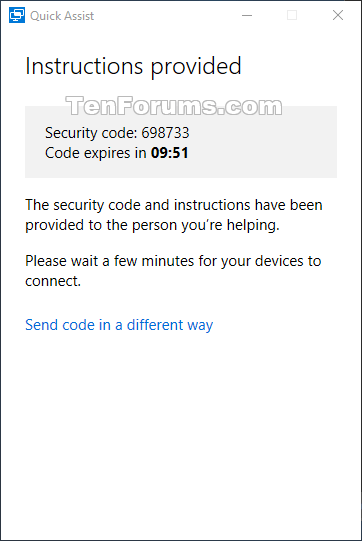
La connexion aura lieu après avoir saisi le code de sécurité |
La personne prise en charge devra désormais utiliser le code de sécurité que vous lui avez envoyé pour se connecter. Les détails sont donnés dans la section suivante.
Étape 5 :
Ensuite, l'autre ordinateur connecté doit également ouvrir l'application Quick Assist, puis dans la section Obtenir de l'aide, saisissez le code de connexion que vous avez envoyé dans la zone Code de l'assistant et cliquez sur Partager l'écran ci-dessous.
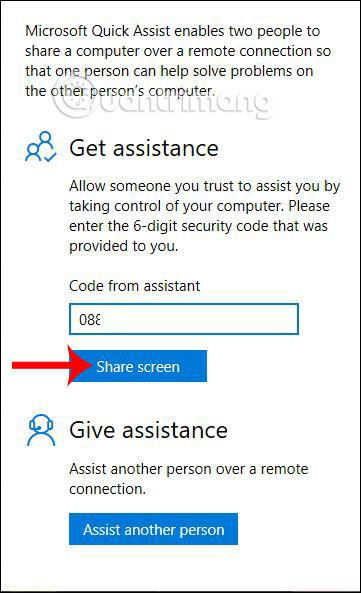
Ensuite, sur votre ordinateur, il existe des options de mode d'accès à l'écran , notamment Prendre le contrôle total (vous permet de visualiser l'écran et de contrôler tout l'écran) et Afficher l'écran (afficher uniquement l'écran connecté mais ne peut pas le contrôler complètement). Ici, nous sélectionnons Prendre le contrôle total , puis cliquez sur Continuer pour continuer.
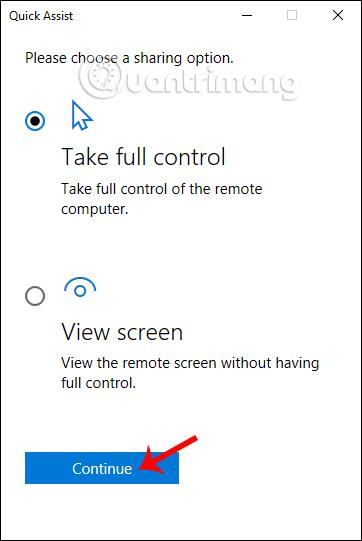
En même temps, sur l'ordinateur connecté, ils doivent appuyer sur Autoriser pour permettre aux deux ordinateurs d'accéder l'un à l'autre.
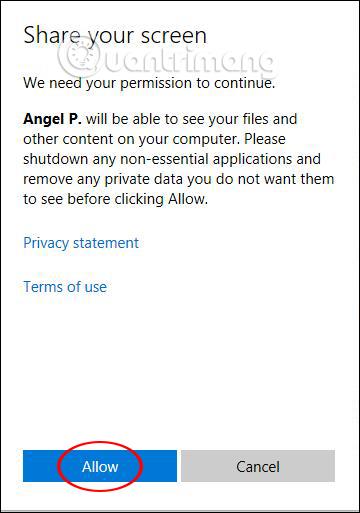
Étape 6 :
En conséquence, vous verrez une fenêtre affichant l’écran d’ordinateur de l’autre personne. Vous aurez un accès complet à leur ordinateur, vous pourrez donc lancer n’importe quel programme ou accéder à n’importe quel fichier. Ceci est utile pour la réparation et le sauvetage d’ordinateurs à distance sans avoir à être physiquement présent.
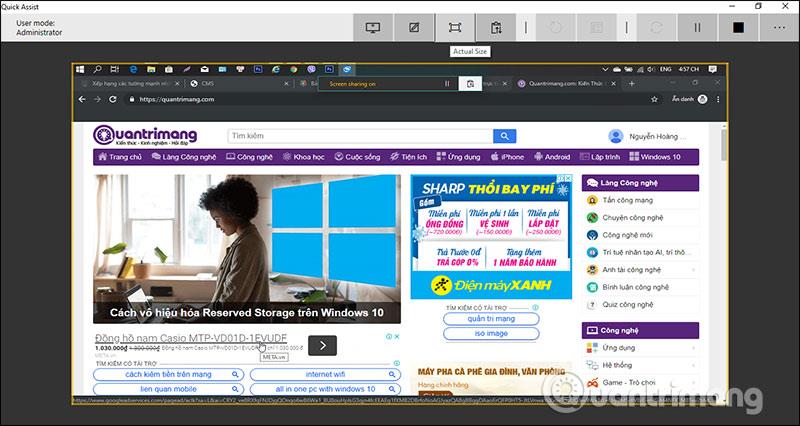
Ci-dessus se trouvent des icônes qui permettent aux utilisateurs d'annoter, de redimensionner les affichages des fenêtres, de redémarrer les connexions, d'ouvrir des tâches de gestion, d'envoyer des messages, de suspendre ou de mettre fin aux connexions.
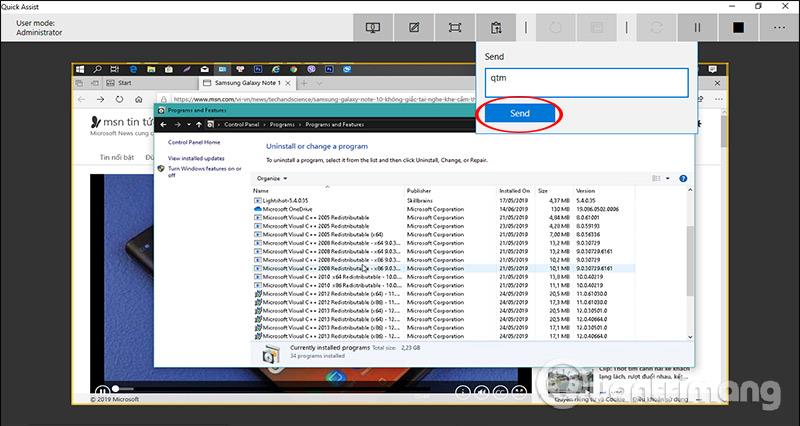
Chaque activité que nous effectuons sur l'ordinateur de l'autre personne est connue et observée.
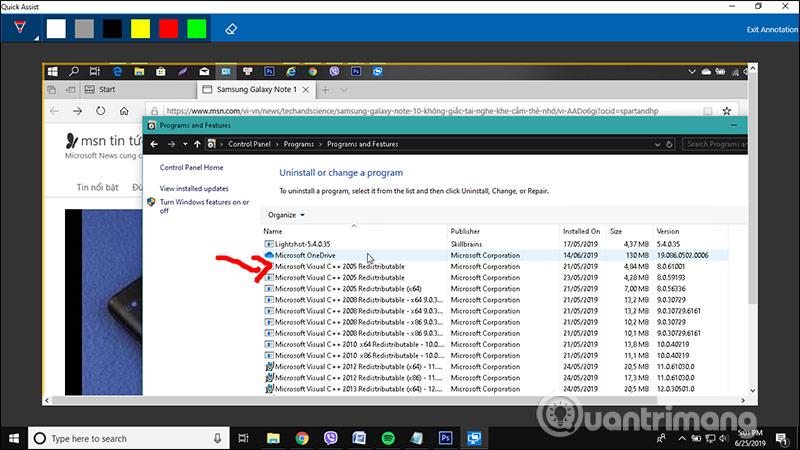
Étape 7 :
Pour arrêter la connexion , il suffit à l'une des deux personnes de désactiver la barre d'application Quick Assist ou d'appuyer sur le bouton Fin .
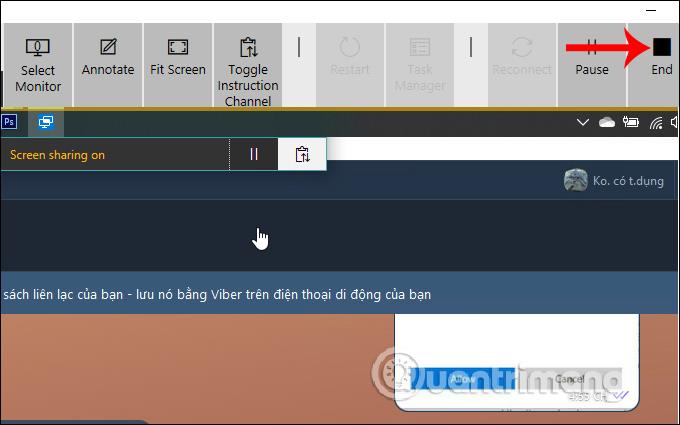
Par rapport à d’autres logiciels de connexion à distance, l’application Quick Assist est beaucoup plus simple et facile à utiliser. Tant que les deux parties envoient et saisissent le bon code de connexion, nous pouvons accéder aux écrans d'ordinateur de chacun. Quick Assist est disponible sur Windows 10 et est entièrement gratuit.
Je vous souhaite du succès !
Découvrez comment utiliser Wox pour lancer vos applications, exécuter des commandes et plus encore, instantanément.
Découvrez comment créer un cercle jaune autour du pointeur de la souris pour le mettre en surbrillance sur Windows 10. Suivez ces étapes faciles pour améliorer votre expérience utilisateur.
Découvrez pourquoi l
Sous Windows 11, configurez facilement des raccourcis pour accéder rapidement à des dossiers spéciaux dans votre menu Démarrer.
Découvrez comment résoudre l
Découvrez comment utiliser un disque dur externe avec un Chromebook pour transférer et stocker vos fichiers en toute sécurité. Suivez nos étapes pour un usage optimal.
Dans ce guide, vous apprendrez les étapes pour toujours utiliser une adresse MAC aléatoire pour votre adaptateur WiFi sous Windows 10. Optimisez votre sécurité en ligne!
Découvrez comment désinstaller Internet Explorer 11 sur Windows 10 pour optimiser l'espace de votre disque dur.
Découvrez comment utiliser Smart Defrag, un logiciel de défragmentation de disque dur gratuit et efficace, pour améliorer les performances de votre ordinateur.
Le moyen le plus simple de déverrouiller du contenu et de protéger tous les appareils avec un VPN crypté est de partager la connexion VPN via un point d








