Comment lancer des applications instantanément avec Wox sous Windows

Découvrez comment utiliser Wox pour lancer vos applications, exécuter des commandes et plus encore, instantanément.
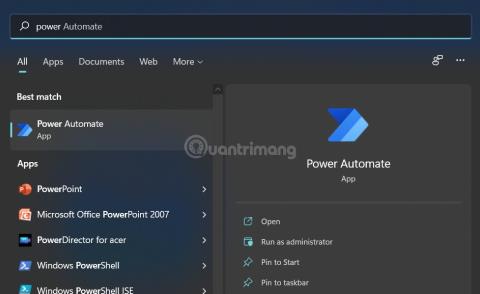
Power Automate Desktop est un nouvel outil Windows 11 capable d'automatiser de nombreuses tâches différentes. Le prédécesseur de Power Automate est Microsoft Flows. Avec Power Automate, les utilisateurs peuvent automatiser les tâches manuelles et répétitives pour gagner du temps et des efforts.
Dans cet article, LuckyTemplates vous montrera comment utiliser Power Automate sur Windows 11.
Paramètres de base de Power Automate Desktop
Tout d’abord, pour exécuter Power Automate, vous avez besoin d’au moins 2 Go de RAM et 1 Go de stockage gratuit, de .NET Framework 4.7.2 ou supérieur, d’un navigateur Web avec la dernière version et d’une connexion Internet.
Étape 1 : Power Automate est préinstallé sur Windows 11, donc pour l'ouvrir, appuyez simplement sur le bouton Démarrer , puis tapez power automate , puis Entrée pour ouvrir l'application.

Étape 2 : Lorsque vous démarrez l’application pour la première fois, vous devrez attendre un moment pour qu’elle vérifie les mises à jour.

Étape 3 : Vous devrez ensuite vous connecter à votre compte Microsoft pour l'utiliser. Si vous n'avez pas de compte, vous pouvez vous référer à comment créer un compte Microsoft .
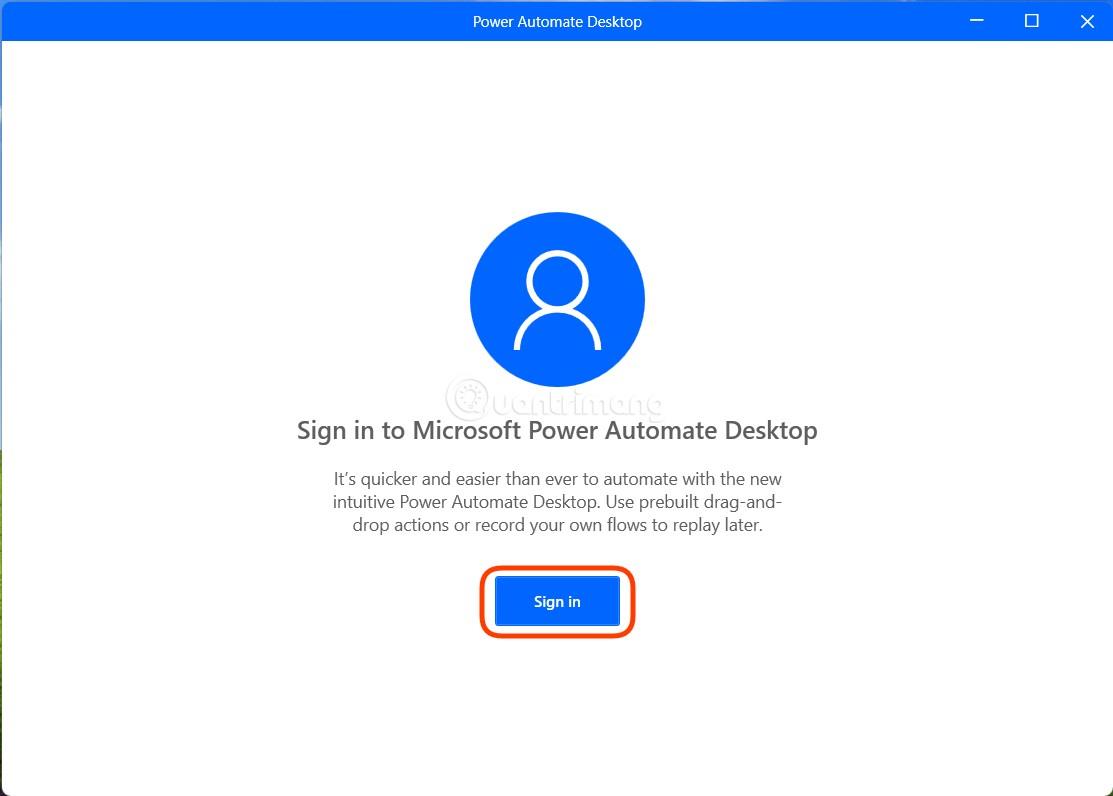
Étape 4 : Après avoir terminé les étapes de saisie de votre e-mail et de votre mot de passe de connexion, vous devrez choisir votre pays puis Commencer .
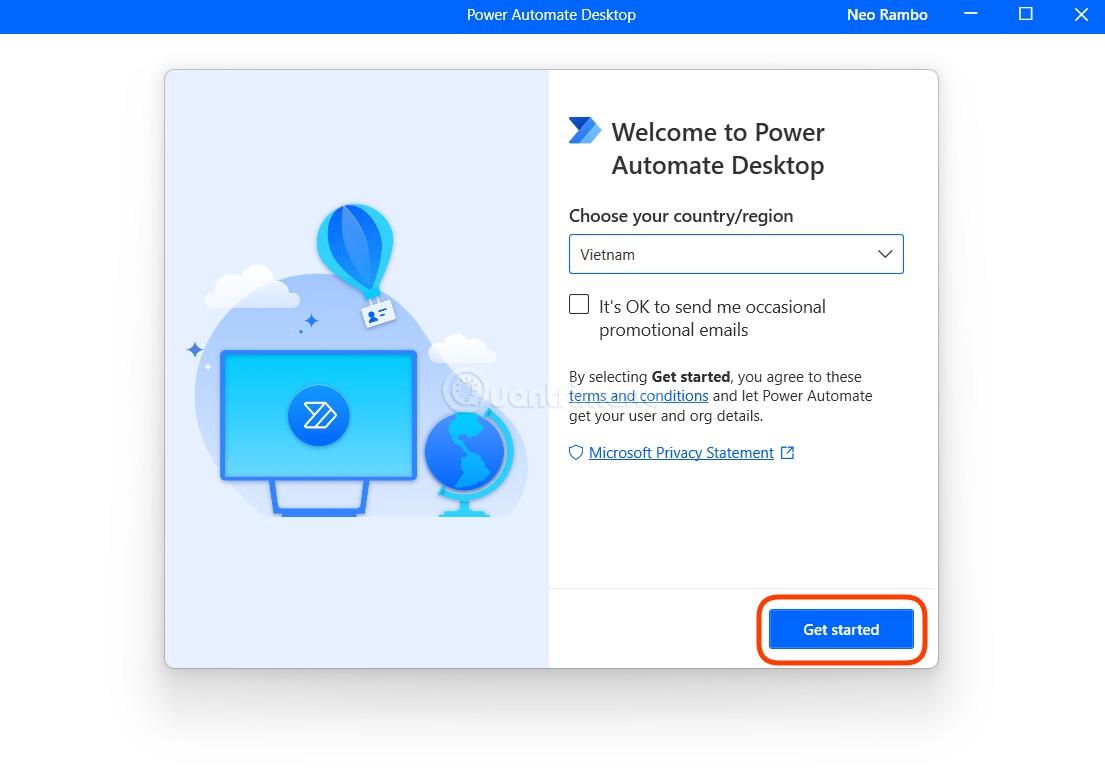
Étape 5 : L'interface principale de Power Automate Desktop apparaîtra afin que vous puissiez à partir de là créer vos propres flux d'automatisation.
Comment créer des flux d'automatisation sur Windows 11 Power Automate
Dans Power Automate Desktop, les séquences d'actions d'automatisation sont appelées flux. Voici les détails sur la façon de créer un flux d’automatisation :
Étape 1 : Pour créer un nouveau flux, cliquez sur le bouton + Nouveau flux dans le coin supérieur gauche.
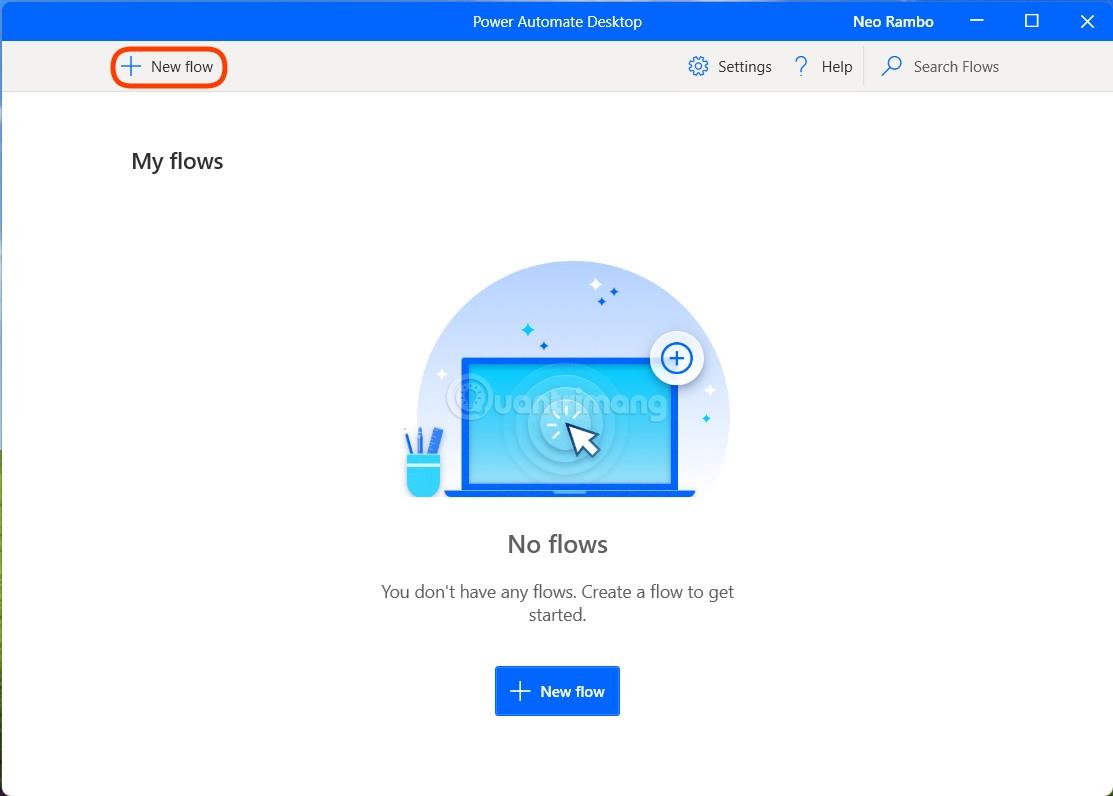
Étape 2 : saisissez un nom pour le nouveau flux, puis cliquez sur Créer.
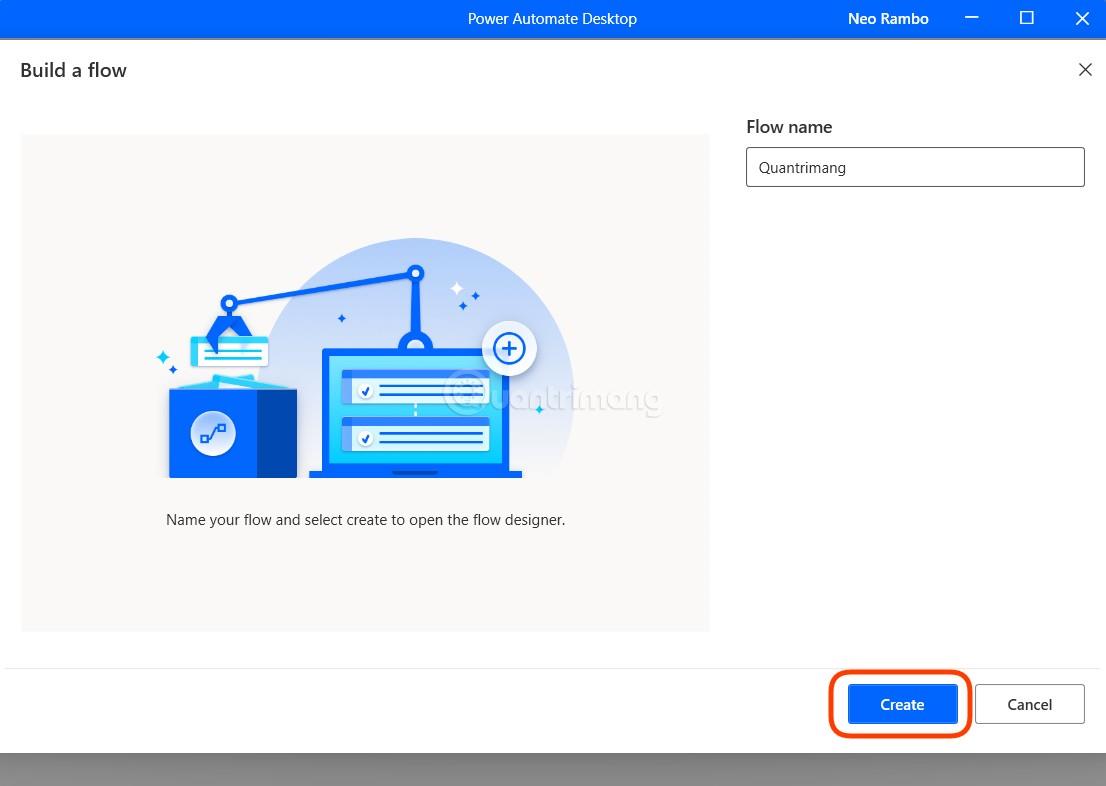
Étape 3 : Cela ouvrira deux fenêtres, l'une est la fenêtre Mes flux où vous pouvez créer et gérer vos flux et l'autre est la fenêtre d'édition de flux, où vous enregistrez/modifiez le flux que vous venez de créer. Si la deuxième fenêtre n'apparaît pas, vous pouvez double-cliquer sur le nom du flux que vous souhaitez modifier dans la page Mes flux pour l'ouvrir.
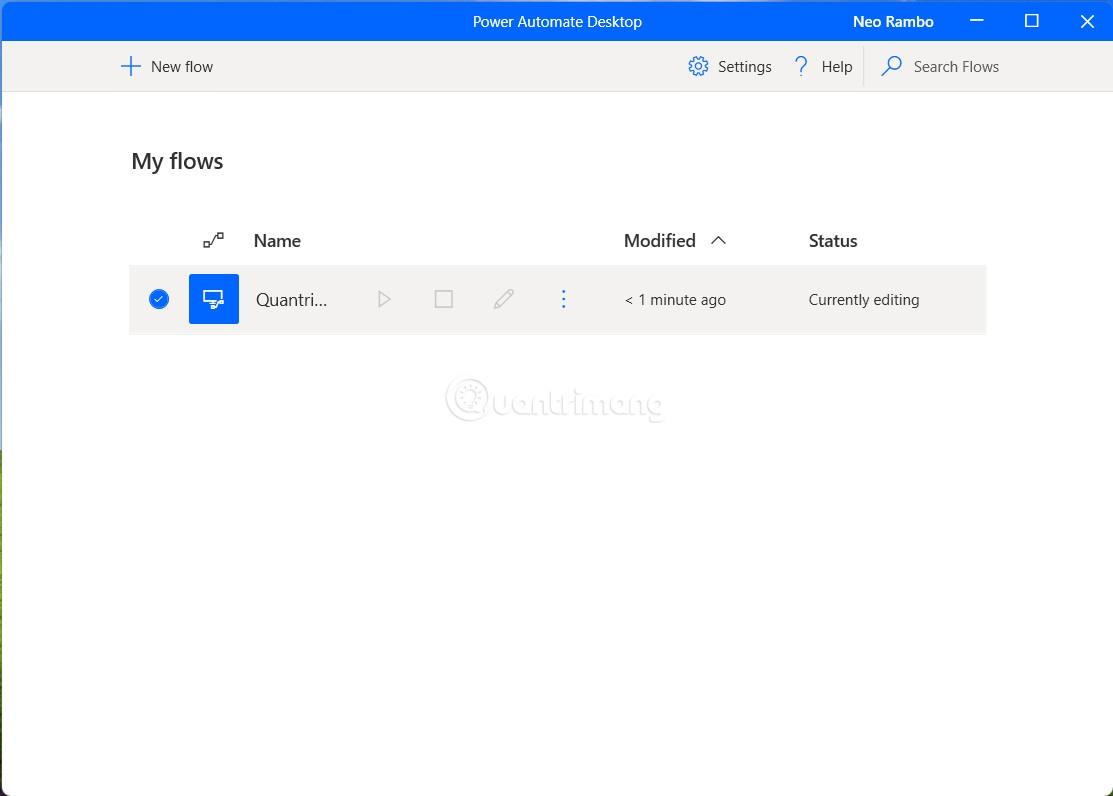
Étape 4 : La fenêtre d'édition du flux est divisée en 3 parties. Le volet de gauche s'appelle Actions et contient plus de 370 actions prédéfinies. Le volet du milieu est la section principale dans laquelle vous pouvez ajuster le flux de travail et les activités de flux. La zone de droite est nommée Variables et contient des variables d'entrée/sortie lorsque vous créez un flux.
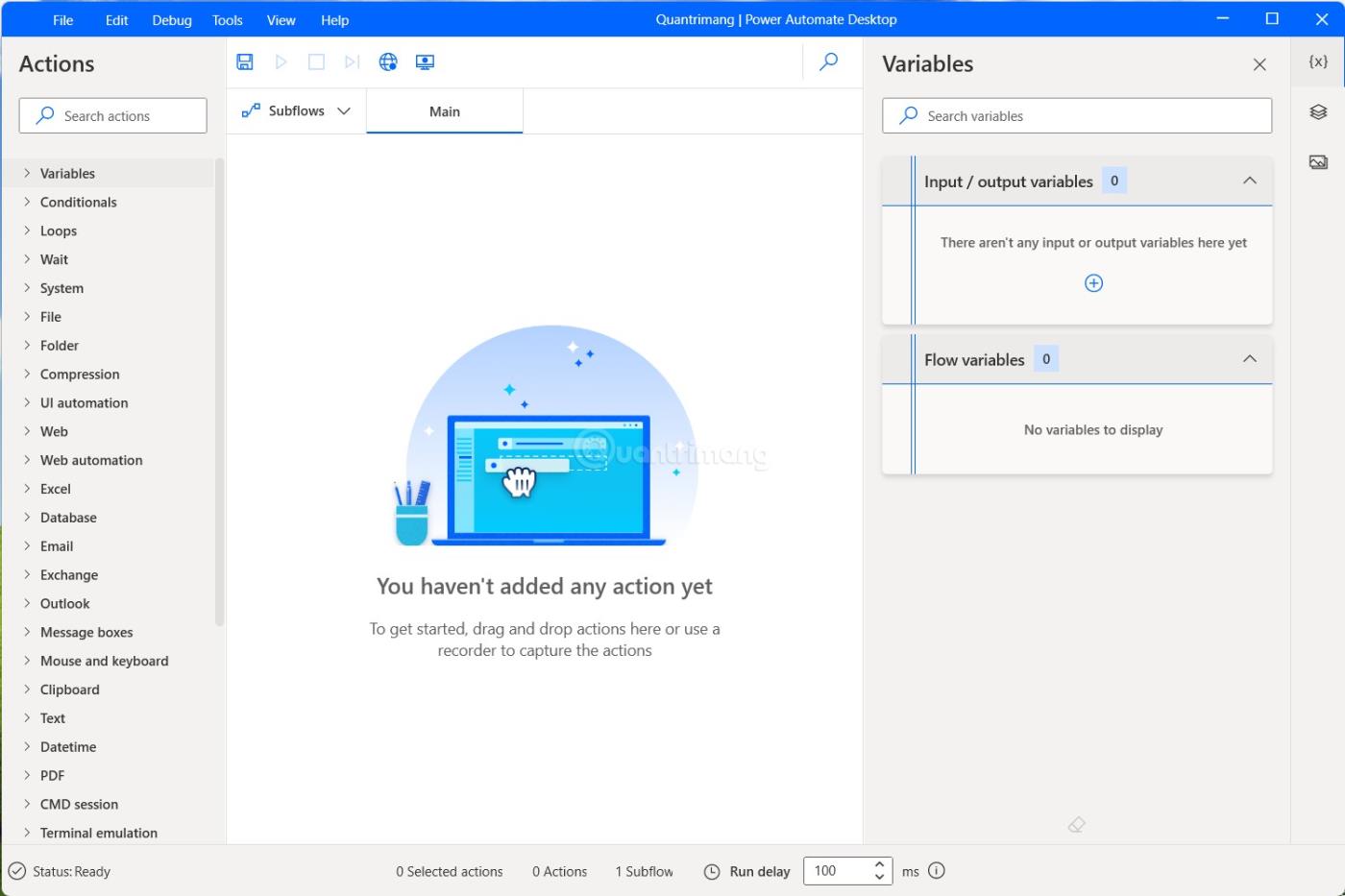
Dans la section principale, juste au-dessus se trouvent les icônes correspondant aux boutons Enregistrer, Exécuter, Arrêter, Exécuter par action , Enregistreur Web et Enregistreur de bureau .
Vous pouvez créer des flux de trois manières : l'une consiste à glisser-déposer des tâches à partir de flux pré-créés à partir du volet de gauche et l'autre consiste à utiliser l'enregistreur de tâches. La troisième voie consiste à combiner les deux méthodes pour créer des flux qui vous conviennent.
Exemple de création d'un flux à l'aide de Power Automate
Maintenant, pour vous montrer comment fonctionne Power Automate, LuckyTemplates vous montrera comment créer un flux simple à l'aide de la fonction d'enregistrement de tâches. Nous allons créer un flux qui lit automatiquement de la musique à l'aide de Sportify.
Étape 1 : Tout d'abord, dans l'interface d'édition du flux, cliquez sur Enregistreur de bureau .

Étape 2 : La fenêtre du détecteur de bureau apparaîtra. Cliquez sur Enregistrer et commencez à effectuer l'action à enregistrer.
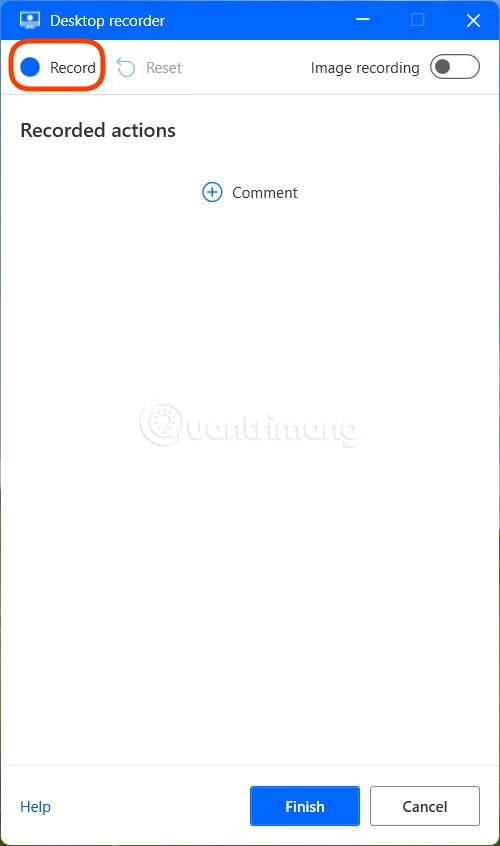
Étape 3 : Vous effectuez des actions à une vitesse modérée afin que Power Automate puisse enregistrer les actions avec la plus grande précision. Ici, LuckyTemplates appuiera sur le bouton Rechercher de Windows 11 et recherchera le terme Spotify. Lorsque vous appuyez sur le bouton Rechercher, vous devez attendre quelques secondes que la fenêtre de recherche apparaisse complètement avant de saisir le mot-clé.

Étape 4 : Lorsque l'application Spotify apparaît, cliquez dessus et attendez que l'application s'ouvre. Une fois l'application ouverte, continuez les opérations pour rechercher et ouvrir votre album de musique préféré.
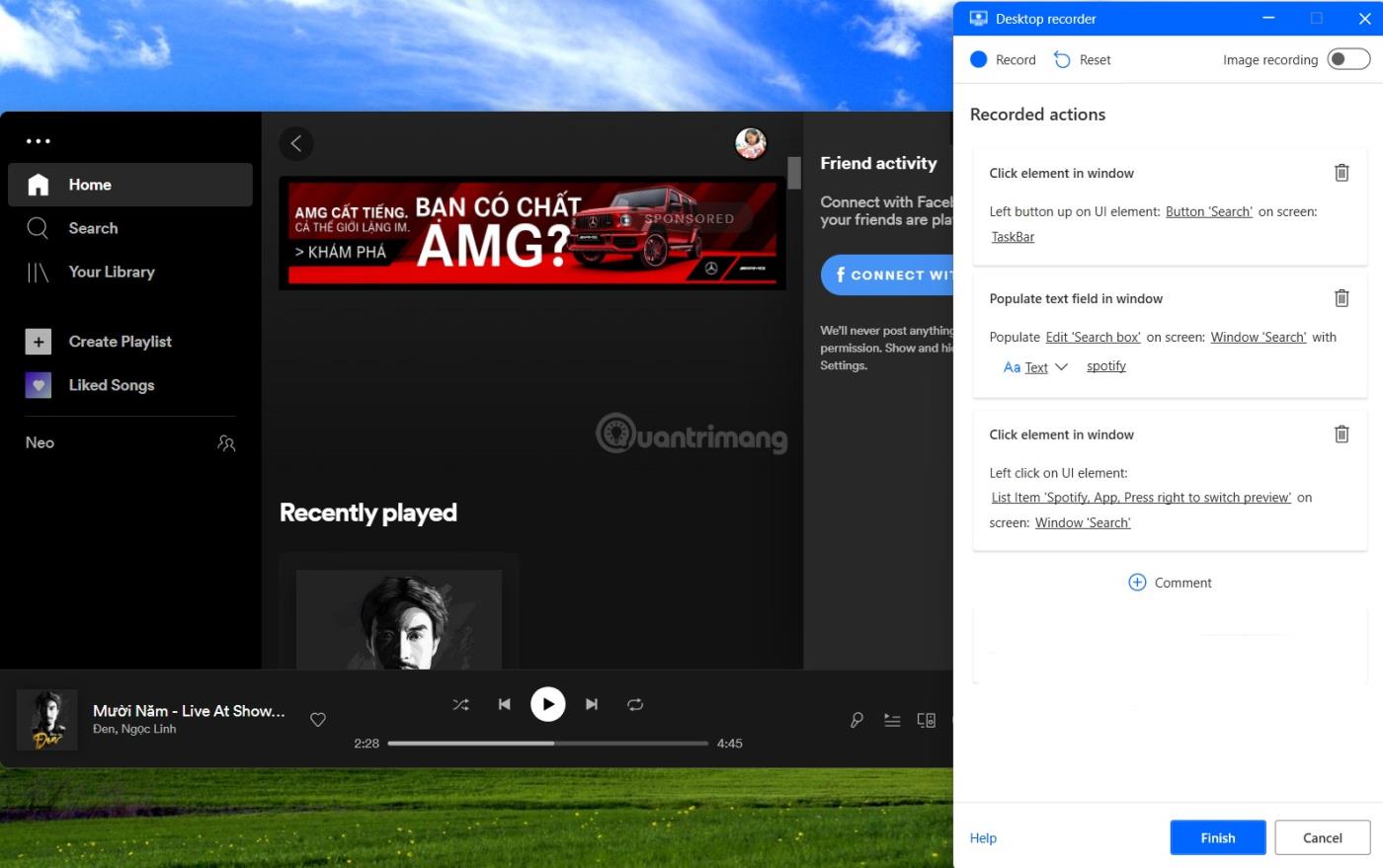
Étape 5 : Après avoir terminé, cliquez sur Terminer pour terminer. Pendant l'enregistrement, vous pouvez mettre en pause et recommencer l'enregistrement si vous devez faire autre chose en dehors du flux. Dans cet exemple, LuckyTemplates a suspendu l'enregistrement plusieurs fois pour prendre des captures d'écran .

Étape 6 : La fenêtre de l'enregistreur de bureau disparaîtra et vous reviendrez à la fenêtre d'édition du flux. Ici, vous pouvez ajouter, modifier, tester et enregistrer le flux que vous venez de créer.
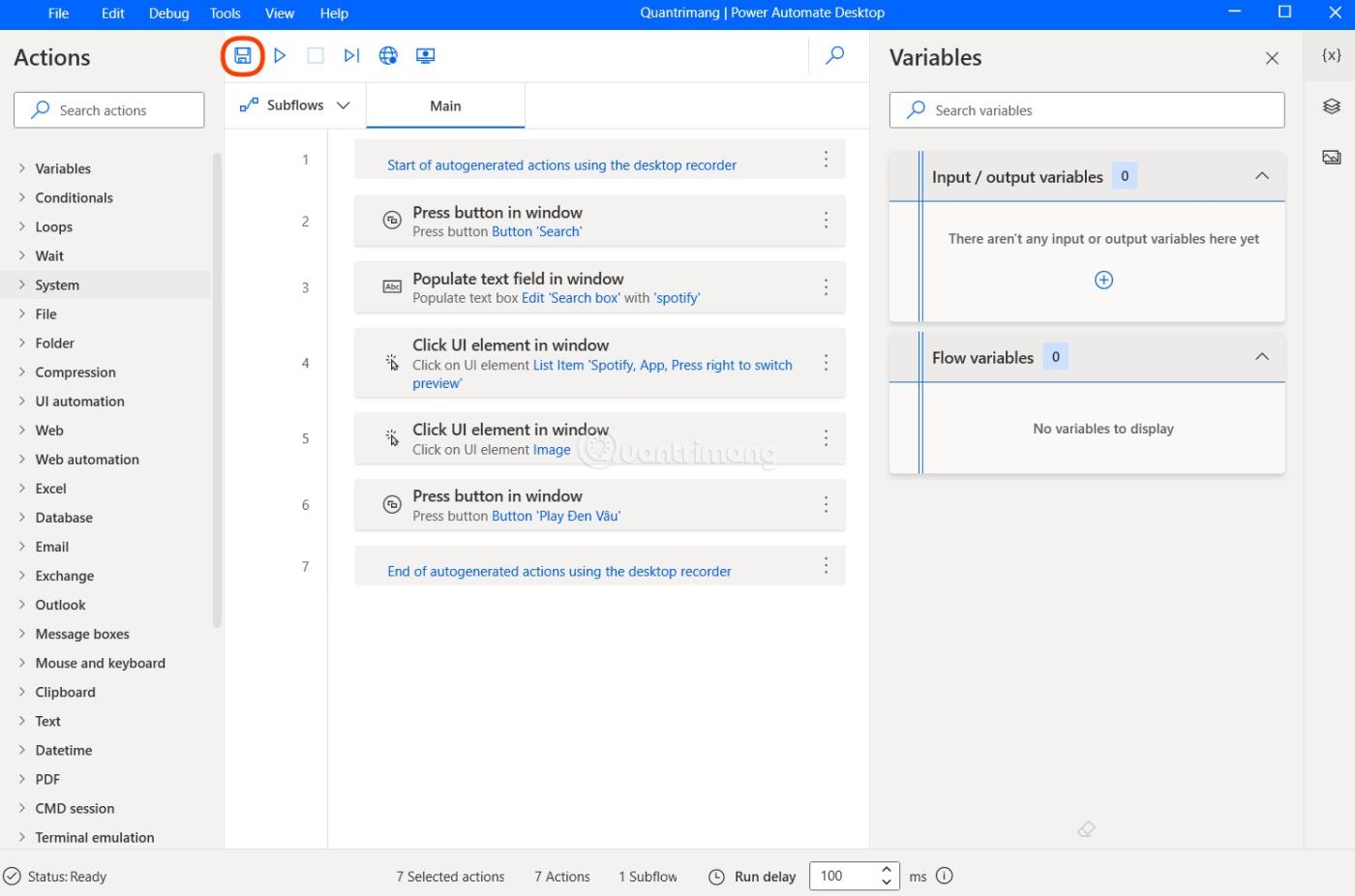
Avis sur Power Automate Desktop
En fait, il n’est pas facile de s’habituer à cet outil. Pour les utilisateurs normaux, utiliser Power Automate pour créer des flux n’est pas simple du tout. De plus, la fonctionnalité la plus simple consistant à enregistrer puis à répéter l’opération n’est pas très stable. Il est facile de rencontrer des erreurs si certaines interfaces Windows 11 ne se chargent pas à temps avec la vitesse de traitement.
En général, Power Automate est réservé aux utilisateurs Pro. Ce n’est qu’alors que la capacité d’exploiter Power Automate pour automatiser les tâches pourra être maximisée.
Bonne chance!
Découvrez comment utiliser Wox pour lancer vos applications, exécuter des commandes et plus encore, instantanément.
Découvrez comment créer un cercle jaune autour du pointeur de la souris pour le mettre en surbrillance sur Windows 10. Suivez ces étapes faciles pour améliorer votre expérience utilisateur.
Découvrez pourquoi l
Sous Windows 11, configurez facilement des raccourcis pour accéder rapidement à des dossiers spéciaux dans votre menu Démarrer.
Découvrez comment résoudre l
Découvrez comment utiliser un disque dur externe avec un Chromebook pour transférer et stocker vos fichiers en toute sécurité. Suivez nos étapes pour un usage optimal.
Dans ce guide, vous apprendrez les étapes pour toujours utiliser une adresse MAC aléatoire pour votre adaptateur WiFi sous Windows 10. Optimisez votre sécurité en ligne!
Découvrez comment désinstaller Internet Explorer 11 sur Windows 10 pour optimiser l'espace de votre disque dur.
Découvrez comment utiliser Smart Defrag, un logiciel de défragmentation de disque dur gratuit et efficace, pour améliorer les performances de votre ordinateur.
Le moyen le plus simple de déverrouiller du contenu et de protéger tous les appareils avec un VPN crypté est de partager la connexion VPN via un point d








