Comment lancer des applications instantanément avec Wox sous Windows

Découvrez comment utiliser Wox pour lancer vos applications, exécuter des commandes et plus encore, instantanément.
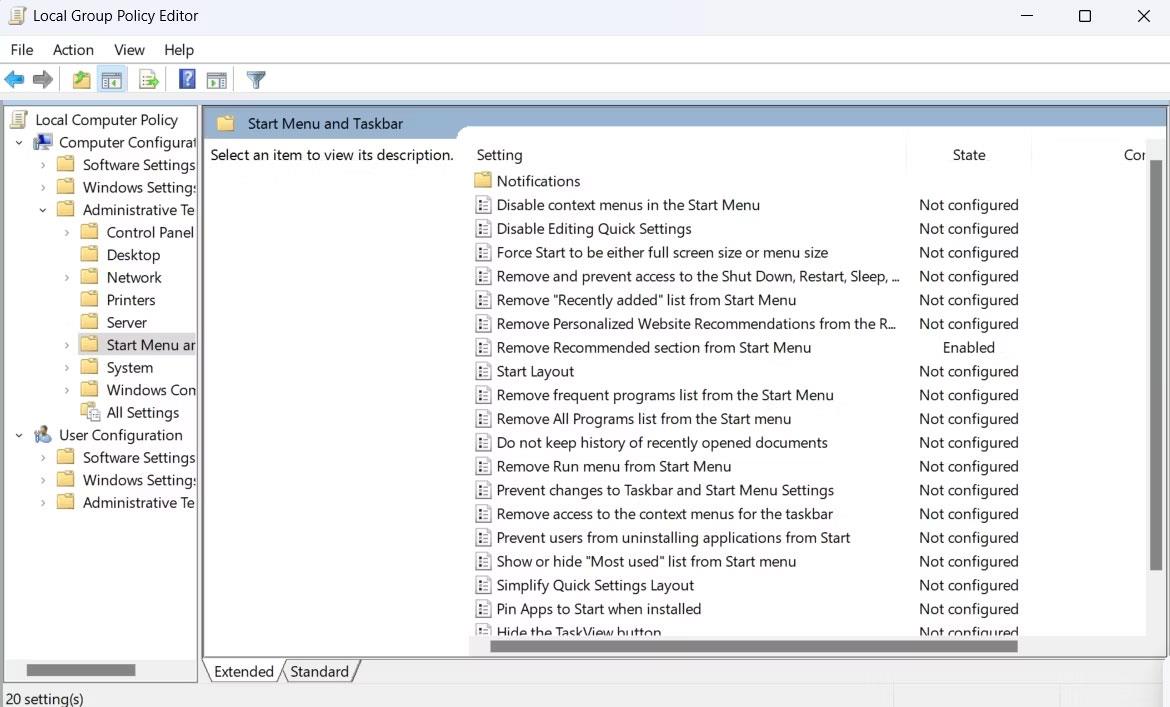
Microsoft prévoit d'introduire l'IA dans tous les coins de Windows 11 , comme en témoigne la fonctionnalité Copilot et son intégration dans de nombreux produits Microsoft. Microsoft teste également la fonctionnalité Cocreator pour l'application Microsoft Paint dans le canal Windows Insider. Cette fonctionnalité permettra aux utilisateurs d'exploiter la puissance de l'IA pour créer des images à l'aide de la saisie de texte. Voyons comment fonctionne Paint Cocreator à travers l'article suivant !
Qu’est-ce que Paint Cocreator ?
Paint Cocreator est une fonctionnalité intégrée à l'application Microsoft Paint. Il peut créer plusieurs versions d'images à l'aide de DALL-E, un système d'IA d'image basé sur la saisie de texte que vous fournissez. De plus, il offre de nombreuses options de style d'image que vous pouvez utiliser pour créer des images d'un thème spécifique.
L'application Paint a reçu des mises à niveau importantes telles qu'une option Ajuster à la fenêtre, la prise en charge des calques d'image et une fonctionnalité de suppression d'arrière-plan.
Comment utiliser la fonctionnalité Paint Cocreator
La fonctionnalité Paint Cocreator est en version bêta et disponible pour les Windows Insiders. Si vous êtes abonné aux canaux Canary, Dev ou Beta du programme Windows Insider, vous pouvez essayer la fonctionnalité Cocreator. Les utilisateurs de Release Preview Insider devront attendre plus longtemps.
Tout d’abord, mettez à jour votre PC Windows Insider avec la dernière version disponible. Recherchez ensuite dans le Microsoft Store les mises à jour de l'application Paint. La fonctionnalité Cocreator est disponible dans la version 11.2309.20.0 et supérieure, vous devez donc effectuer une mise à jour pour y accéder.
Vous pouvez également envisager d'utiliser UUP Dump pour télécharger les versions de Windows Insider sans vous inscrire au programme. Assurez-vous d'être connecté avec un compte Microsoft sur votre PC Windows 11, sinon vous ne pourrez pas rejoindre la liste d'attente et utiliser cette fonctionnalité.
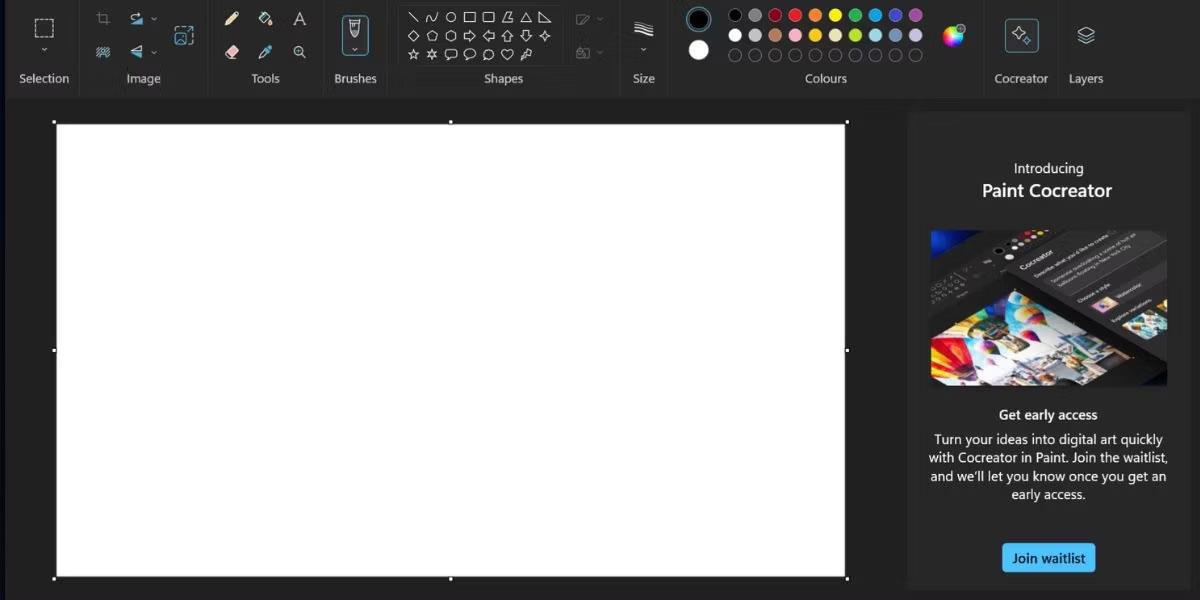
Rejoignez la liste d'attente de Paint Cocreator
Ensuite, lancez l'application Paint et vous verrez l'icône de la fonctionnalité Cocreator dans l'application. Cliquez dessus pour ouvrir la fonctionnalité dans le volet latéral. Maintenant, cliquez sur le bouton Rejoindre la liste d'attente. Vous recevrez un e-mail de la société sur votre compte Microsoft officiel pour accéder à cette fonctionnalité.
Suivez les étapes ci-dessous pour utiliser la fonctionnalité Paint Cocreator :
1. Ouvrez l'application Paint .
2. Cliquez sur l' icône Cocreator dans le menu supérieur. Cette fonctionnalité s'ouvrira dans un volet latéral.
3. Saisissez une description détaillée de l'image que vous souhaitez créer avec l'IA. Par exemple, nous saisirions le contenu "un chat portant un chapeau de pirate, conduisant une voiture, à la campagne, détaillé" .
4. Cliquez sur la liste déroulante sous l' option Choisir un style . Cliquez sur n’importe quelle option ou vous pouvez la conserver comme Aucune sélection .
5. Cliquez sur le bouton Créer.
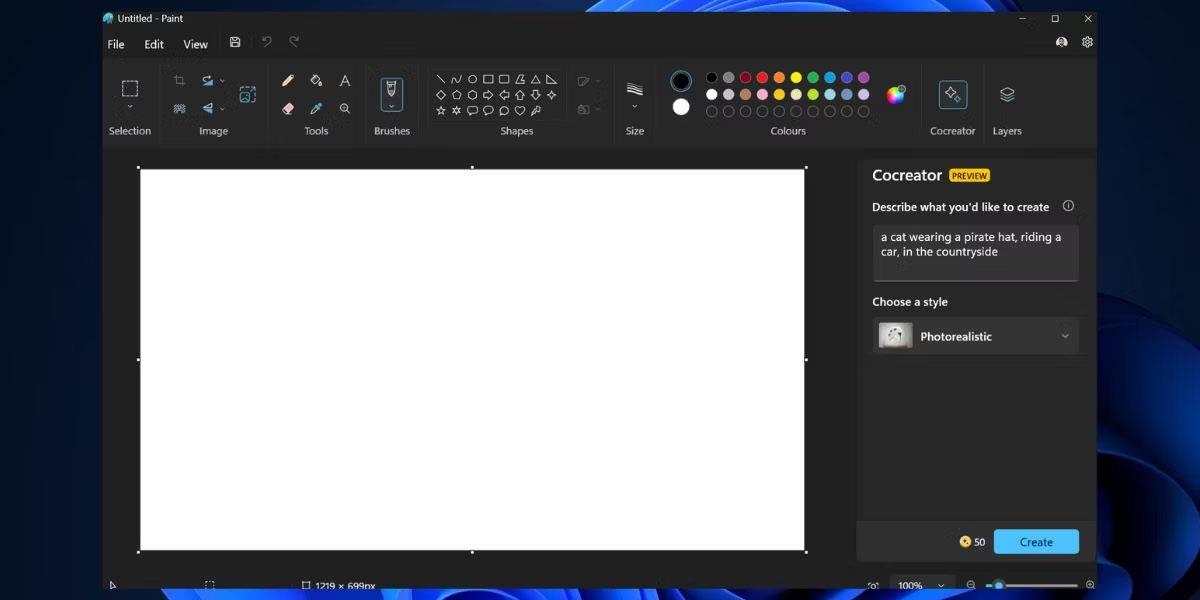
Invite à créer une image dans Paint Cocreator
6. Attendez que la fonctionnalité crée l'image en fonction des invites que vous fournissez. La création d'images et leur récupération sur le serveur peuvent prendre un certain temps. Il créera trois séries d'images pour chaque rappel.
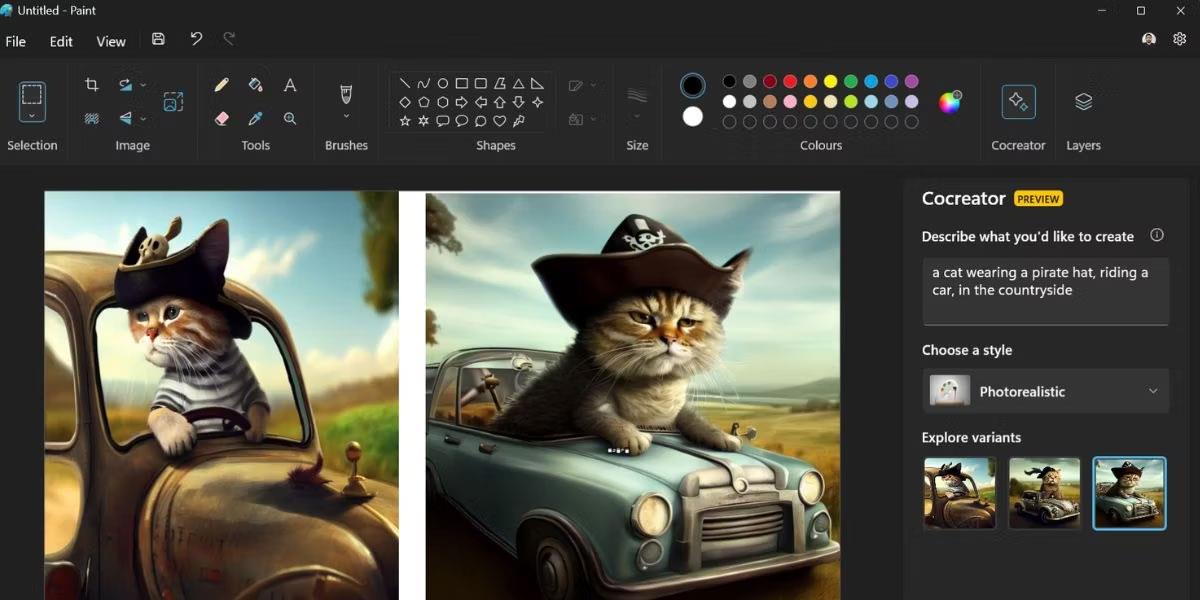
Image créée dans Paint Cocreator
7. Une fois les images créées, vous pouvez cliquer dessus pour les ajouter à l'image ou à la toile vierge.
8. Pour enregistrer l'image créée, cliquez sur l'icône en forme d'ellipse de l'image et sélectionnez l' option Enregistrer l'image.
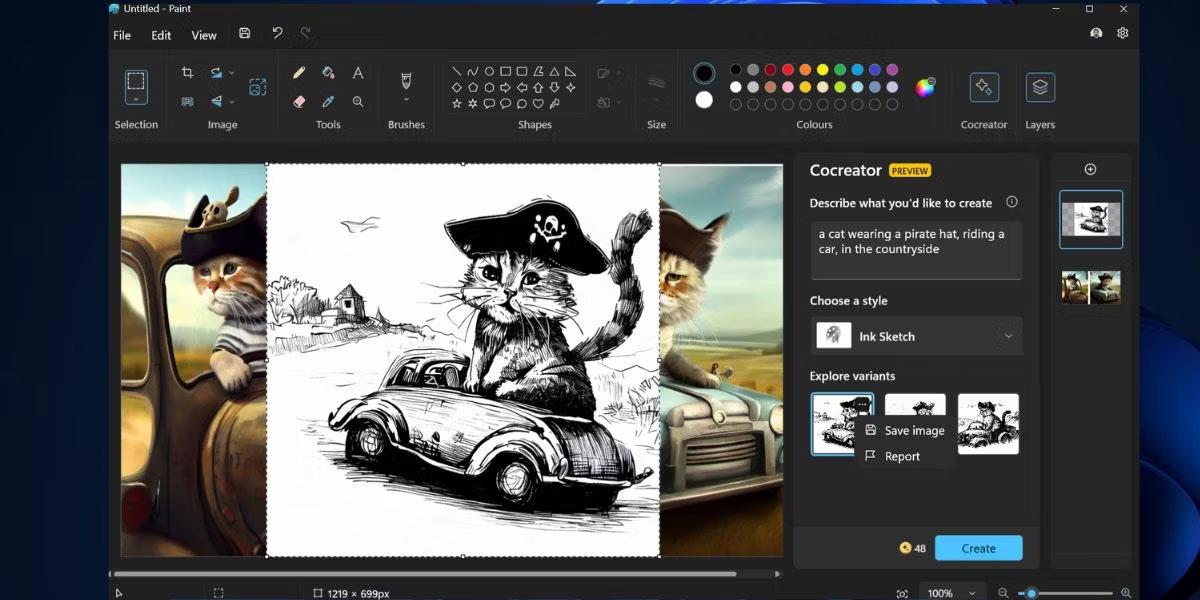
Enregistrer les images créées dans Paint
9. Nommez l'image et cliquez sur le bouton Enregistrer pour l'enregistrer au format PNG .
De même, vous pouvez essayer davantage de combinaisons et de styles pour créer différentes images basées sur la même invite. N'oubliez pas que la création d'une image coûte un crédit à la fois.
Paint Cocreator est-il bon ?
Paint Cocreater crée un ensemble de trois images à chaque invite. L'idée d'intégrer une option de style prédéfinie dans l'invite pour rendre l'image correcte est très sympa. Cependant, cette fonctionnalité prend un peu plus de temps pour récupérer les images du serveur.
La fonction de sauvegarde vous permet de sauvegarder n'importe quelle image créée en haute résolution, mais la résolution est limitée à 1024 x 1024 pixels.
Pendant la période bêta, vous obtenez seulement 50 crédits pour essayer cette fonctionnalité. Une fois terminé, vous pouvez toujours utiliser Copilot pour créer des images avec Bing Image Creator.
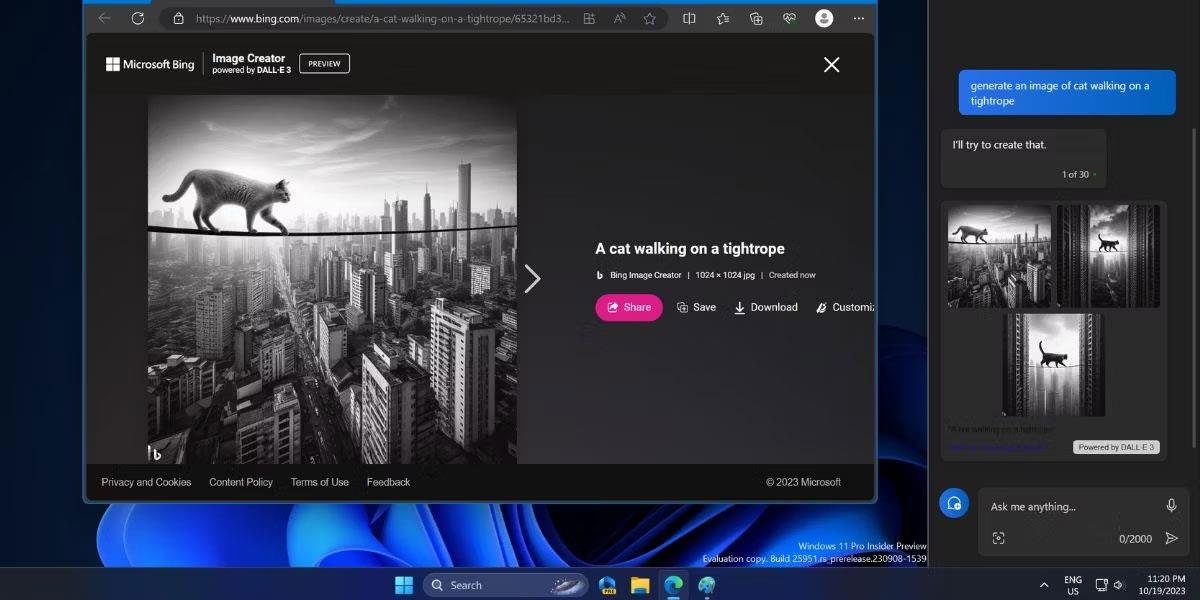
Créer des images à l'aide de Copilot
L'intégration de la fonctionnalité de création d'images AI au sein de l'application Paint profitera aux utilisateurs. L'application prend déjà en charge les calques et plusieurs autres fonctionnalités, ce qui réduira certainement la dépendance à l'égard des applications tierces pour l'édition et l'annotation de base des images. Ceux qui ne sont pas des utilisateurs de Windows Inisder devront attendre encore un peu pour essayer Paint Cocreator.
Découvrez comment utiliser Wox pour lancer vos applications, exécuter des commandes et plus encore, instantanément.
Découvrez comment créer un cercle jaune autour du pointeur de la souris pour le mettre en surbrillance sur Windows 10. Suivez ces étapes faciles pour améliorer votre expérience utilisateur.
Découvrez pourquoi l
Sous Windows 11, configurez facilement des raccourcis pour accéder rapidement à des dossiers spéciaux dans votre menu Démarrer.
Découvrez comment résoudre l
Découvrez comment utiliser un disque dur externe avec un Chromebook pour transférer et stocker vos fichiers en toute sécurité. Suivez nos étapes pour un usage optimal.
Dans ce guide, vous apprendrez les étapes pour toujours utiliser une adresse MAC aléatoire pour votre adaptateur WiFi sous Windows 10. Optimisez votre sécurité en ligne!
Découvrez comment désinstaller Internet Explorer 11 sur Windows 10 pour optimiser l'espace de votre disque dur.
Découvrez comment utiliser Smart Defrag, un logiciel de défragmentation de disque dur gratuit et efficace, pour améliorer les performances de votre ordinateur.
Le moyen le plus simple de déverrouiller du contenu et de protéger tous les appareils avec un VPN crypté est de partager la connexion VPN via un point d








