Comment lancer des applications instantanément avec Wox sous Windows

Découvrez comment utiliser Wox pour lancer vos applications, exécuter des commandes et plus encore, instantanément.

Windows 11 offre d'excellentes fonctionnalités prêtes à l'emploi, et ce qui le rend encore meilleur, c'est que vous pouvez personnaliser le système d'exploitation à votre guise. Cependant, il y a des limites à ce que vous pouvez ajuster. Par exemple, si vous aimez le menu Démarrer de Windows 10, il n'y a aucun moyen de lui donner la même apparence et le même fonctionnement sous Windows 11.
Heureusement, il existe un programme appelé Open-Shell et il permet, entre autres, de restaurer les menus Démarrer classiques. Avec Open-Shell, vous pouvez améliorer votre expérience utilisateur Windows 11 en la personnalisant à votre guise.
Vous trouverez ci-dessous un guide détaillé sur la façon d’utiliser Open-Shell sur Windows 11.
Comment télécharger Open-Shell
Vous pouvez télécharger cet outil en visitant le référentiel Open-Shell GitHub , en faisant défiler vers le bas et en cliquant sur le bouton Téléchargements.

Page de téléchargement Open-Shell sur GitHub
Vous arriverez alors à la page de téléchargement de la dernière version. Faites défiler jusqu'à la section Actifs et cliquez sur le fichier d'installation à télécharger. Dans l'exemple, il s'agit de OpenShellSetup_4_4_170.exe.
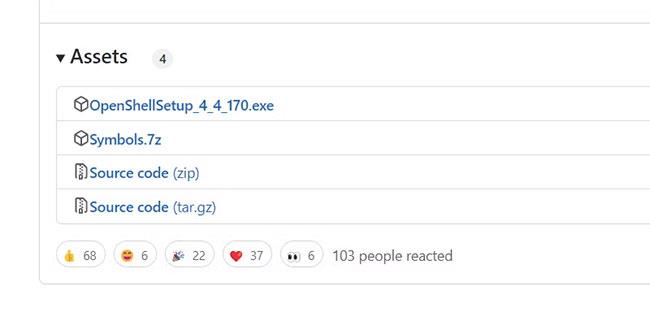
Section Actifs
Une fois que vous avez téléchargé le fichier d'installation, accédez au dossier contenant le fichier et double-cliquez sur le fichier pour lancer le programme d'installation. Suivez ensuite les instructions de l’assistant d’installation pour installer Open-Shell sur votre PC Windows 11.
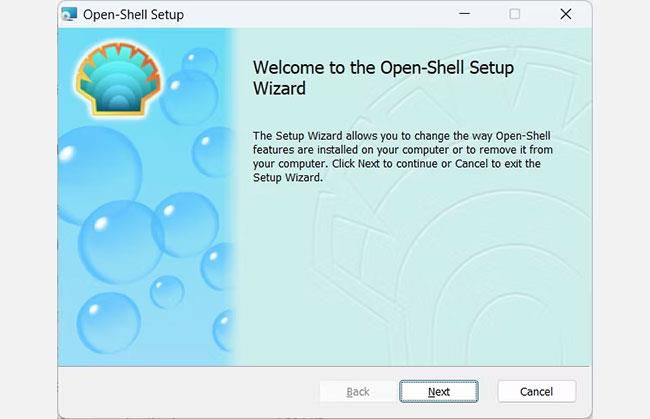
Assistant d'installation Open-Shell
Vous êtes maintenant prêt à lancer Open-Shell.
Comment lancer Open-Shell sur Windows 11 et afficher tous les onglets
Pour lancer Open-Shell sur Windows 11, commencez par appuyer sur Win + S pour afficher Windows Search. Dans la zone de recherche, tapez open shell , puis cliquez sur Paramètres Open-Shell dans les résultats de la recherche.
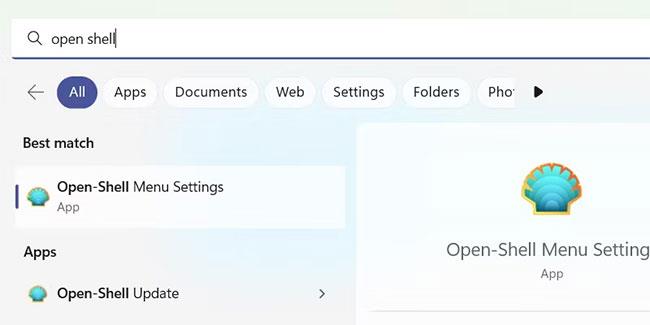
Rechercher Open-Shell sur Windows 11
Une fois que vous avez ouvert Open-Shell, cochez la case Afficher tous les paramètres en haut.
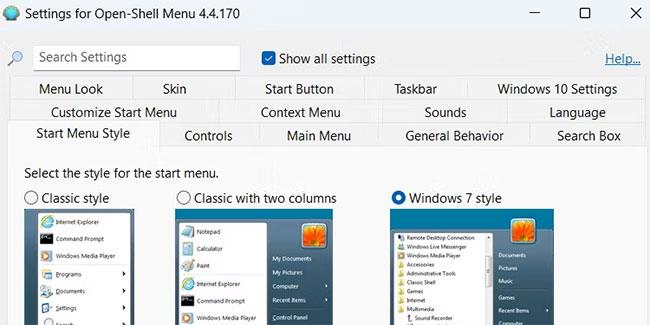
Affiche tous les paramètres dans Open-Shell
Cela affichera tous les onglets que vous pouvez utiliser pour personnaliser Windows 11 à l'aide d'Open-Shell.
Comment utiliser OpenShell sur Windows 11
Ci-dessous, nous passerons en revue les onglets Open-Shell les plus importants pour vous aider à commencer à personnaliser Windows 11 avec ce programme.
1. Comment personnaliser le menu Démarrer avec Open-Shell sous Windows 11
Pour commencer, cliquez sur l' onglet Style du menu Démarrer . Ici, vous pourrez restaurer le menu Démarrer de l'ancien Windows et vous pourrez choisir entre le style Classique, Classique à deux colonnes et le style Windows 7 . Cochez l'option que vous souhaitez utiliser.
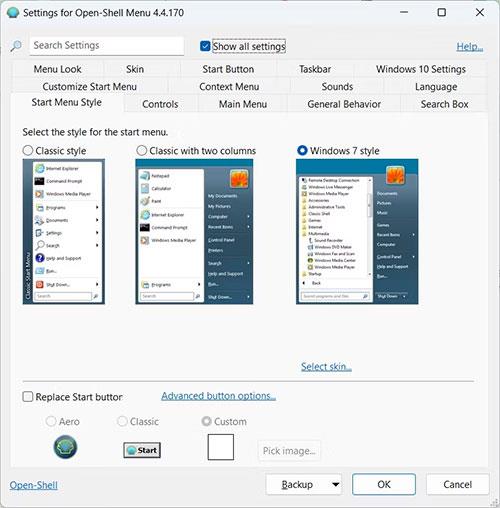
Ouvrez l'onglet Style du menu Démarrer
Une fois que vous avez choisi le style, faites défiler vers le bas et cochez la case Remplacer le bouton Démarrer pour afficher le bouton Démarrer sur le côté gauche de la barre des tâches. Vous pouvez choisir l'icône du bouton en sélectionnant Aero, Classic ou Custom.
Si vous choisissez Personnalisé , cliquez sur Choisir une image à côté et choisissez une image PNG à utiliser pour l'icône du menu Démarrer.
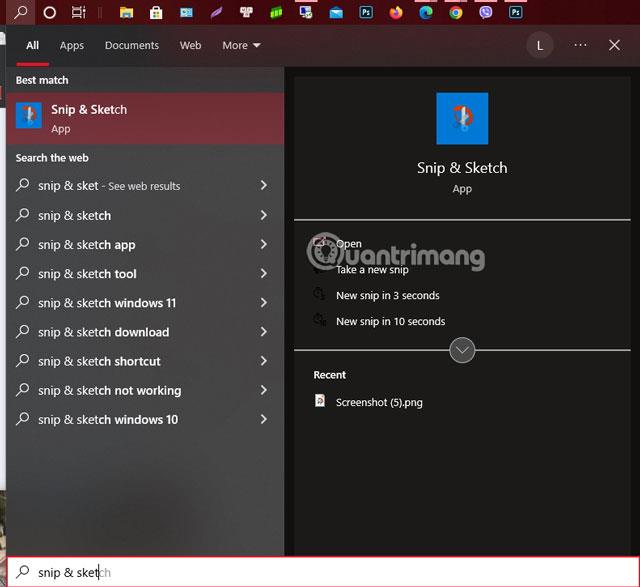
Sélectionnez le bouton Démarrer dans Open-Shell sous Windows
Selon le type de bouton Démarrer que vous avez choisi, il peut apparaître sur le widget situé sur le côté gauche de la barre des tâches. Cela peut donner un aspect un peu étrange.
Dans l' onglet Style du menu Démarrer , vous pouvez également cliquer sur le lien Options des boutons avancés . Cela vous mènera à l' onglet Bouton Démarrer , où vous pourrez personnaliser davantage le bouton Démarrer.
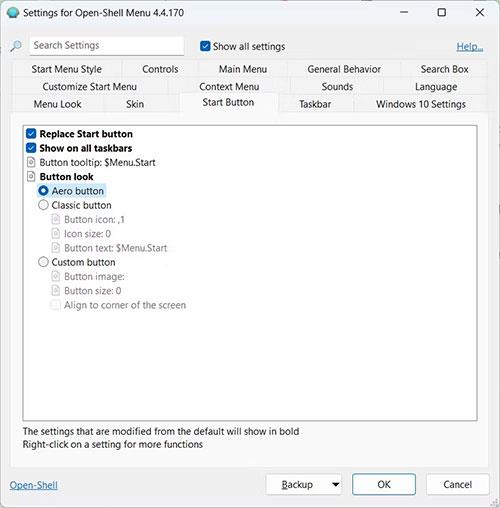
Onglet Bouton Démarrer dans Open Shell
Après avoir configuré le nouveau bouton Démarrer, vous pouvez l'utiliser à la place du bouton par défaut.
2. Comment personnaliser la barre des tâches avec Open-Shell sous Windows
Pour personnaliser la barre des tâches, cliquez sur l' onglet Barre des tâches , puis cochez la case Personnaliser la barre des tâches pour activer les options ci-dessous.
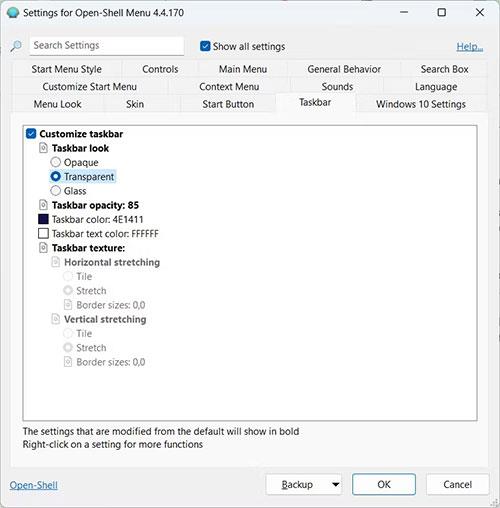
Onglet Barre des tâches dans Open Shell
Vous pouvez ensuite ajuster l'apparence de la barre des tâches en cochant le bouton radio Opaque, Transparent ou Verre. Si vous sélectionnez Transparent , vous pouvez définir le niveau de transparence de la barre des tâches en cliquant sur Opacité de la barre des tâches et en entrant un nombre compris entre 0 (entièrement transparent) et 100 (entièrement opaque) dans la zone de texte de droite.
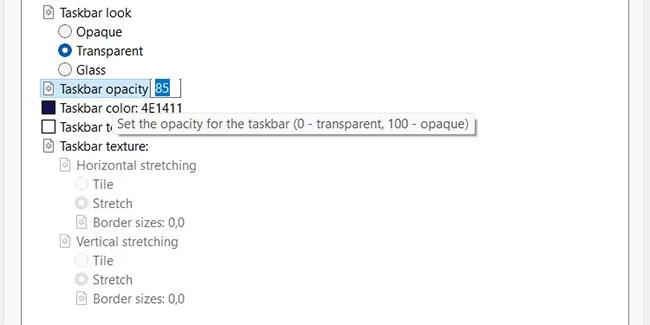
Modifier l'opacité de la barre des tâches dans Open Shell
Vous pouvez définir la couleur de la barre des tâches et la couleur du texte de la barre des tâches en cliquant respectivement sur l'une des deux options, Couleur de la barre des tâches et Couleur du texte de la barre des tâches , en saisissant la valeur de couleur hexadécimale dans leurs zones de texte respectives. Si vous n'avez pas de valeur en tête, vous pouvez cliquer sur les trois points horizontaux à côté de la zone de texte et choisir une couleur dans le menu de la palette qui apparaît.
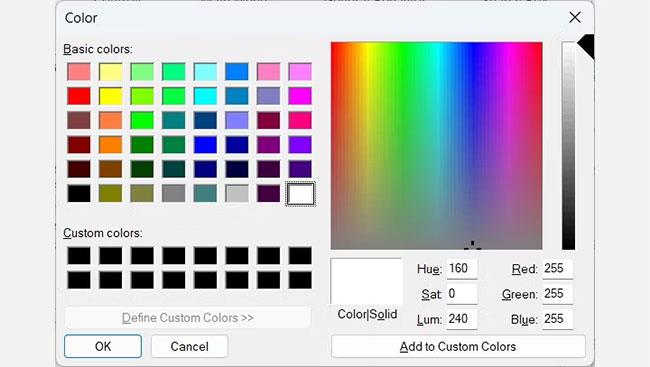
Fenêtre de palette dans Open Shell sous Windows
Vous pouvez utiliser une image comme arrière-plan en cliquant sur la texture de la barre des tâches et en entrant le chemin du fichier vers l'image que vous souhaitez utiliser dans la zone de texte à côté. Vous pouvez également cliquer sur les trois points horizontaux à côté de la zone de texte, accéder au dossier contenant l'image que vous souhaitez utiliser et le sélectionner.
Lors de la sélection d'une image, vous pouvez définir l'étirement horizontal et l'étirement vertical sur Mosaïque ou Étirer en cochant la case d'option appropriée.
Comment mettre à jour Open-Shell sur Windows 11
Vous n'avez pas besoin de télécharger et de réinstaller Open-Shell lorsqu'une nouvelle version est disponible. L'installation du programme est également livrée avec un utilitaire pour le mettre à jour.
Pour mettre à jour Open-Shell, connectez votre PC Windows à Internet et appuyez sur Win + S pour afficher la recherche Windows. Ensuite, tapez open shell update dans la zone de recherche et cliquez sur Open-Shell Update dans les résultats de la recherche.
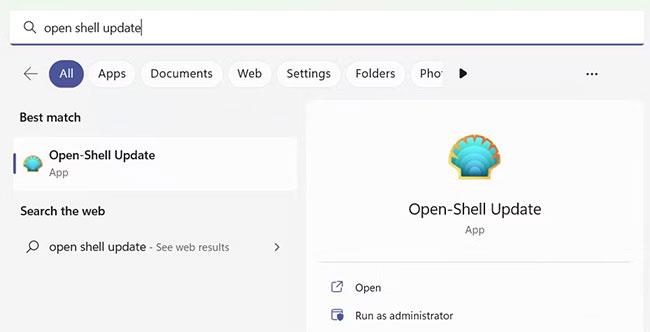
Rechercher la mise à jour Open Shell sous Windows
Cliquez sur Vérifier maintenant pour voir si des mises à jour sont disponibles.
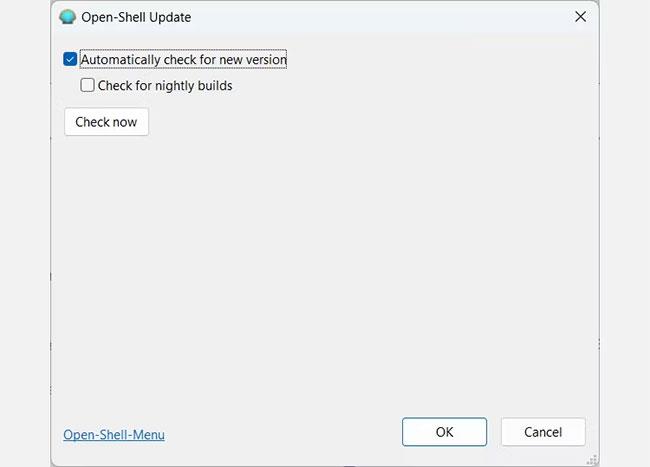
Ouvrez le programme de mise à jour du Shell sur Windows 11
Le programme vérifiera ensuite les mises à jour disponibles. Si vous exécutez la dernière version d'Open-Shell sur Windows 11, vous recevrez un message indiquant "Votre version d'Open-Shell est à jour". Sinon, le programme de mise à jour téléchargera et installera la nouvelle mise à jour.
Découvrez comment utiliser Wox pour lancer vos applications, exécuter des commandes et plus encore, instantanément.
Découvrez comment créer un cercle jaune autour du pointeur de la souris pour le mettre en surbrillance sur Windows 10. Suivez ces étapes faciles pour améliorer votre expérience utilisateur.
Découvrez pourquoi l
Sous Windows 11, configurez facilement des raccourcis pour accéder rapidement à des dossiers spéciaux dans votre menu Démarrer.
Découvrez comment résoudre l
Découvrez comment utiliser un disque dur externe avec un Chromebook pour transférer et stocker vos fichiers en toute sécurité. Suivez nos étapes pour un usage optimal.
Dans ce guide, vous apprendrez les étapes pour toujours utiliser une adresse MAC aléatoire pour votre adaptateur WiFi sous Windows 10. Optimisez votre sécurité en ligne!
Découvrez comment désinstaller Internet Explorer 11 sur Windows 10 pour optimiser l'espace de votre disque dur.
Découvrez comment utiliser Smart Defrag, un logiciel de défragmentation de disque dur gratuit et efficace, pour améliorer les performances de votre ordinateur.
Le moyen le plus simple de déverrouiller du contenu et de protéger tous les appareils avec un VPN crypté est de partager la connexion VPN via un point d








