Comment lancer des applications instantanément avec Wox sous Windows

Découvrez comment utiliser Wox pour lancer vos applications, exécuter des commandes et plus encore, instantanément.

Sous Windows 10 , vous pouvez transformer votre ordinateur en point d'accès sans fil sans avoir besoin d'utiliser de logiciel supplémentaire ou de commandes avancées pour partager la connexion. Utilisez la méthode ci-dessous pour créer un point d'accès sans fil sur Windows 10 lorsque vous devez partager votre connexion Internet avec des personnes autour de vous.
Cette fonctionnalité est appelée « point d'accès mobile » et elle est très utile. Mais généralement, vous ne le trouvez que lorsque vous souhaitez partager Internet avec d’autres personnes utilisant votre connexion filaire. Par exemple, si vous rencontrez des amis dans un café qui ne dispose pas de Wifi gratuit pour vous connecter à Internet, dans ce cas vous penserez probablement à partager des données mobiles avec votre entourage.

Hotspot Wifi n'a rien de nouveau dans Windows 10. Car cette fonctionnalité est apparue ces dernières années et nécessite d'utiliser la ligne de commande pour configurer le réseau hébergeur. Cependant, à l'heure actuelle, Windows 10 n'a pas besoin de ces choses compliquées, il suffit de créer un point d'accès à l'aide des paramètres personnalisés .
Apprenons les étapes pour partager cette connexion Internet.
Utiliser Mobile Hostpot sur Windows 10
Windows 10 vous permet de partager des données Ethernet, Wifi ou mobiles à l'aide d'un point d'accès mobile lorsque votre ordinateur dispose d'au moins un adaptateur sans fil.
Créez un point d'accès sans fil sur Windows 10 :
1. Ouvrez Paramètres .
2. Cliquez sur Réseau et Internet .
3. Sélectionnez Point d'accès mobile .
4. Dans le menu déroulant « Partager ma connexion Internet depuis », sélectionnez la carte réseau avec laquelle vous souhaitez partager votre connexion Internet.
5. Ensuite, appuyez sur le bouton Modifier .

6. Ensuite, saisissez le nom descriptif de la connexion partagée pour confirmer le réseau.
7. Saisissez un nouveau mot de passe. D'autres utilisateurs l'utiliseront pour se connecter au hotspot.
8. Ensuite, cliquez sur Enregistrer .
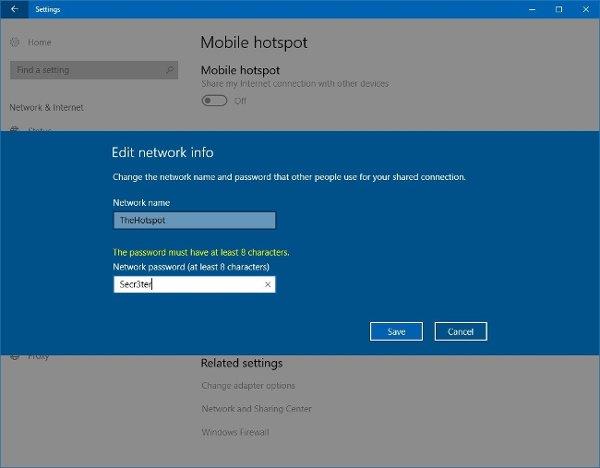
9. Activez le commutateur Partager ma connexion Internet avec d'autres appareils .
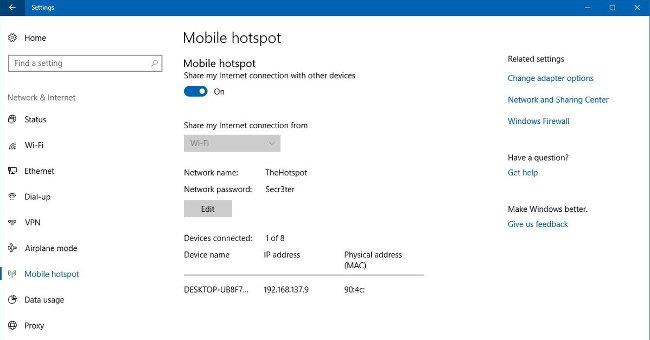
Une fois les étapes terminées, jusqu'à 8 appareils peuvent se connecter à Internet en utilisant le hotspot sans configuration compliquée, les utilisateurs peuvent accéder à la connexion réseau Wifi comme d'habitude.
Conseil de pro : après avoir configuré le point d'accès mobile, vous pouvez rapidement activer/désactiver cette fonctionnalité à l'aide du menu volant Réseau dans la barre des tâches .
Si vous ne souhaitez pas toujours activer le point d'accès mobile, vous pouvez choisir de le personnaliser avant de l'activer. Cependant, l'appareil doit être couplé via Bluetooth avant d'utiliser cette fonctionnalité.
En plus d'utiliser la méthode ci-dessus, vous pouvez envisager quelques autres méthodes telles que :
Découvrez comment utiliser Wox pour lancer vos applications, exécuter des commandes et plus encore, instantanément.
Découvrez comment créer un cercle jaune autour du pointeur de la souris pour le mettre en surbrillance sur Windows 10. Suivez ces étapes faciles pour améliorer votre expérience utilisateur.
Découvrez pourquoi l
Sous Windows 11, configurez facilement des raccourcis pour accéder rapidement à des dossiers spéciaux dans votre menu Démarrer.
Découvrez comment résoudre l
Découvrez comment utiliser un disque dur externe avec un Chromebook pour transférer et stocker vos fichiers en toute sécurité. Suivez nos étapes pour un usage optimal.
Dans ce guide, vous apprendrez les étapes pour toujours utiliser une adresse MAC aléatoire pour votre adaptateur WiFi sous Windows 10. Optimisez votre sécurité en ligne!
Découvrez comment désinstaller Internet Explorer 11 sur Windows 10 pour optimiser l'espace de votre disque dur.
Découvrez comment utiliser Smart Defrag, un logiciel de défragmentation de disque dur gratuit et efficace, pour améliorer les performances de votre ordinateur.
Le moyen le plus simple de déverrouiller du contenu et de protéger tous les appareils avec un VPN crypté est de partager la connexion VPN via un point d








