Comment lancer des applications instantanément avec Wox sous Windows

Découvrez comment utiliser Wox pour lancer vos applications, exécuter des commandes et plus encore, instantanément.
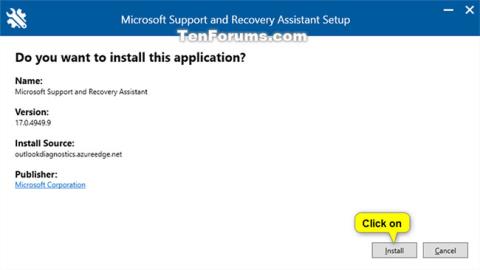
Microsoft Support and Recovery Assistant (SaRA) fonctionne en exécutant des tests pour rechercher les erreurs et fournir la meilleure solution aux problèmes identifiés. Actuellement, il peut résoudre les problèmes d'Office, Microsoft 365 ou Outlook .
Si l'Assistant de support et de récupération Microsoft ne parvient pas à résoudre le problème pour vous, il vous proposera les étapes suivantes et vous aidera à contacter le support Microsoft.
Ce guide vous montrera comment utiliser l'Assistant de support et de récupération Microsoft (SaRA) pour dépanner et diagnostiquer les problèmes d'Office, Microsoft 365, Outlook et Windows sous Windows 7, Windows 8 et Windows 10.
Téléchargez et installez l'Assistant de support et de récupération Microsoft (SaRA)
1. Téléchargez et exécutez le fichier SaraSetup.exe de Microsoft pour installer Microsoft Support and Recovery Assistant (SaRA).
2. Cliquez sur Installer.
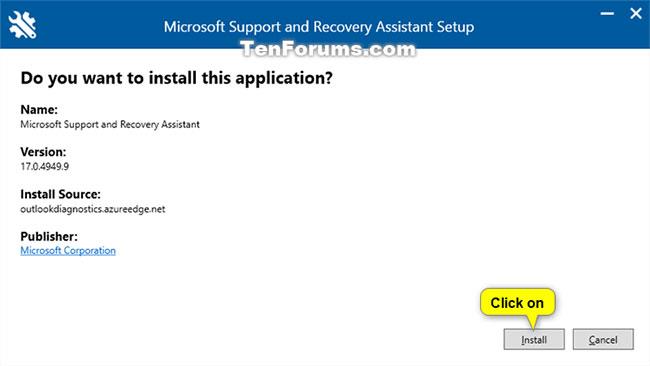
Cliquez sur Installer
3. L'Assistant de support et de récupération Microsoft commencera le téléchargement et l'installation pour votre compte.
4. Une fois l'installation terminée, l'Assistant de support et de récupération Microsoft s'ouvrira et s'exécutera automatiquement. Passez à l'étape 2 de la section ci-dessous.
Ouvrez et utilisez Microsoft Support and Recovery Assistant (SaRA)
1. Ouvrez le menu Démarrer et l'application Microsoft Support and Recovery Assistant est installée dans la section ci-dessus.

Ouvrez le menu Démarrer et l'application Microsoft Support and Recovery Assistant
2. Maintenant, vous verrez la fenêtre de lancement de l'application pour l'assistant de support et de récupération Microsoft.
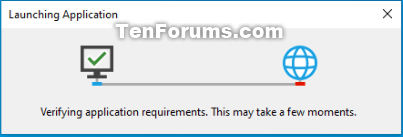
Lancement de la fenêtre de l'application pour l'Assistant de support et de récupération Microsoft
3. La première fois que vous ouvrez l'Assistant de support et de récupération Microsoft, vous devrez cliquer sur J'accepte pour accepter le contrat de service Microsoft.
4. Dans Microsoft Support and Recovery Assistant, cliquez sur l'application avec laquelle vous rencontrez des problèmes pour la sélectionner, puis cliquez sur Suivant.

Cliquez sur l'application avec laquelle vous rencontrez des problèmes
5. Cliquez sur le problème que vous rencontrez avec l'application dans la liste et cliquez sur Suivant.

Cliquez sur le problème que vous rencontrez avec l'application dans la liste
Remarque : La liste des problèmes sera différente pour chaque application.
6. Suivez les instructions fournies par Microsoft Support and Recovery Assistant.
Découvrez comment utiliser Wox pour lancer vos applications, exécuter des commandes et plus encore, instantanément.
Découvrez comment créer un cercle jaune autour du pointeur de la souris pour le mettre en surbrillance sur Windows 10. Suivez ces étapes faciles pour améliorer votre expérience utilisateur.
Découvrez pourquoi l
Sous Windows 11, configurez facilement des raccourcis pour accéder rapidement à des dossiers spéciaux dans votre menu Démarrer.
Découvrez comment résoudre l
Découvrez comment utiliser un disque dur externe avec un Chromebook pour transférer et stocker vos fichiers en toute sécurité. Suivez nos étapes pour un usage optimal.
Dans ce guide, vous apprendrez les étapes pour toujours utiliser une adresse MAC aléatoire pour votre adaptateur WiFi sous Windows 10. Optimisez votre sécurité en ligne!
Découvrez comment désinstaller Internet Explorer 11 sur Windows 10 pour optimiser l'espace de votre disque dur.
Découvrez comment utiliser Smart Defrag, un logiciel de défragmentation de disque dur gratuit et efficace, pour améliorer les performances de votre ordinateur.
Le moyen le plus simple de déverrouiller du contenu et de protéger tous les appareils avec un VPN crypté est de partager la connexion VPN via un point d








