Comment lancer des applications instantanément avec Wox sous Windows

Découvrez comment utiliser Wox pour lancer vos applications, exécuter des commandes et plus encore, instantanément.
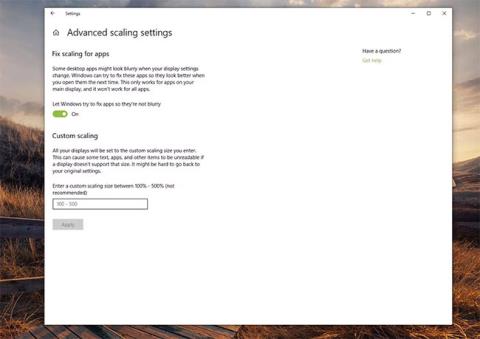
Un signe clair d'un texte flou est que les polices de Windows 10 apparaissent floues, tandis que le reste de l'écran, comme les images et d'autres parties de l'interface utilisateur, semblent normaux. Il n'est généralement pas difficile de résoudre ce problème. Vous pouvez effectuer certaines étapes de dépannage dans Paramètres Windows , et si le problème persiste, vous pouvez essayer un utilitaire gratuit appelé Windows 10 DPI Fix .
Causes du texte flou sur Windows 10
L'erreur de texte flou dans Windows 10 se produit le plus souvent lors de l'utilisation de grands écrans haute résolution, tels que les écrans 4K UHD . En effet, Windows est conçu pour redimensionner la taille du texte sur les écrans haute résolution, ce qui rend le texte plus facile à lire. Cependant, certaines personnes se plaignent du fait que la technique de mise à l'échelle utilisée par Windows 10 peut parfois provoquer un texte flou.
Comment réparer le texte flou dans Windows 10
1. Modifiez la mise à l'échelle DPI dans les paramètres Windows
Si vous disposez d'un écran haute résolution, Windows peut avoir automatiquement défini le DPI sur 125 % ou 150 %. Changer cette valeur peut résoudre le problème. Par exemple, s'il est de 125 %, vous pouvez essayer de l'augmenter à 150 % et voir si le texte devient plus net.
2. Désactivez la mise à l'échelle DPI
Si la modification du DPI ne vous aide pas, vous pouvez désactiver complètement la fonctionnalité en la définissant à 100 % dans les paramètres d'affichage. Lorsque vous définissez le DPI sur 100 %, le texte ne sera plus flou. Malheureusement, le texte sera désormais trop petit pour être lu confortablement.
3. Si seuls certains programmes présentent du texte flou, vous pouvez modifier la mise à l'échelle de l'affichage pour ce programme spécifique uniquement.
Ouvrez les paramètres de mise à l'échelle avancés pour le programme problématique et désactivez l' option Laisser Windows essayer de réparer les applications afin qu'elles ne soient pas floues . De plus, vous pouvez saisir une valeur d'échelle personnalisée pour rendre le texte suffisamment grand pour être lu si nécessaire.
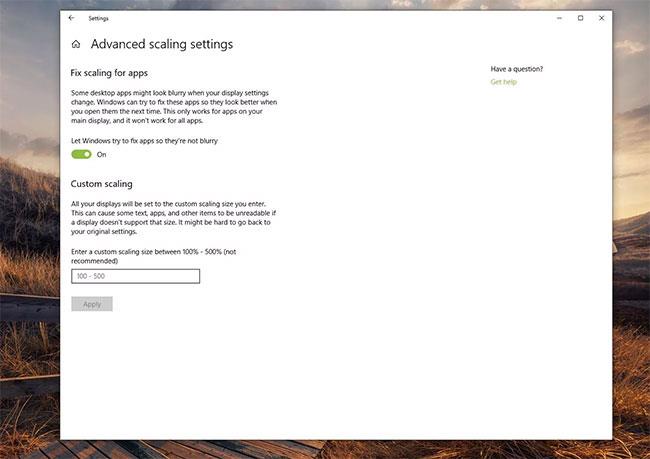
Désactivez l'option Laisser Windows essayer de réparer les applications afin qu'elles ne soient pas floues.
4. Si plusieurs moniteurs sont connectés à votre ordinateur, l'un ou les deux moniteurs peuvent présenter un texte flou si les deux moniteurs sont réglés sur des résolutions différentes.
Le moyen le plus simple de résoudre ce problème est de ne pas utiliser des moniteurs de tailles différentes en même temps et de s’assurer qu’ils sont tous réglés sur la même résolution.
5. Installez et exécutez le correctif DPI de Windows 10.
Cet utilitaire tiers gratuit pour Windows 10 utilise la méthode utilisée par les anciennes versions de Windows (comme Windows 8 ). Certains utilisateurs trouvent que cette méthode fonctionne mieux pour certaines configurations Windows. Si les autres étapes de dépannage ne fonctionnent pas, installez le correctif DPI de Windows 10 à l'adresse :
http://windows10-dpi-fix.xpexplorer.com/Sélectionnez Utiliser la mise à l'échelle DPI de Windows 8.1 , puis cliquez sur Appliquer .

Sélectionnez Utiliser la mise à l'échelle DPI de Windows 8.1, puis cliquez sur Appliquer.
6. Si nécessaire, vous pourrez ultérieurement revenir aux paramètres de mise à l'échelle DPI par défaut de Windows 10.
Démarrez Windows 10 DPI Fix, sélectionnez Utiliser la mise à l'échelle DPI par défaut de Windows 10 , puis cliquez sur Appliquer .
Découvrez comment utiliser Wox pour lancer vos applications, exécuter des commandes et plus encore, instantanément.
Découvrez comment créer un cercle jaune autour du pointeur de la souris pour le mettre en surbrillance sur Windows 10. Suivez ces étapes faciles pour améliorer votre expérience utilisateur.
Découvrez pourquoi l
Sous Windows 11, configurez facilement des raccourcis pour accéder rapidement à des dossiers spéciaux dans votre menu Démarrer.
Découvrez comment résoudre l
Découvrez comment utiliser un disque dur externe avec un Chromebook pour transférer et stocker vos fichiers en toute sécurité. Suivez nos étapes pour un usage optimal.
Dans ce guide, vous apprendrez les étapes pour toujours utiliser une adresse MAC aléatoire pour votre adaptateur WiFi sous Windows 10. Optimisez votre sécurité en ligne!
Découvrez comment désinstaller Internet Explorer 11 sur Windows 10 pour optimiser l'espace de votre disque dur.
Découvrez comment utiliser Smart Defrag, un logiciel de défragmentation de disque dur gratuit et efficace, pour améliorer les performances de votre ordinateur.
Le moyen le plus simple de déverrouiller du contenu et de protéger tous les appareils avec un VPN crypté est de partager la connexion VPN via un point d








