Comment lancer des applications instantanément avec Wox sous Windows

Découvrez comment utiliser Wox pour lancer vos applications, exécuter des commandes et plus encore, instantanément.
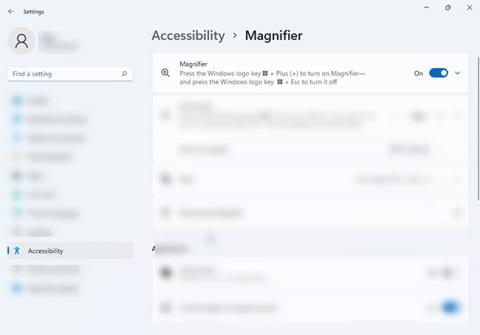
Comme Windows 10, Windows 11 regorge de fonctionnalités d’accessibilité qui vous aident à travailler facilement sur votre ordinateur. L'une de ces fonctionnalités est l'outil Loupe, qui vous permet d'agrandir n'importe quelle partie de l'écran, même si l'application que vous utilisez ne dispose pas d'outil d'agrandissement intégré.
Vous pouvez utiliser cette fonctionnalité pour lire des documents avec de petites polices, modifier des images ou zoomer sur n'importe quelle partie de l'écran. Apprenons à utiliser l'outil Loupe sur les appareils Windows 11 à travers l'article suivant !
Comment ouvrir l'outil Loupe sur Windows 11
Il existe deux manières de lancer l’outil Loupe sur votre appareil Windows 11.
1. Appuyez sur le signe Win + plus pour ouvrir l'outil Loupe. Cela ouvrira une petite boîte de dialogue vous montrant les différents boutons dont vous aurez besoin pour utiliser l'outil.
2. Vous pouvez également ouvrir cet outil via l' application Paramètres. Appuyez sur les touches Win + Ctrl + M pour ouvrir les paramètres de la loupe. Ensuite, activez l'interrupteur à bascule sous Activer la loupe .
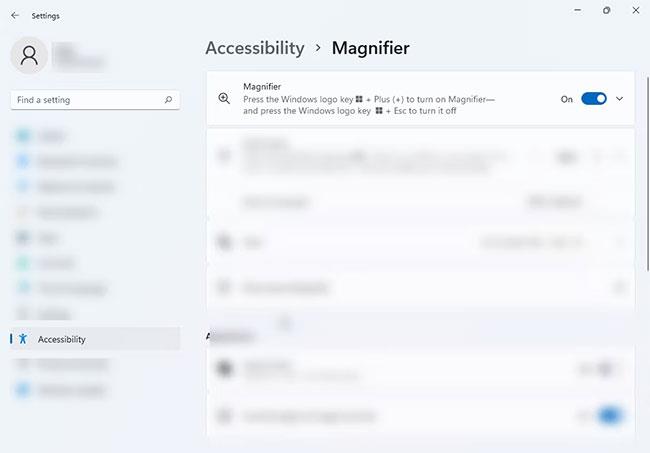
Activez l'outil Loupe
Astuce : Si vous avez une mauvaise vue, vous devez ouvrir automatiquement la Loupe lorsque vous démarrez votre ordinateur afin de réduire les étapes supplémentaires nécessaires à son utilisation. Dans Paramètres de la loupe , cochez les cases en regard de Démarrer la loupe avant la connexion et Démarrer la loupe après la connexion .
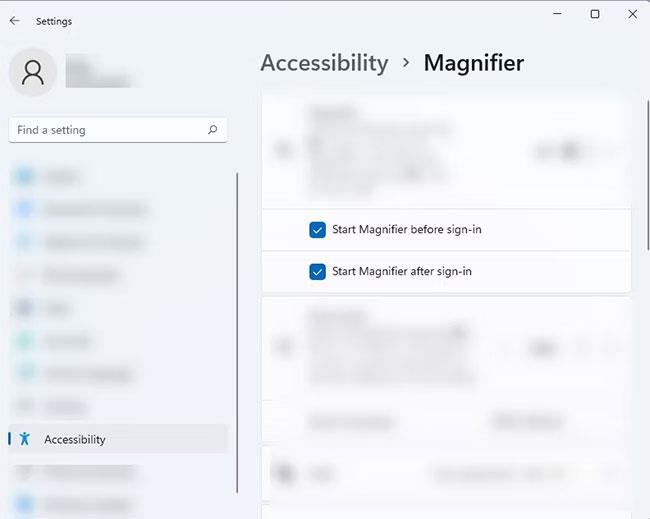
Ouvrir automatiquement la loupe au démarrage de l'ordinateur
Comment utiliser l'option de lecture de la loupe sur l'outil Loupe
L'outil Loupe aide non seulement les utilisateurs à voir facilement tout ce qui se trouve à l'écran, mais peut également lire le texte à haute voix. Suivez les instructions ci-dessous pour utiliser cette option :
1. Ouvrez l'outil Loupe sur votre appareil Windows 11.
2. Une fois ouvert, appuyez sur le bouton Lecture pour activer la prise en charge du lecteur à l'écran. De plus, vous pouvez appuyer et maintenir Ctrl + Alt + Entrée pour utiliser la fonction de lecture de la loupe.

Bouton jouer
3. Lorsque cette option est activée, vous verrez un cadre bleu autour du texte ou de la section que l'outil est en train de lire. Si vous lisez la phrase précédente ou suivante, cliquez sur le bouton Précédent ou Suivant. Vous pouvez également appuyer et maintenir les touches Ctrl + Alt + H pour passer à la dernière phrase et Ctrl + Alt + K pour passer à la phrase suivante.
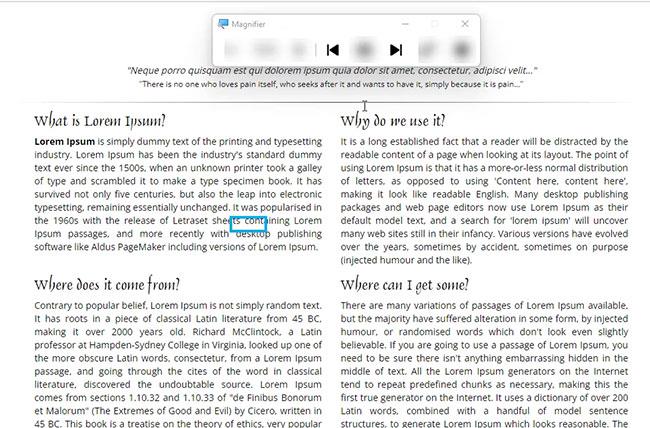
Précédent et Suivant
4. Vous pouvez utiliser la touche Tab pour naviguer sur l'écran et sélectionner la section que vous souhaitez que Magnifier Reading dicte. Vous verrez un cadre autour de la phrase ou du mot où se trouve actuellement l'indicateur.
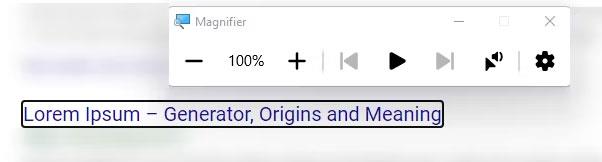
Utilisez la touche Tab pour naviguer dans l'écran
5. L' option Magnifier Reader vous permet également de choisir où vous souhaitez que la lecture commence. Cliquez sur l'icône du curseur et du haut-parleur dans la boîte de dialogue Loupe. Vous pouvez également appuyer et maintenir Ctrl + Alt , puis cliquer avec le bouton gauche sur la section à partir de laquelle vous souhaitez que l'outil lise.
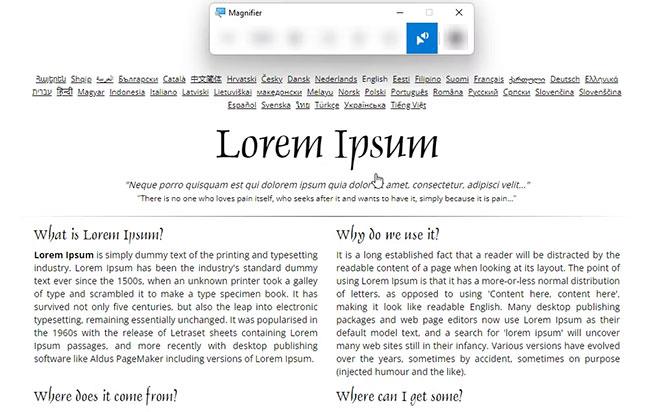
Option lecteur loupe
Comment personnaliser le niveau de zoom et l'incrément de zoom de la loupe via l'application Paramètres
Si vous souhaitez personnaliser le niveau de zoom de l'écran de l'outil Loupe lorsqu'il est activé, vous devez modifier le paramètre Niveau de zoom. Voici comment:
1. Ouvrez les paramètres de la Loupe en appuyant sur Win + Ctrl + M .
2. Dans la section Modifier le niveau de zoom , utilisez les boutons plus et moins pour ajuster le niveau de zoom de l'écran de l'outil Loupe lorsque vous l'ouvrez.
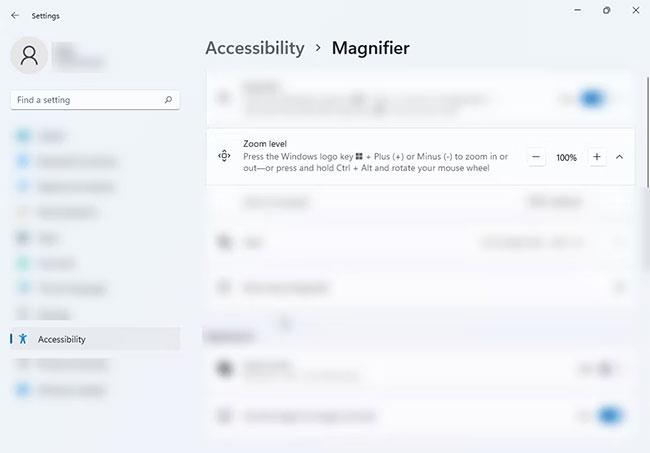
Le niveau de zoom
Pour modifier le degré de zoom avant ou arrière de l'écran lorsque vous appuyez sur les boutons + et -, suivez les étapes ci-dessous :
1. Appuyez sur Win + Ctrl + M pour ouvrir les paramètres de la loupe.
2. Recherchez l' option Modifier les incréments de zoom et sélectionnez votre numéro préféré dans le menu déroulant.
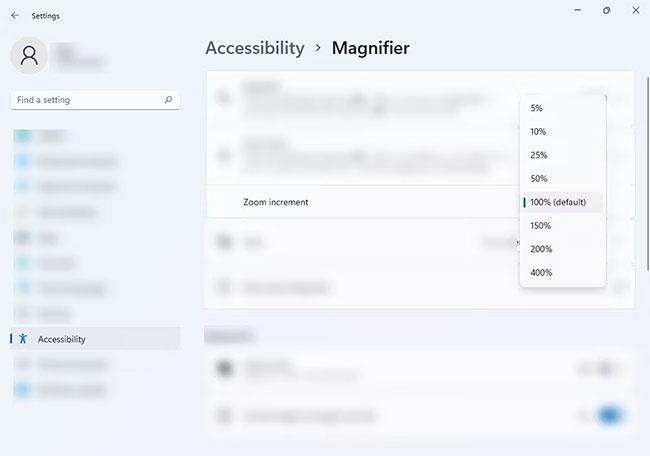
Augmenter le niveau de zoom
Comment modifier le niveau de zoom et l'incrément de zoom de la loupe à l'aide de l'Éditeur du Registre
Si vous aimez les défis lors de la personnalisation des paramètres de votre Loupe, vous pouvez utiliser l'Éditeur du Registre pour modifier le niveau de zoom de la Loupe. Suivez les étapes ci-dessous :
1. Appuyez sur Win + R pour ouvrir Exécuter . Ensuite, tapez regedit et appuyez sur Entrée .
regedit2. Dans l'Éditeur du Registre, copiez ce texte HKEY_CURRENT_USER\Software\Microsoft\ScreenMagnifier et collez-le dans la barre d'adresse.
3. Sur le panneau de droite, recherchez les chaînes Magnification et ZoomIncrement. La chaîne Magnification vous permet d'ajuster le paramètre de niveau de zoom, tandis que la chaîne ZoomIncrement représente le degré de zoom avant ou arrière de l'écran.
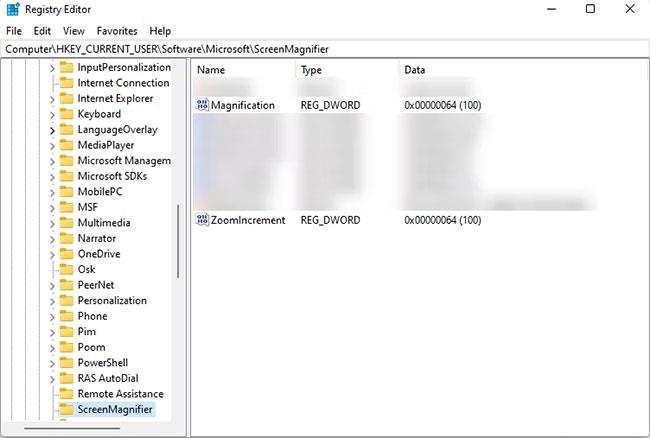
Grossissement et ZoomIncrement
4. Pour ajuster ces paramètres, double-cliquez sur le nom de la série dont vous souhaitez modifier les paramètres et une boîte de dialogue d'édition apparaîtra.
5. Dans la section Base de la fenêtre Modifier , sélectionnez Décimal pour modifier les données de valeur. Ensuite, modifiez le nombre dans Données de valeur en fonction de la manière dont vous souhaitez définir les paramètres.
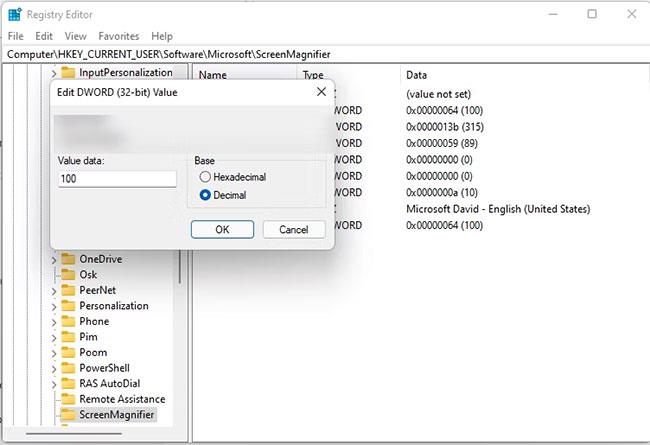
Données de valeur
Remarque importante : assurez-vous de définir uniquement des valeurs telles que 50, 100, 200 ou 400. Si vous utilisez un autre nombre, vous risquez d'obtenir une erreur.
Comment changer la vue de la loupe
Voici comment modifier la vue Loupe pour personnaliser l'outil selon vos besoins :
1. Accédez aux paramètres de la loupe en appuyant sur Win + Ctrl + M .
2. Dans la section Affichage , appuyez sur le menu déroulant de l' option Choisir une vue et choisissez la vue qui vous convient le mieux.
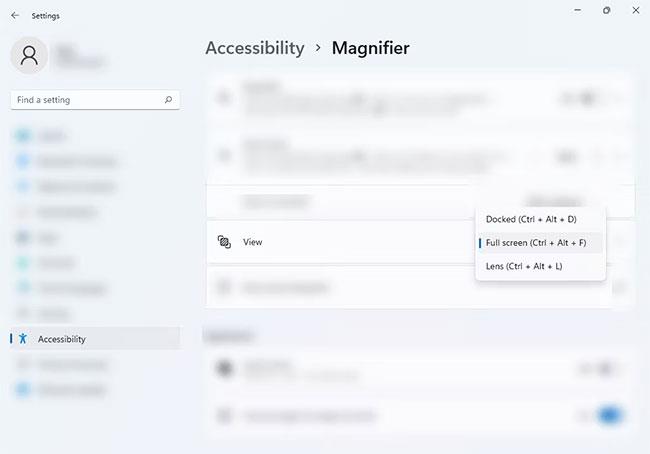
Voir la section
Vous pouvez également modifier la vue en appuyant sur le raccourci clavier suivant après avoir ouvert l'outil Loupe :
N'oubliez pas que ce raccourci ne fonctionne que lorsque l'outil Loupe est ouvert. Dans le cas contraire, il effectuera une autre action.
Changer l'apparence de la vue dans la Loupe
Activez l' option Bords lisses des images et du texte pour obtenir des images agrandies plus fluides et plus faciles à lire, ou décochez la case si vous trouvez que cela rend certaines choses plus difficiles à lire. Vous pouvez également activer ou désactiver l' option Inverser les couleurs si vous constatez que l'inversion des couleurs rend le texte plus facile ou plus difficile à lire.
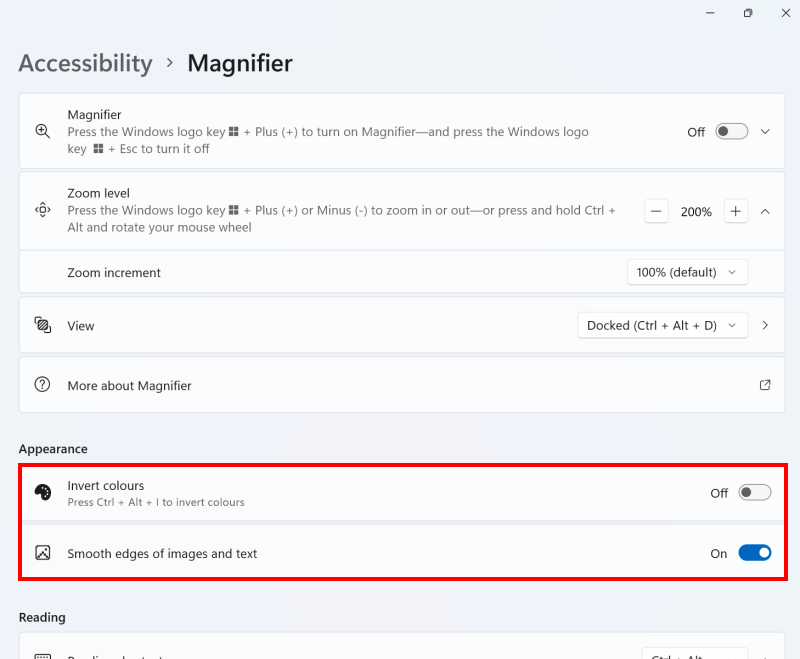
Cochez ou décochez les options Lisser les bords et Inverser les couleurs pour rendre le texte plus facile à lire
Définir la vue par défaut
Cliquez sur le menu déroulant Affichage pour modifier la vue que la loupe utilisera ou lancera ensuite. Cliquez sur la flèche droite > à côté pour voir plus d’options pour cette vue.
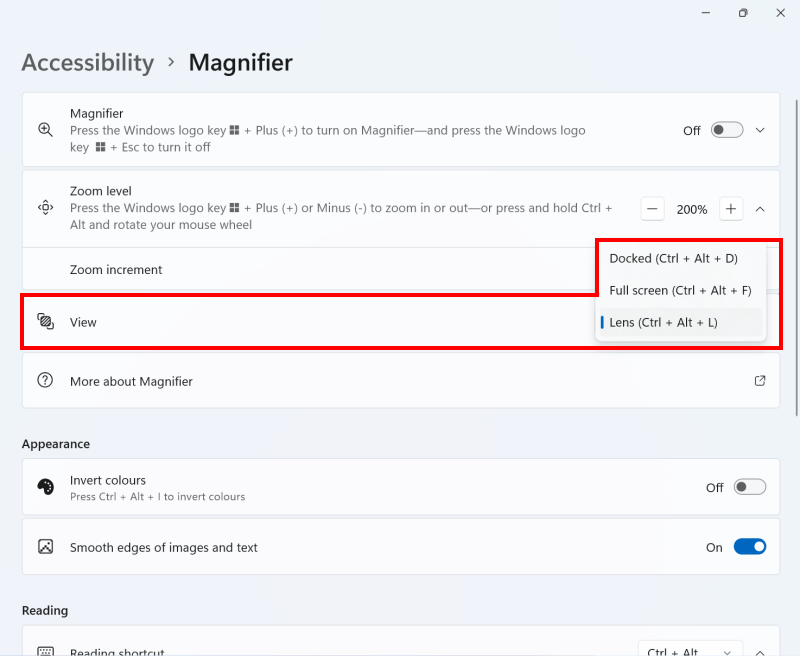
Utilisez le menu déroulant Affichage pour modifier la vue Loupe
Ajuster les options d'affichage de l'objectif
En mode Affichage , vous pouvez modifier la taille de la loupe à l'aide des curseurs en dessous et à droite du diagramme de l'écran. Vous pouvez voir le verre devenir de plus en plus petit à mesure que vous déplacez les curseurs.
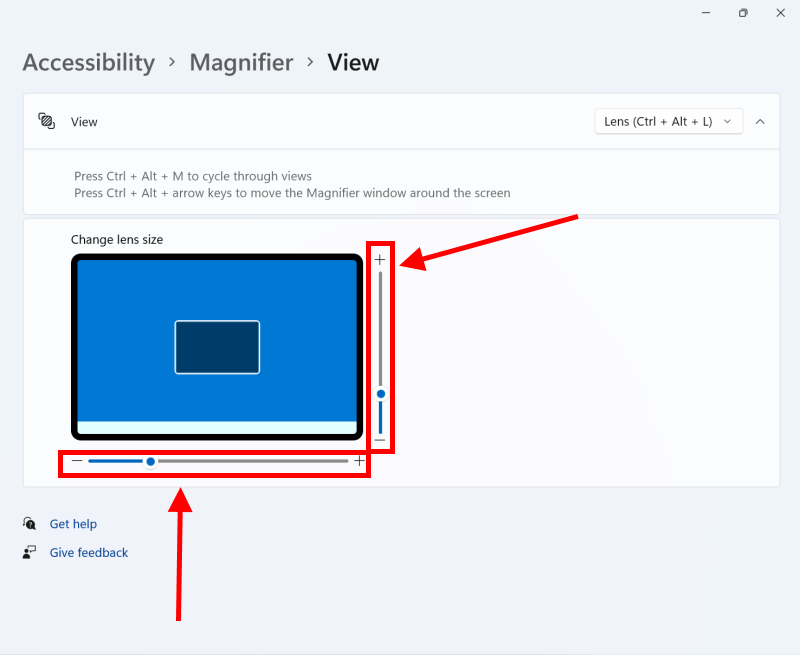
Utilisez les curseurs horizontaux et verticaux pour ajuster la taille du verre
Ajuster la vue ancrée et plein écran
Dans les vues ancrées et plein écran , vous pouvez utiliser les cases à cocher sous Faire en sorte que la loupe suive mon pour choisir si la vue agrandie suivra le pointeur de la souris, le curseur de texte ou le curseur du narrateur et/ou suivra le focus du clavier d'un champ de texte à l'autre. Cette dernière option peut être particulièrement utile si vous remplissez des détails sur un site Web ou un formulaire en ligne.
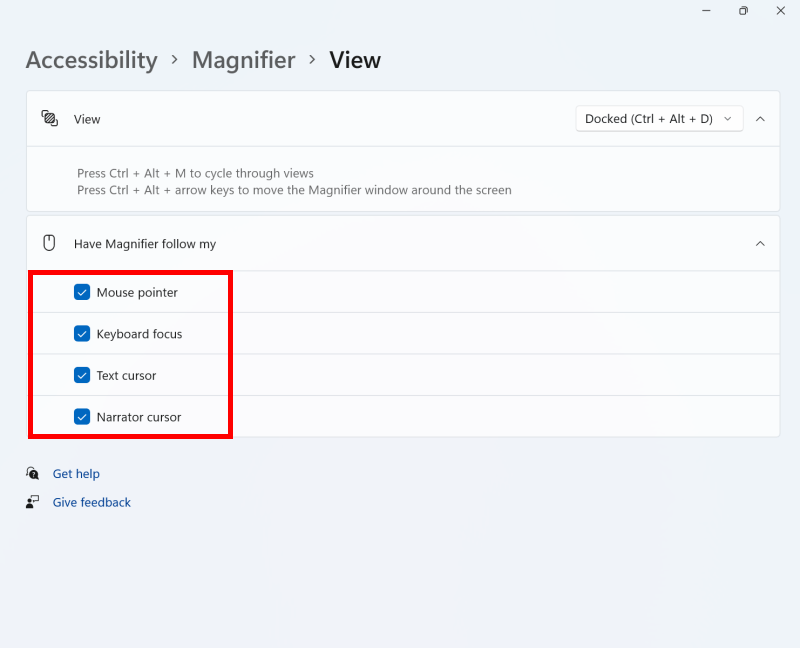
Utilisez la loupe pour suivre mes options pour ajuster ce que la loupe suit
Modifier le comportement de l'affichage plein écran
En vue Plein écran , vous pouvez également utiliser l' option Conserver le pointeur de la souris pour choisir si la vue agrandie maintient le pointeur de la souris au centre de l'écran ou déplace la vue uniquement lorsque le pointeur atteint le bord de l'écran. L' option Conserver le curseur de texte fait la même chose pour le curseur de texte.
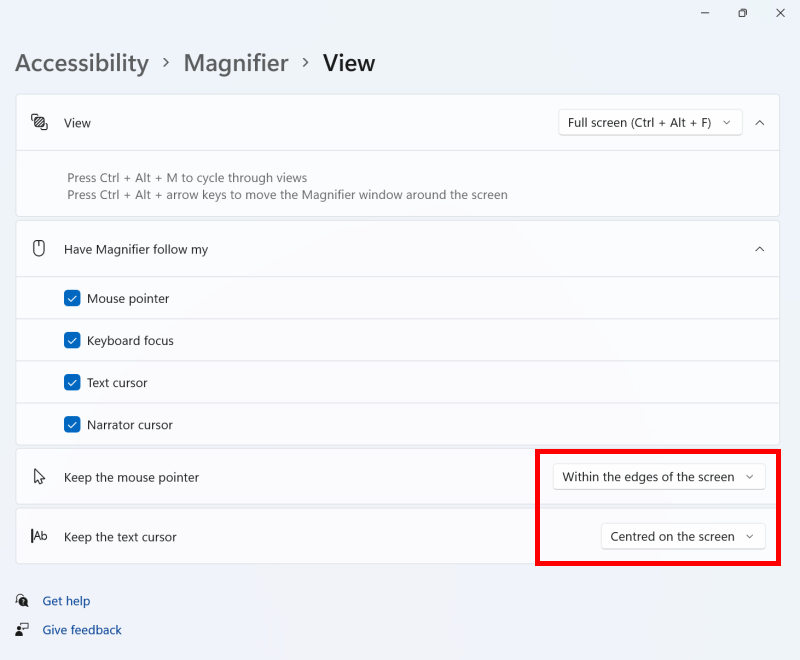
Utilisez les options Conserver le pointeur de la souris et le curseur de texte pour ajuster le moment où la vue plein écran se déplace
Remarque : Si cela échoue, cela peut être dû au fait que les paramètres de votre ordinateur sont gérés par quelqu'un d'autre (par exemple, le service informatique ou l'administrateur). Si tel est le cas, vous devrez les contacter pour accéder à ces paramètres ou pour obtenir de l'aide supplémentaire.
Comment inverser les couleurs à l'aide de l'outil Loupe ?
Si vous restez longtemps assis devant un écran d’ordinateur, inverser les couleurs peut aider à réduire la fatigue oculaire, rendant le texte plus facile à lire. Fondamentalement, cela transforme tout le noir en blanc et tout le blanc en noir. Voici comment activer cette option :
1. Ouvrez les paramètres de la Loupe en appuyant sur Win + Ctrl + M .
2. Recherchez l' option Inverser les couleurs dans la section Apparence et activez-la. Vous pouvez toujours désactiver l’option permettant de revenir à la couleur d’origine.
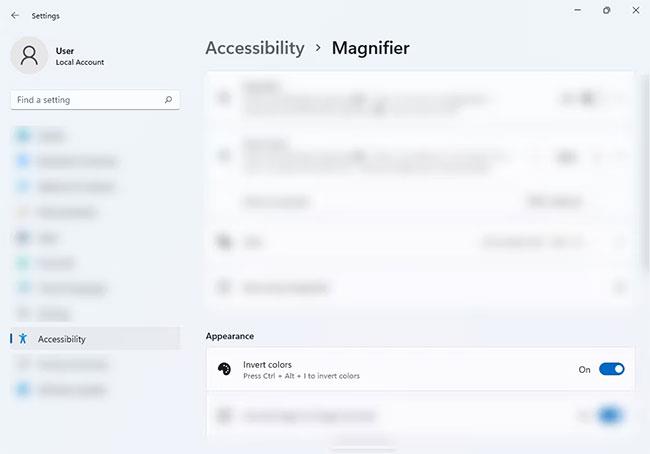
Option Inverser les couleurs
3. Vous pouvez également appuyer sur Ctrl + Alt + I pendant que la Loupe est activée pour inverser les couleurs. Appuyez sur le même raccourci pour lui redonner sa couleur normale.
Avec l'outil Loupe, vous verrez mieux les mots et les images sur l'écran de votre ordinateur Windows 11. La fatigue oculaire est également améliorée grâce à l'option d'inversion des couleurs de l'outil. En plus de cet outil, Windows 11 dispose de nombreuses autres fonctionnalités d'accessibilité dont vous pouvez profiter.
Découvrez comment utiliser Wox pour lancer vos applications, exécuter des commandes et plus encore, instantanément.
Découvrez comment créer un cercle jaune autour du pointeur de la souris pour le mettre en surbrillance sur Windows 10. Suivez ces étapes faciles pour améliorer votre expérience utilisateur.
Découvrez pourquoi l
Sous Windows 11, configurez facilement des raccourcis pour accéder rapidement à des dossiers spéciaux dans votre menu Démarrer.
Découvrez comment résoudre l
Découvrez comment utiliser un disque dur externe avec un Chromebook pour transférer et stocker vos fichiers en toute sécurité. Suivez nos étapes pour un usage optimal.
Dans ce guide, vous apprendrez les étapes pour toujours utiliser une adresse MAC aléatoire pour votre adaptateur WiFi sous Windows 10. Optimisez votre sécurité en ligne!
Découvrez comment désinstaller Internet Explorer 11 sur Windows 10 pour optimiser l'espace de votre disque dur.
Découvrez comment utiliser Smart Defrag, un logiciel de défragmentation de disque dur gratuit et efficace, pour améliorer les performances de votre ordinateur.
Le moyen le plus simple de déverrouiller du contenu et de protéger tous les appareils avec un VPN crypté est de partager la connexion VPN via un point d








