Comment lancer des applications instantanément avec Wox sous Windows

Découvrez comment utiliser Wox pour lancer vos applications, exécuter des commandes et plus encore, instantanément.

Semblable aux versions précédentes de Windows, Windows 11 comprend également des filtres de couleur intégrés, pour aider les personnes ayant des problèmes de vision ou une déficience de la vision des couleurs à vivre une expérience confortable, plus complète. Cet article vous montrera comment configurer et utiliser les filtres de couleur d'écran sur Windows 11.
Tout d’abord, ouvrez l’application Paramètres en appuyant sur la combinaison de touches Windows + i. Ou bien, vous pouvez ouvrir le menu Démarrer et rechercher le mot-clé « Paramètres », puis cliquer sur l'icône de l'application correspondante dans les résultats renvoyés.

Lorsque l'interface Paramètres s'ouvre, cliquez sur « Accessibilité » dans la liste de gauche, puis cliquez sur « Filtres de couleur » sur l'écran de droite.
Sur l’écran des paramètres des filtres de couleur, placez le commutateur à côté de l’option « Filtres de couleur » sur l’état « Activé ».
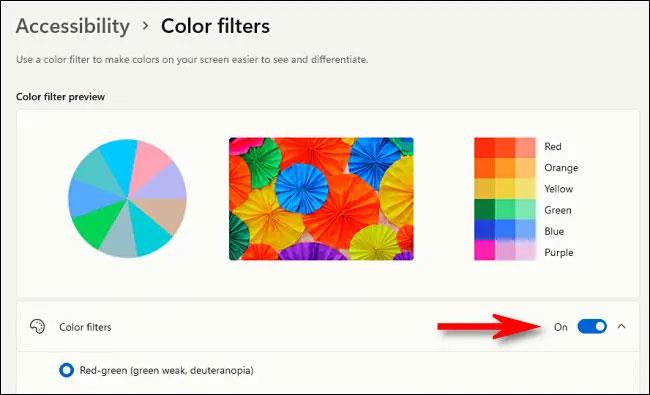
Ensuite, cliquez sur la barre « Filtres de couleur » (celle avec la bascule) pour développer le menu s'il ne l'est pas déjà. Lorsqu'il est développé, vous verrez une liste de 6 filtres pouvant être sélectionnés à l'aide de boutons circulaires. Ces 6 options incluent spécifiquement :
Cliquez sur le bouton circulaire à côté de l’option de filtre de couleur que vous souhaitez utiliser.

Le filtre de couleur correspondant s'appliquera immédiatement. Vous pouvez prévisualiser les effets du filtre en affichant la roue chromatique, l'exemple d'image et la grille de couleurs en haut de la fenêtre dans la section « Aperçu du filtre de couleur ».
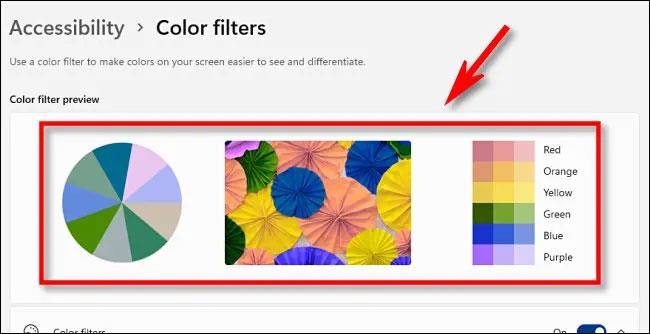
Ici, vous pouvez activer un raccourci clavier qui vous permet d'activer ou de désactiver rapidement les filtres de couleur en cas de besoin. Appuyez simplement sur le commutateur à côté de l'option « Raccourci clavier pour les filtres de couleur » pour le mettre sur « Activé ». Désormais, vous pouvez appuyer sur Windows + Ctrl + c sur votre clavier pour activer ou désactiver le filtre de couleur à tout moment.

Activer ou désactiver les filtres de couleur à partir du menu Paramètres rapides
En plus de définir et d'utiliser les raccourcis clavier mentionnés ci-dessus, vous pouvez également activer ou désactiver les filtres de couleur dans Windows 11 à partir du menu Paramètres rapides.
Appuyez simplement sur le bouton de la zone d'affichage de la batterie, du Wi-Fi et du haut-parleur dans la barre des tâches dans le coin inférieur droit de l'écran pour ouvrir le menu Paramètres rapides caché de Windows 11.
Dans l'interface du menu Paramètres rapides qui apparaît, cliquez sur « Accessibilité ».
(Si vous ne voyez pas le bouton « Accessibilité » dans le menu Paramètres rapides, appuyez sur l'icône en forme de crayon et ajoutez-le à votre menu.)
Dans le menu des paramètres rapides « Accessibilité », cliquez sur le commutateur à côté de « Filtres de couleur » pour activer le filtre. Et vice versa, appuyez à nouveau sur cet interrupteur pour désactiver le filtre de couleur lorsque cela est nécessaire.

Découvrez comment utiliser Wox pour lancer vos applications, exécuter des commandes et plus encore, instantanément.
Découvrez comment créer un cercle jaune autour du pointeur de la souris pour le mettre en surbrillance sur Windows 10. Suivez ces étapes faciles pour améliorer votre expérience utilisateur.
Découvrez pourquoi l
Sous Windows 11, configurez facilement des raccourcis pour accéder rapidement à des dossiers spéciaux dans votre menu Démarrer.
Découvrez comment résoudre l
Découvrez comment utiliser un disque dur externe avec un Chromebook pour transférer et stocker vos fichiers en toute sécurité. Suivez nos étapes pour un usage optimal.
Dans ce guide, vous apprendrez les étapes pour toujours utiliser une adresse MAC aléatoire pour votre adaptateur WiFi sous Windows 10. Optimisez votre sécurité en ligne!
Découvrez comment désinstaller Internet Explorer 11 sur Windows 10 pour optimiser l'espace de votre disque dur.
Découvrez comment utiliser Smart Defrag, un logiciel de défragmentation de disque dur gratuit et efficace, pour améliorer les performances de votre ordinateur.
Le moyen le plus simple de déverrouiller du contenu et de protéger tous les appareils avec un VPN crypté est de partager la connexion VPN via un point d








