Comment lancer des applications instantanément avec Wox sous Windows

Découvrez comment utiliser Wox pour lancer vos applications, exécuter des commandes et plus encore, instantanément.
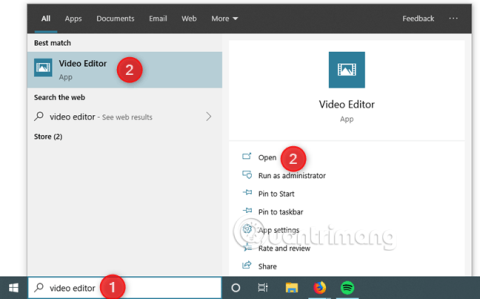
Microsoft a décidé de mettre fin au développement de Windows Movie Maker, un programme utilisé par de nombreux utilisateurs de Windows pour créer des vidéos. Les gens ont demandé un nouvel outil et bien que cela ait pris du temps, dans les versions de Windows 10 commençant par Fall Creators Update (1709), Microsoft a introduit un nouvel outil qui permet aux utilisateurs de créer et d'éditer des vidéos. Il s'appelle Video Editor, qui offre plus d'options et de fonctionnalités que prévu. Voici comment utiliser l'application Video Editor sur Windows 10.
Instructions d'utilisation de Video Editor sur Windows 10
Avant de commencer à utiliser l'application Video Editor sur Windows 10, vous devez savoir comment l'ouvrir. Le moyen le plus simple d'ouvrir Video Editor est peut-être de le rechercher en tapant video editor dans la barre de recherche de la barre des tâches et en appuyant sur Entrée ou en cliquant sur Video Editor .
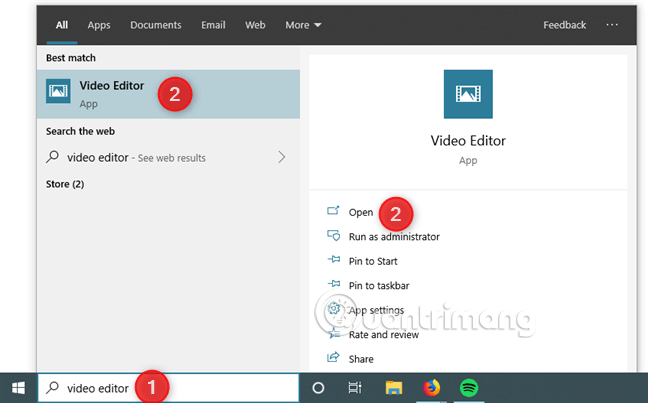
Vous pouvez également ouvrir Video Editor depuis un autre emplacement, par exemple depuis le menu Démarrer ou l'application Photos, mais c'est plus lent.
Une fois que vous avez ouvert l'éditeur vidéo, vous pouvez créer une nouvelle vidéo en cliquant sur Nouvelle vidéo en haut de la fenêtre, en nommant le projet, puis en commençant à créer et à éditer la vidéo.
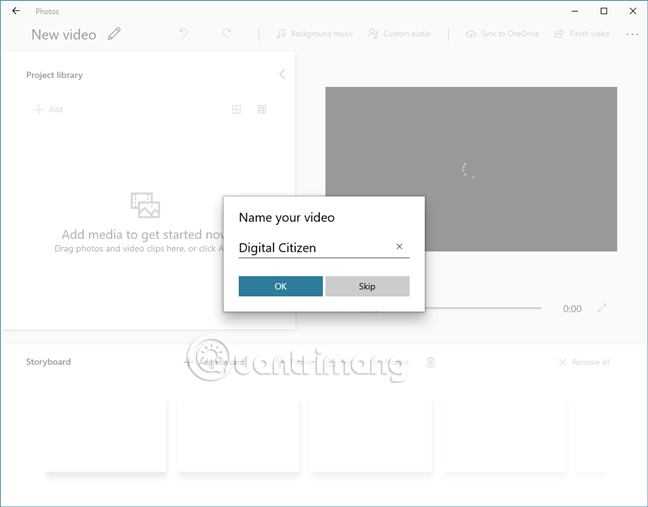
Voyons ensuite ce que vous pouvez faire avec cette application Video Editor à partir de Windows 10.
Video Editor est conçu pour rendre l'expérience de création vidéo aussi simple et intuitive que possible. Pour ajouter des vidéos et des images au projet, appuyez sur le bouton Ajouter et choisissez où télécharger depuis votre ordinateur ou le Web.
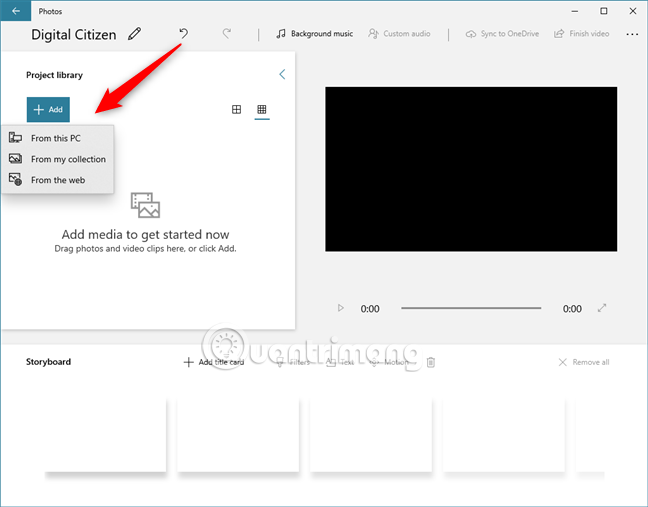
De plus, vous pouvez faire glisser et déposer des vidéos et des images depuis l'Explorateur de fichiers directement dans la section Bibliothèque du projet.
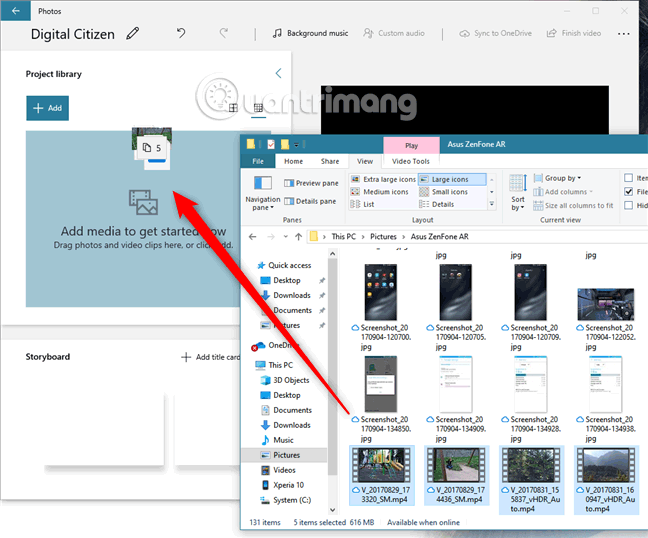
Toutes les vidéos et images que vous ajoutez seront affichées dans la bibliothèque du projet. De là, vous pouvez les glisser et les déposer sur le Storyboard en bas de la fenêtre. Dans la chronologie, vous pouvez réorganiser le contenu si vous le souhaitez ainsi que découper la vidéo, ajuster la durée d'affichage, insérer du texte, ajouter des effets vidéo, etc.
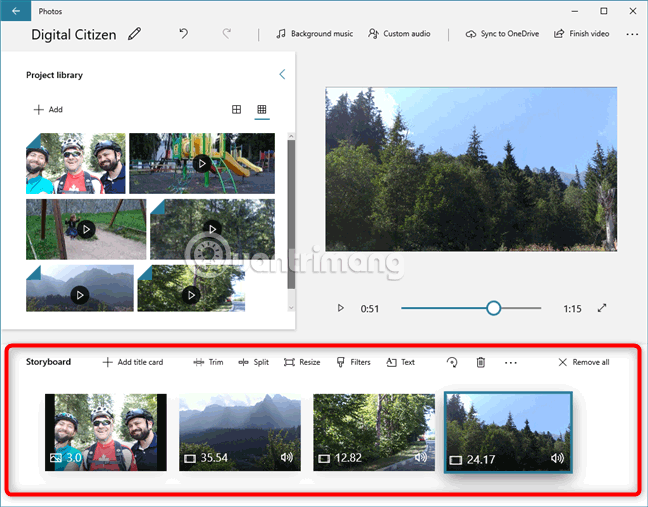
En plus d'ajouter du texte directement aux vidéos dans Storyboard, Video Editor permet également d'insérer des balises de titre. Une balise de titre est un morceau de texte affiché sur tout l’écran pendant une certaine période de temps. Video Editor vous permet également de choisir la couleur d'arrière-plan et la police utilisée.
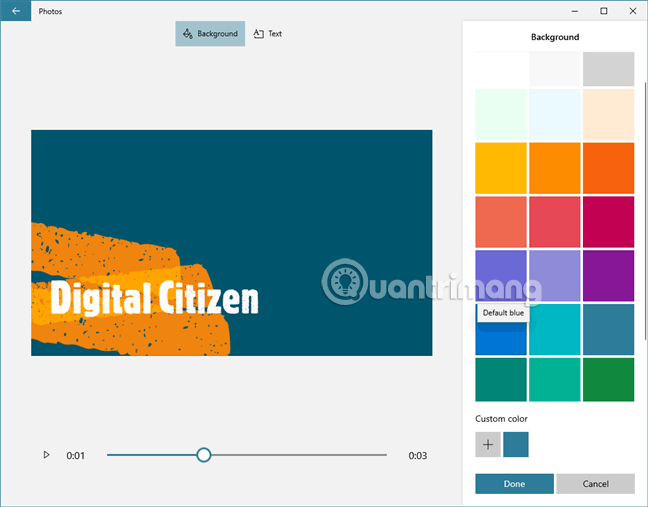
Lorsque vous créez une carte de titre, elle sera ajoutée au Storyboard et vous pourrez la modifier comme d'autres vidéos ou images.
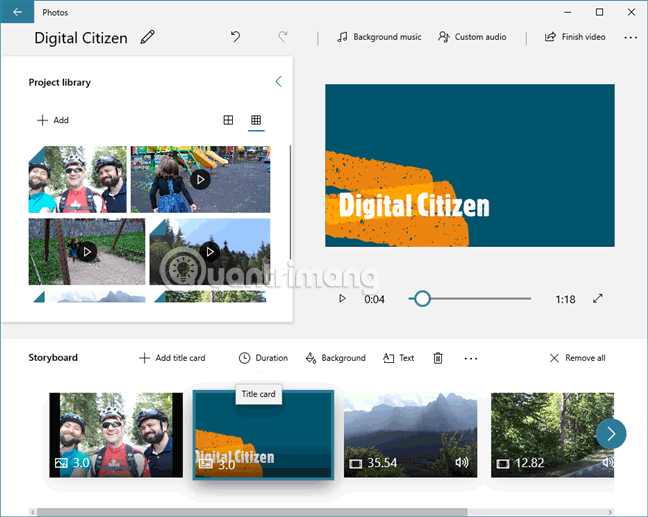
Dans Video Editor, vous utilisez de nombreuses options pour modifier le texte ajouté aux vidéos et aux images ainsi que le texte dans les cartes de titre.
Vous avez le choix entre de nombreuses options différentes en fonction du type de vidéo et de son thème.
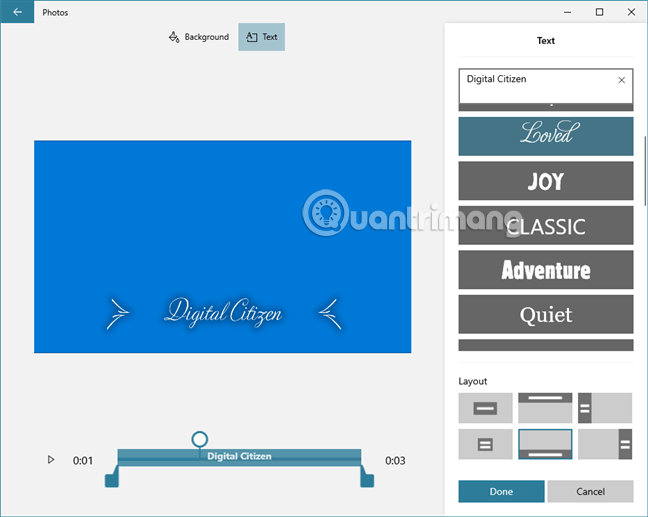
Si la vidéo ajoutée au Storyboard est trop longue ou si vous n'en souhaitez qu'une partie, vous pouvez le faire dans l'éditeur vidéo. Cette application dispose d'options Split et Trim qui permettent de découper les vidéos. Pour l'utiliser, sélectionnez la vidéo que vous souhaitez éditer dans le Storyboard, puis cliquez sur le bouton Couper ou Diviser .
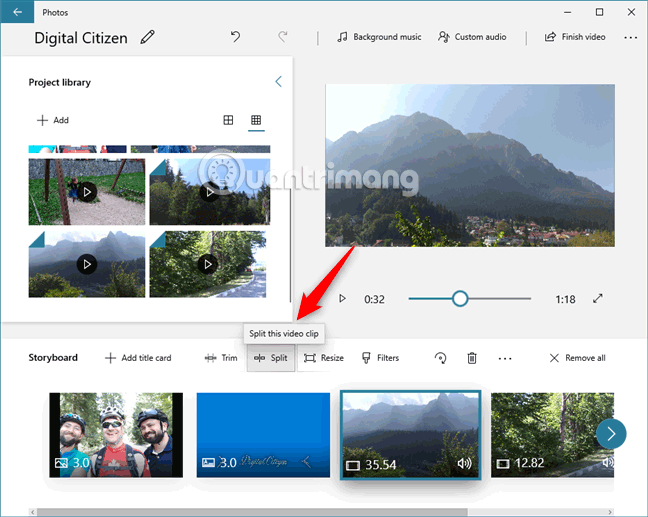
Video Editor ouvrira la vidéo pour que vous puissiez la couper à votre guise. Sélectionnez l'endroit où vous souhaitez couper la vidéo et appuyez sur le bouton Terminé . La vidéo découpée sera immédiatement ajoutée au Storyboard.
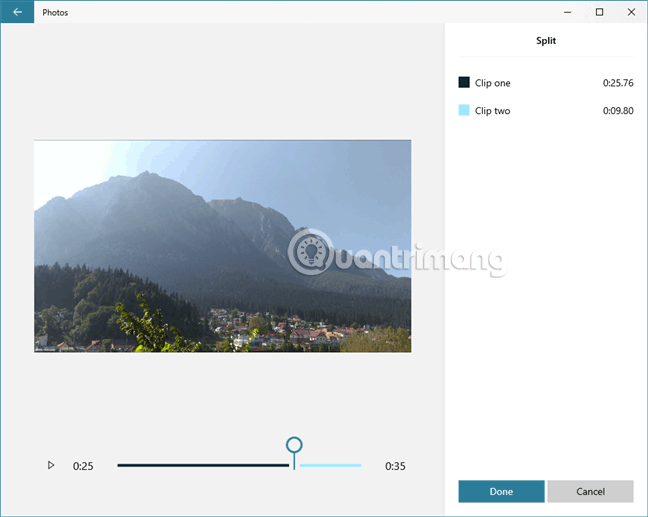
Parfois, votre vidéo est à l'envers, ce qui se produit généralement lors de l'enregistrement d'une vidéo avec un smartphone. Si vous souhaitez faire pivoter la vidéo, sélectionnez-la et cliquez sur le bouton Rotation jusqu'à ce qu'elle soit dans la bonne direction souhaitée.
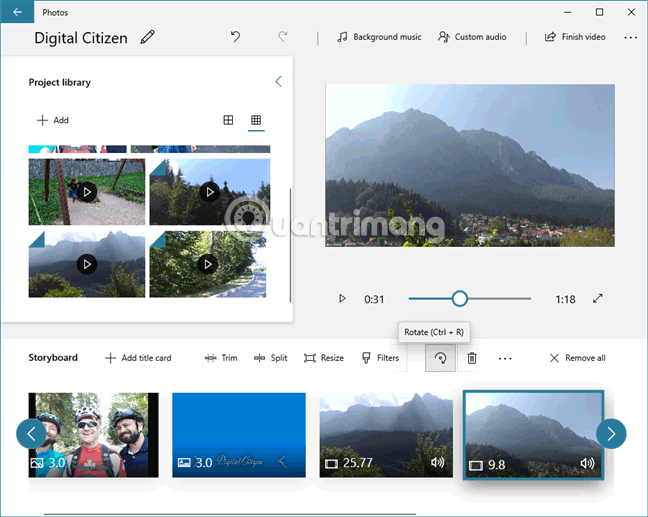
Lorsque vous appuyez sur le bouton Rotation , la vidéo sélectionnée tournera dans le sens des aiguilles d'une montre. En appuyant quatre fois, la vidéo reviendra à son orientation d'origine.
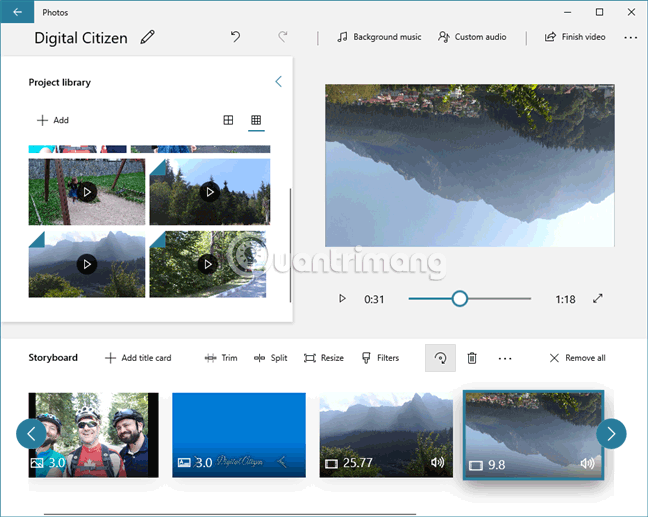
Les images et les cartes de titre ajoutées aux vidéos ont une durée d'affichage par défaut de 3 secondes. Cependant, si vous souhaitez l'afficher plus ou moins longtemps, vous pouvez régler la durée en sélectionnant la balise de titre ou l'image et en cliquant sur Durée . Ensuite, sélectionnez une heure disponible ou saisissez une heure personnalisée.
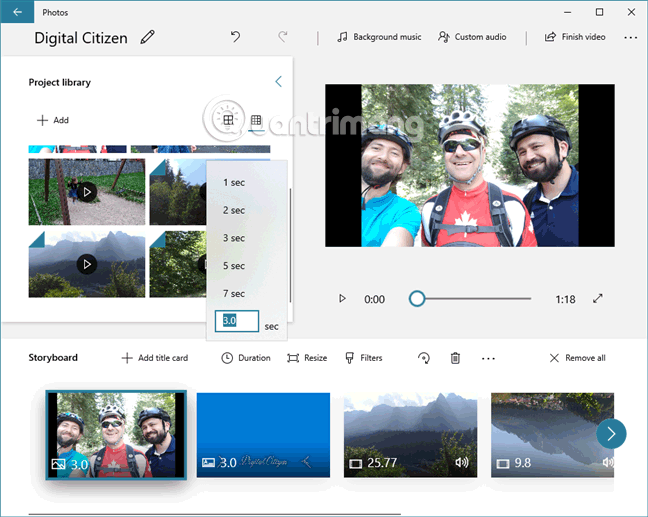
Si vous souhaitez que votre vidéo ou image soit spéciale, vous pouvez ajouter un filtre en sélectionnant la vidéo ou l'image que vous souhaitez modifier, en cliquant sur le bouton Filtrer du Storyboard.
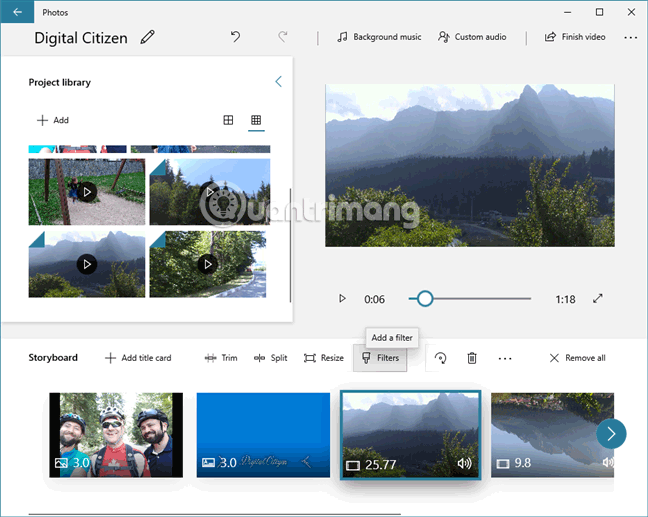
Video Editor propose un certain nombre de filtres amusants parmi lesquels choisir, tels que Classic, Adventure, Pearl, Denim, Iceberg, Brassy, Sepia, Inky, Energy, Joy, Loved, Pixel et Arcade.
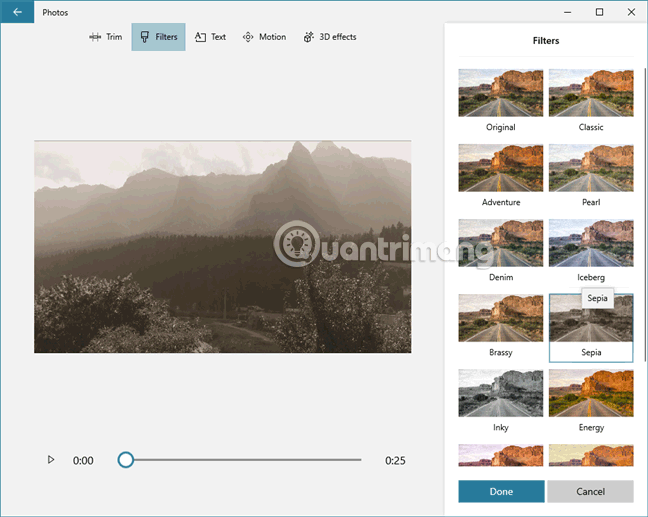
Vos images et vidéos peuvent être plus belles grâce aux effets de mouvement. Bien qu'un certain mouvement soit automatiquement appliqué à l'image, Video Editor permet également aux utilisateurs de contrôler le type de mouvement et la direction du mouvement. Il permet même d'ajouter du mouvement à la vidéo si vous souhaitez ajouter des effets d'animation.
Pour ajouter des effets, sélectionnez l'image ou la vidéo et cliquez sur le bouton à trois points, puis cliquez sur Mouvement .
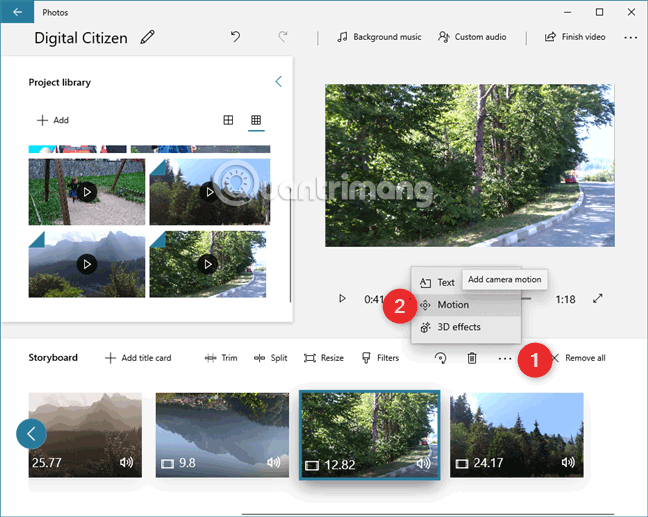
Ensuite, un aperçu de la vidéo ou de l'image et un ensemble de paramètres de mouvement parmi lesquels choisir vous seront présentés. Sélectionnez l'effet de mouvement souhaité et appuyez sur le bouton Terminé .
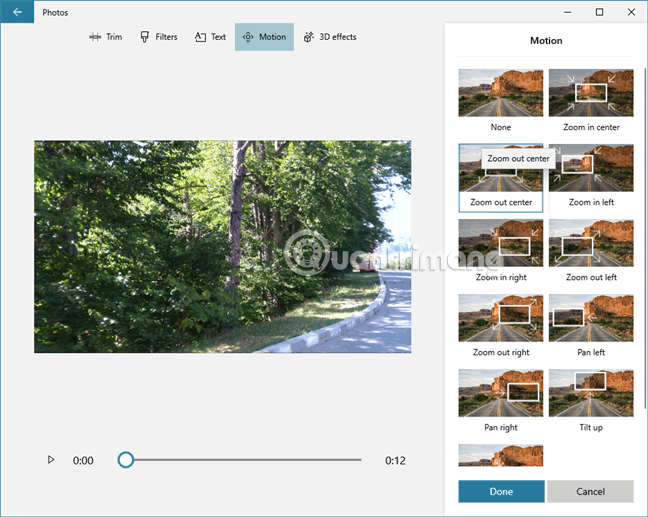
Vous pouvez ajouter des effets 3D aux vidéos dans Video Editor. Lors de la sélection de la vidéo que vous souhaitez modifier, appuyez sur le bouton à trois points et sélectionnez Effets 3D . Ensuite, choisissez un effet 3D comme des ballons, des feuilles d'automne, des bulles, des dernières nouvelles, un feu de camp, une douche de confettis, une explosion de poussière, des feux d'artifice, des flocons de neige venteux, etc.
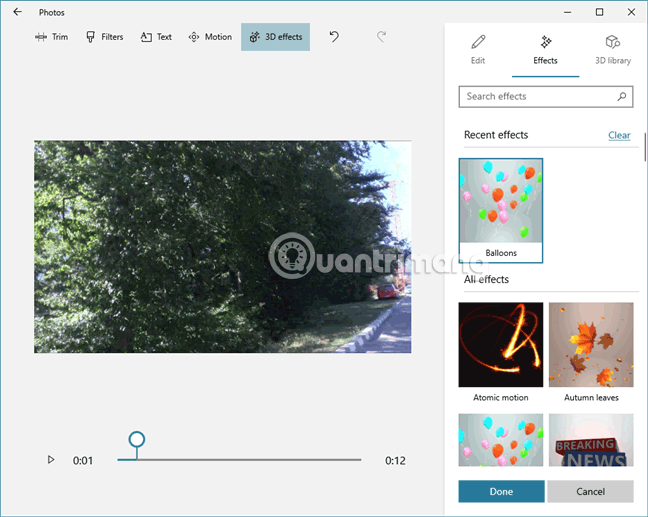
Ceci est un exemple d’effet de feuille d’automne 3D.
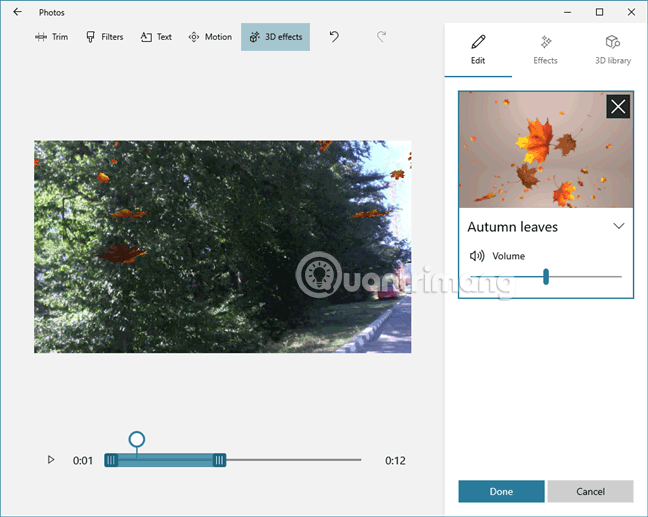
Si vous ne souhaitez pas conserver l'audio original de la vidéo, vous pouvez utiliser l'application Video Editor pour ajouter une musique de fond différente. Pour ce faire, appuyez sur le bouton Musique de fond en haut de la fenêtre de l'application.
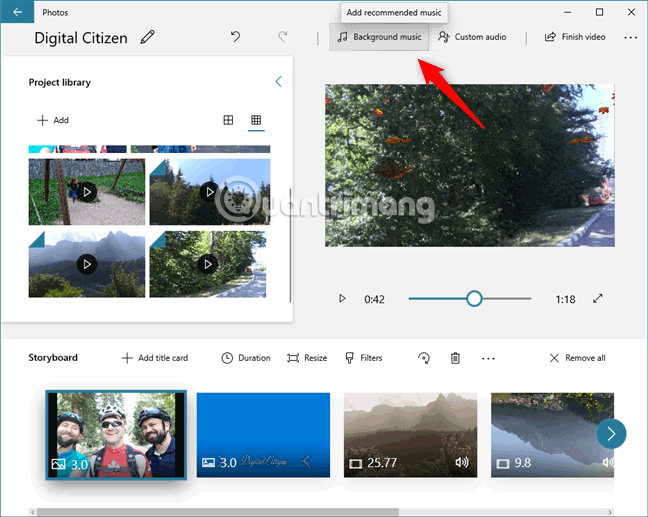
Video Editor affichera alors une liste de morceaux de musique intégrés parmi lesquels vous pourrez choisir.
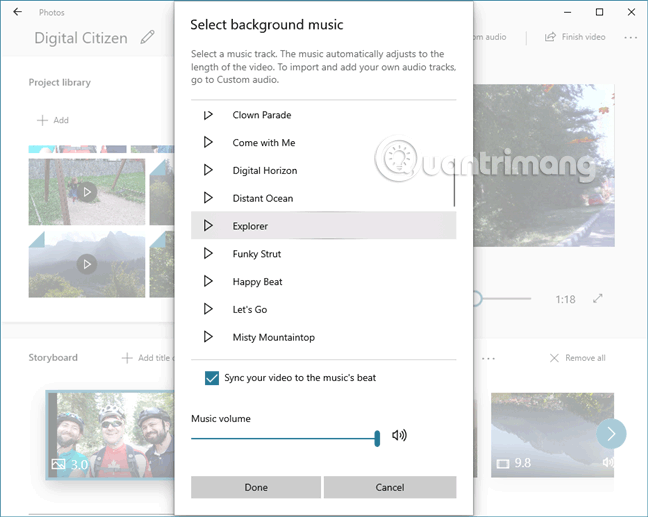
Si vous souhaitez utiliser votre propre musique pour la vidéo, au lieu de cliquer sur Musique de fond , cliquez ou appuyez sur Audio personnalisé en haut de la fenêtre de l'éditeur vidéo. Ensuite, cliquez sur Ajouter un fichier audio et parcourez votre PC pour trouver la chanson que vous souhaitez utiliser.
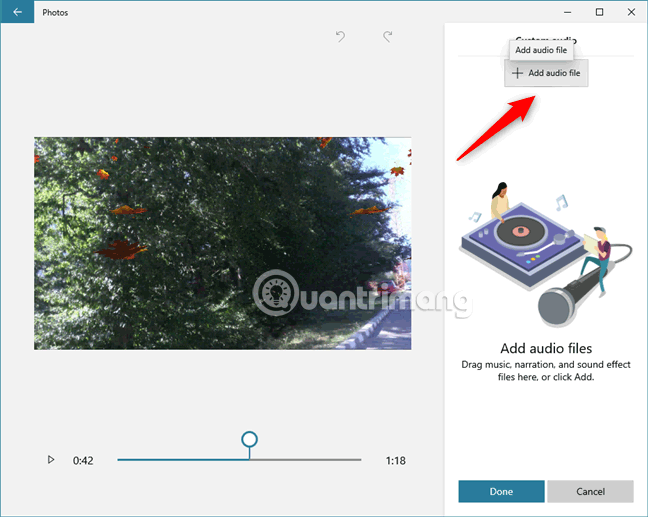
Lors de la création d'une vidéo, si vous souhaitez en créer une autre version, vous pouvez le faire avec Video Editor à tout moment. Pour dupliquer un projet vidéo, appuyez sur le bouton à trois points dans le coin supérieur droit de la fenêtre de l'éditeur vidéo et sélectionnez Dupliquer le projet dans le menu qui s'ouvre.
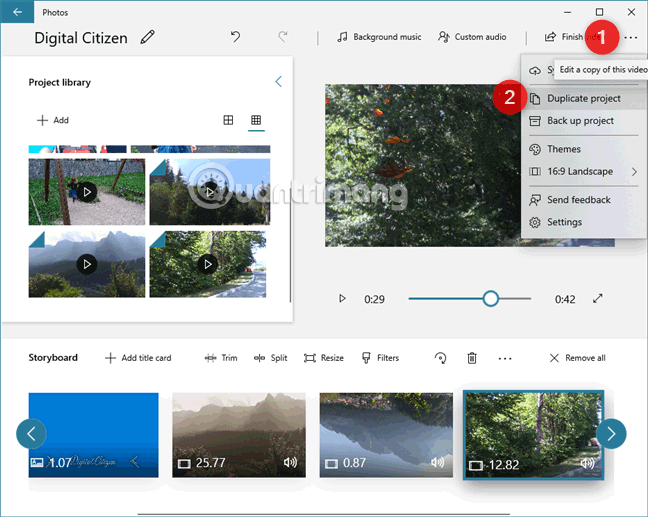
Video Editor vous demandera de nommer la copie, de saisir un nom et de cliquer sur OK pour l'enregistrer.
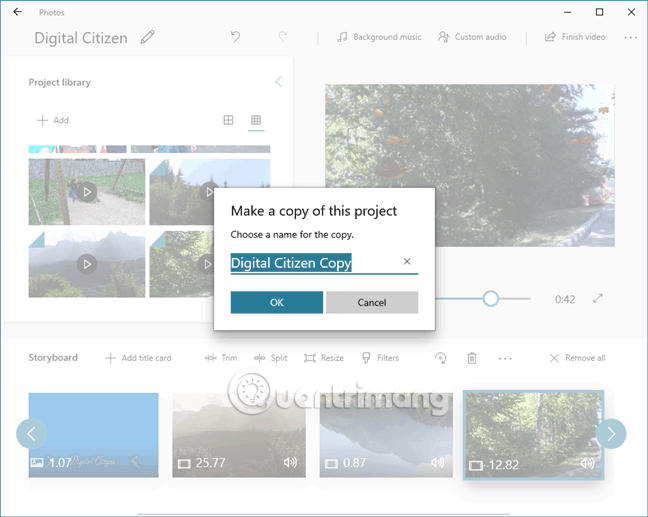
Si vous n'avez pas le temps de terminer un projet ou si vous souhaitez continuer à éditer des vidéos sur un autre ordinateur Windows 10, Video Editor dispose d'une fonctionnalité pour vous aider à le faire. Cliquez sur le bouton à trois points, sélectionnez l' option Synchroniser avec OneDrive ou Sauvegarder le projet . La synchronisation avec OneDrive enregistre vos projets sur OneDrive pour les charger automatiquement sur tous les ordinateurs et appareils Windows 10 connectés au même compte Microsoft . L'option Sauvegarder le projet enregistre le projet avec toutes les vidéos et images ajoutées à la bibliothèque sur un lecteur de stockage tel qu'une clé USB ou un CD/DVD.
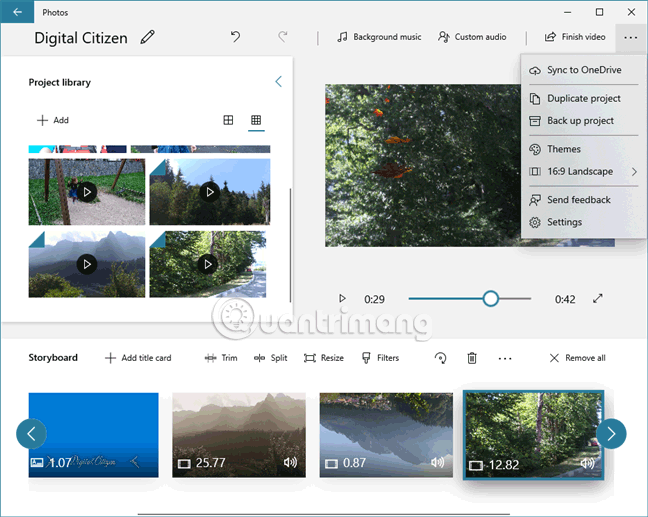
Windows 10 Video Editor offre des tonnes d'options et de fonctionnalités de personnalisation pour vous aider à créer de superbes vidéos personnelles. Il est probablement meilleur et plus rapide que l'ancien Windows Movie Maker, apprécié par de nombreux utilisateurs dans le monde.
Je vous souhaite du succès !
Découvrez comment utiliser Wox pour lancer vos applications, exécuter des commandes et plus encore, instantanément.
Découvrez comment créer un cercle jaune autour du pointeur de la souris pour le mettre en surbrillance sur Windows 10. Suivez ces étapes faciles pour améliorer votre expérience utilisateur.
Découvrez pourquoi l
Sous Windows 11, configurez facilement des raccourcis pour accéder rapidement à des dossiers spéciaux dans votre menu Démarrer.
Découvrez comment résoudre l
Découvrez comment utiliser un disque dur externe avec un Chromebook pour transférer et stocker vos fichiers en toute sécurité. Suivez nos étapes pour un usage optimal.
Dans ce guide, vous apprendrez les étapes pour toujours utiliser une adresse MAC aléatoire pour votre adaptateur WiFi sous Windows 10. Optimisez votre sécurité en ligne!
Découvrez comment désinstaller Internet Explorer 11 sur Windows 10 pour optimiser l'espace de votre disque dur.
Découvrez comment utiliser Smart Defrag, un logiciel de défragmentation de disque dur gratuit et efficace, pour améliorer les performances de votre ordinateur.
Le moyen le plus simple de déverrouiller du contenu et de protéger tous les appareils avec un VPN crypté est de partager la connexion VPN via un point d








