Comment lancer des applications instantanément avec Wox sous Windows

Découvrez comment utiliser Wox pour lancer vos applications, exécuter des commandes et plus encore, instantanément.
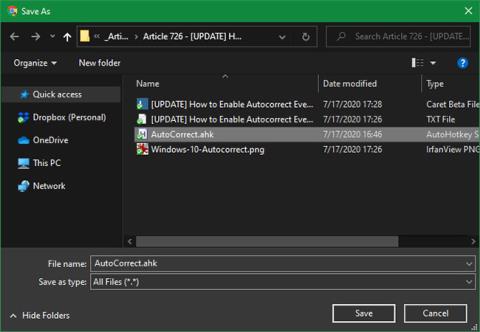
AutoHotkey est un puissant outil de script Windows que vous pouvez utiliser à toutes sortes de fins. Par exemple, vous pouvez attribuer des commandes système à un raccourci clavier, développer le texte pour saisir de gros paragraphes avec quelques caractères, réaffecter les touches du clavier, etc.
Reportez-vous à l'article : Travaillez plus efficacement avec l'outil gratuit AutoHotkey si vous souhaitez en savoir plus. L'article d'aujourd'hui vous montrera comment utiliser la correction automatique avec AutoHotkey, même si vous n'êtes pas familier avec cet outil.
Téléchargez le script AutoHotkey et AutoCorrect
Pour commencer, téléchargez AutoHotkey et installez-le sur le système. Une fois terminé, vous êtes prêt à commencer à utiliser des scripts avec ce logiciel.
Heureusement, vous n'avez pas besoin de configurer la correction automatique vous-même. Ce script de correction automatique de Jim Biancolo existe depuis 2006, mais fonctionne toujours bien car les fautes de frappe ne changent pas avec le temps. Sur cette page, appuyez sur Ctrl+ Spour l'enregistrer sur votre ordinateur.
Par défaut, Windows vous demandera d'enregistrer ce fichier en tant que fichier TXT. Cependant, vous devez l'enregistrer en tant que fichier AHK, ce que AutoHotkey utilise pour les scripts.
Dans la boîte de dialogue Enregistrer sous , assurez-vous de supprimer le .txt à la fin du nom du fichier afin que le fichier se termine par .ahk. Si cela est fait correctement, lorsque vous affichez l'icône dans l'Explorateur de fichiers, elle apparaîtra comme une page vierge avec un H dessus.
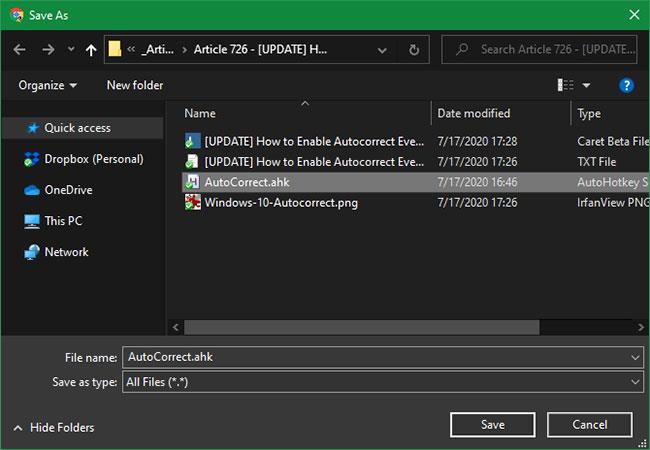
Supprimez .txt à la fin du nom du fichier pour que le fichier se termine par .ahk
Vous pouvez enregistrer le script n'importe où sur votre ordinateur et double-cliquer simplement pour l'exécuter. Lorsque vous faites cela, le script commencera à s'exécuter sans avertissement, autre que le placement de l'icône AutoHotkey dans la barre d'état système en bas à droite de l'écran.
Cependant, pour l'application de correction automatique, vous devez déplacer le fichier vers le dossier Démarrage. De cette façon, il s'exécutera à chaque démarrage de votre ordinateur et vous n'aurez plus besoin de le lancer manuellement.
Pour ce faire, entrez shell:startup dans la barre d'adresse de l'Explorateur de fichiers et placez le script AHK à l'intérieur. Reportez-vous à : Comment trouver le dossier de démarrage de Windows 10 pour obtenir des instructions spécifiques.
Voir le script de correction automatique
Une fois le script exécuté (et placé dans le dossier Démarrage, si vous souhaitez qu'il s'exécute tout le temps), il commencera automatiquement à corriger le texte partout où vous tapez sur votre ordinateur. C'est tout ce dont vous avez besoin pour profiter de cette fonctionnalité, mais vous pouvez également consulter le script, si vous êtes intéressé par ce qu'il fait, ou même le modifier à votre guise pour obtenir de bons résultats.
Le script contient des centaines de fautes d'orthographe courantes. Comme la fonctionnalité de correction automatique intégrée sur Windows 10, elle remplace uniquement les erreurs spécifiques par le mot correct.
Vous pouvez également cliquer avec le bouton droit sur l'icône AutoHotkey dans la barre d'état système et sélectionner Modifier ce script . Bien que le script soit ouvert dans le Bloc-notes, il est exceptionnellement convivial lors des modifications.
Si vous utilisez un autre éditeur de texte, cliquez avec le bouton droit sur le fichier de script et sélectionnez Ouvrir avec , ou faites-le glisser et déposez-le dans l'éditeur de texte de votre choix pour l'afficher et le modifier.
Modifier des scripts
A l’intérieur, vous verrez le script divisé en plusieurs parties.
Par défaut, le script ne corrige pas les erreurs « TWo CApitals » , mais vous pouvez modifier cela. Supprimez simplement les lignes de commentaires ( /* et */ au début et à la fin) dans la section AUTO-COrrect TWo COnsecutive CApitals pour activer le code de correction d'erreur.
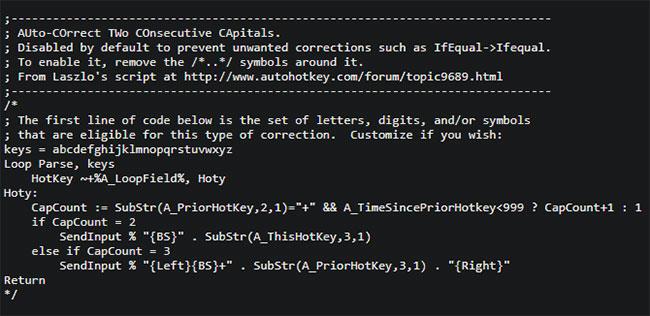
Supprimez les lignes de commentaires dans la section AUTO-COrrect TWo COnsecutive MApitals
Si vous n'aimez aucune des entrées de correction automatique pour une raison quelconque, ajoutez simplement un point-virgule ( ; ) avant cette ligne. Par exemple, vous ne souhaiterez peut-être pas qu'il corrige « je veux » par « je veux » (ce qu'il fait par défaut). Il est préférable de ne pas le supprimer complètement, juste au cas où vous souhaiteriez le restaurer ultérieurement.
En bas, vous trouverez une section intitulée Tout ce qui se trouve en dessous de ce point a été ajouté au script par l'utilisateur via le raccourci clavier Win+H . C'est ici que vous pouvez ajouter vos propres entrées de correction automatique. Le formatage est simple, car vous pouvez copier d'autres éléments de la liste.
Utiliser:
::typo::correctionPar exemple, pour remplacer « winodws » par « windows » , vous devez saisir :
::winodws::windowsBien que vous puissiez ajouter des éléments manuellement, le script de correction automatique est encore plus pratique. Mettez simplement en surbrillance une erreur n’importe où sur l’ordinateur et appuyez sur Win+ H. Lorsque vous le faites, une fenêtre contextuelle apparaîtra vous permettant de spécifier et de corriger les erreurs en utilisant le format ci-dessus. Cliquez sur OK pour l'ajouter à la section ci-dessous.
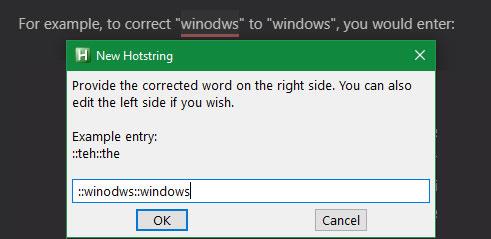
Remplacez « windows » par « windows »
Au-dessus de cette zone, vous trouverez la section Entrées ambiguës . L'auteur a rassemblé ici quelques correctifs potentiellement utiles mais dont l'efficacité n'est pas toujours évidente.
Par exemple, l'erreur « aparent » peut être corrigée par « apparent » ou « un parent ». Si vous le souhaitez, accédez à la section des utilisateurs en bas et placez la bonne entrée à droite.
Si vous souhaitez que « aparent » soit remplacé par « apparent » , passez à la ligne suivante et supprimez , un parent :
:aparent::apparent, a parent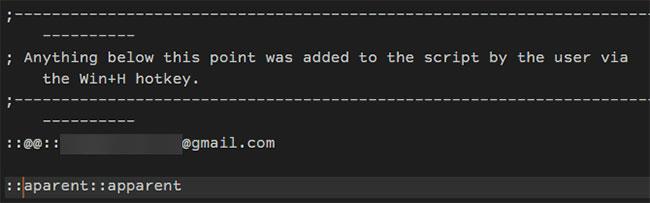
Remplacer « apparent » par « apparent »
Enfin, assurez-vous de sauvegarder le fichier après avoir apporté des modifications ! Dans le cas contraire, aucune modification ne prendra effet.
Mettre en pause et fermer le script
Si vous souhaitez arrêter temporairement l'exécution du script de correction automatique, recherchez son icône dans la barre d'état système et cliquez dessus avec le bouton droit. Sélectionnez Suspendre le script pour arrêter son exécution jusqu'à ce que vous repreniez. Suspendre les raccourcis clavier maintiendra le script en cours d'exécution, mais désactivera Win+ H(et tous les autres raccourcis clavier que vous avez éventuellement configurés).
Recharger ce script peut être utile si quelque chose reste bloqué (ce qui n'est généralement pas le cas). Enfin, cliquez sur Quitter pour arrêter la correction automatique jusqu'à ce que vous la redémarriez ou la réexécutiez.
Découvrez comment utiliser Wox pour lancer vos applications, exécuter des commandes et plus encore, instantanément.
Découvrez comment créer un cercle jaune autour du pointeur de la souris pour le mettre en surbrillance sur Windows 10. Suivez ces étapes faciles pour améliorer votre expérience utilisateur.
Découvrez pourquoi l
Sous Windows 11, configurez facilement des raccourcis pour accéder rapidement à des dossiers spéciaux dans votre menu Démarrer.
Découvrez comment résoudre l
Découvrez comment utiliser un disque dur externe avec un Chromebook pour transférer et stocker vos fichiers en toute sécurité. Suivez nos étapes pour un usage optimal.
Dans ce guide, vous apprendrez les étapes pour toujours utiliser une adresse MAC aléatoire pour votre adaptateur WiFi sous Windows 10. Optimisez votre sécurité en ligne!
Découvrez comment désinstaller Internet Explorer 11 sur Windows 10 pour optimiser l'espace de votre disque dur.
Découvrez comment utiliser Smart Defrag, un logiciel de défragmentation de disque dur gratuit et efficace, pour améliorer les performances de votre ordinateur.
Le moyen le plus simple de déverrouiller du contenu et de protéger tous les appareils avec un VPN crypté est de partager la connexion VPN via un point d








