Comment lancer des applications instantanément avec Wox sous Windows

Découvrez comment utiliser Wox pour lancer vos applications, exécuter des commandes et plus encore, instantanément.

De nombreux utilisateurs copient et collent souvent du texte et des images d'un logiciel à un autre. Lorsque vous copiez du texte ou une image, le presse-papiers de Windows 11 stocke l'élément copié afin que vous puissiez le coller. Par conséquent, le gestionnaire de presse-papiers est une fonctionnalité essentielle pour de nombreux utilisateurs.
Le gestionnaire de presse-papiers a subi une refonte dans Windows 11. Le gestionnaire de presse-papiers amélioré est le bienvenu car la version de Windows 10 était un peu limitée. Découvrons comment vous pouvez utiliser pleinement le gestionnaire avancé du presse-papiers dans la nouvelle plate-forme de bureau de Microsoft.
Qu’est-ce que l’historique du presse-papiers ?
Auparavant, vous ne pouviez copier les éléments dans le presse-papiers qu'un par un sous Windows, ce qui était terrible. Avec cette limitation, de nombreux utilisateurs se sont tournés vers un logiciel de gestion de presse-papiers tiers pour copier plusieurs éléments.
Microsoft a finalement changé de vitesse et a offert aux utilisateurs la fonctionnalité très attendue d'historique du presse-papiers Windows. En 2020, Windows 10 a ajouté une fonctionnalité d'historique du Presse-papiers qui enregistre jusqu'à 25 éléments copiés. Vous pouvez ensuite sélectionner l'élément que vous souhaitez coller dans la fenêtre Presse-papiers.
L'historique du Presse-papiers est donc le gestionnaire de presse-papiers de Windows 11. Dans Windows 10, le panneau du presse-papiers affiche uniquement une sélection d'éléments copiés que vous pouvez coller. La nouvelle version comprend désormais des onglets supplémentaires pour les images, les emojis et les symboles en haut, ce qui la rend encore plus utile.
Comment activer l'historique du presse-papiers dans Windows 11
L'historique du Presse- papiers est ouvert avec le raccourci clavier Windows + V. Cependant, vous ne pouvez pas ouvrir l'historique du Presse-papiers avec ce raccourci s'il n'est pas activé. Voici comment activer cette fonctionnalité dans Setti n gs.
1. Cliquez sur le bouton Démarrer de la barre des tâches.
2. Sélectionnez pour ouvrir l' application Paramètres épinglée dans le menu Démarrer.
3 Cliquez sur Presse-papiers dans l' onglet Système.
4. Cliquez ensuite sur le bouton Historique du Presse-papiers pour activer cette fonctionnalité.
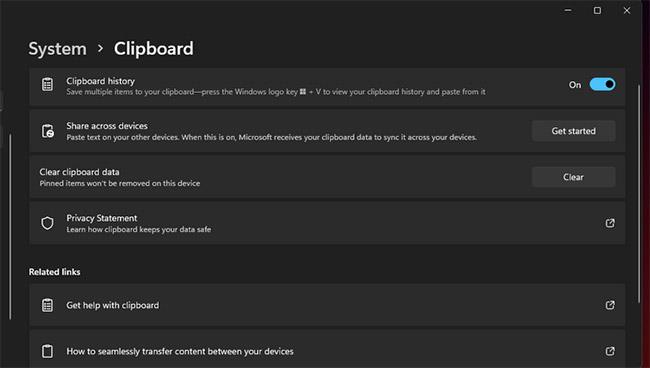
Activer l'historique du presse-papiers dans Windows 11
Si vous souhaitez partager des éléments copiés sur plusieurs appareils, vous devez activer la synchronisation du presse-papiers. Pour ce faire, appuyez sur le bouton Démarrer pour l' option Partager sur plusieurs appareils . Ensuite, choisissez une adresse e-mail pour vérifier votre identité. Ensuite, entrez le code que vous avez reçu pour l'adresse e-mail sélectionnée et cliquez sur l' option Vérifier.
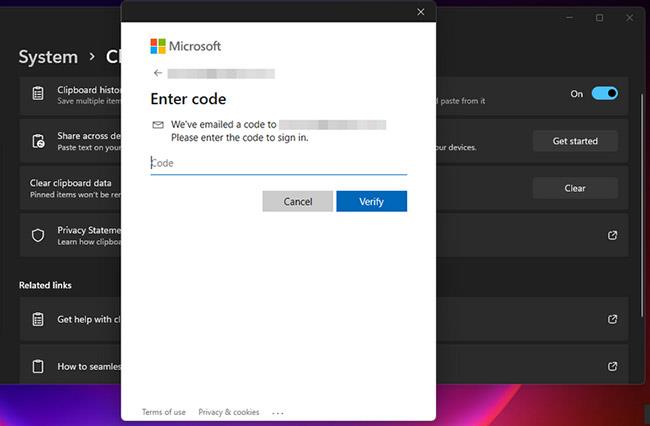
Cliquez sur l'option Vérifier
Vous pourrez choisir deux options de synchronisation alternatives dans les paramètres du presse-papiers. Tout d’abord, sélectionnez Synchroniser automatiquement le texte que je copie si vous souhaitez synchroniser automatiquement. Sinon, sélectionnez Synchroniser manuellement le texte que je copie à la place.
Après avoir activé l'historique du presse-papiers dans Paramètres , vous pourrez ouvrir la fenêtre du presse-papiers. Appuyez sur le raccourci clavier Windows + V pour afficher le gestionnaire du presse-papiers. Vous pouvez désormais essayer cette fonctionnalité sur la nouvelle plateforme de bureau.
Comment copier et sélectionner différemment plusieurs éléments copiés
Copier du texte dans le presse-papiers est très simple. Sélectionnez du texte à copier dans un traitement de texte ou un navigateur Web en maintenant enfoncé le bouton gauche de la souris et en déplaçant le curseur dessus. Une fois que vous avez sélectionné le texte, appuyez sur Ctrl + C .
Ouvrez ensuite le gestionnaire de presse-papiers à l'aide du raccourci clavier. Vous pouvez afficher tous les éléments copiés dans l' onglet Historique du Presse-papiers. Sélectionnez-y un élément copié. Ouvrez un éditeur de texte pour coller l'élément sélectionné et appuyez sur le raccourci clavier Ctrl + V .
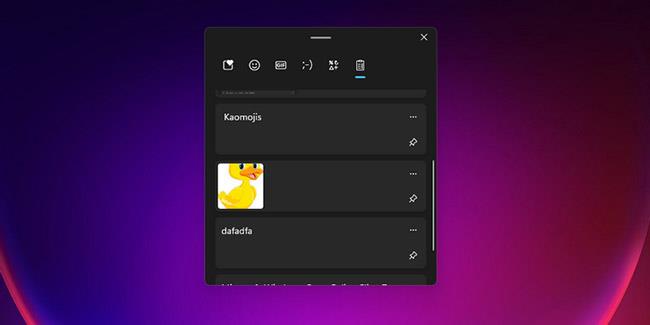
Copier et sélectionner plusieurs éléments copiés
Pour copier une image, ouvrez une fenêtre de l'Explorateur de fichiers en cliquant sur l'icône du dossier dans la barre des tâches. Ensuite, ouvrez le dossier contenant quelques images. Faites un clic droit sur le fichier image et sélectionnez l’ option Copier. Vous pouvez également copier des photos sur des pages Web en cliquant dessus avec le bouton droit et en sélectionnant l'option de menu contextuel Copier.
Vous pouvez sélectionner les images copiées dans l’historique du presse-papiers comme n’importe quel élément de texte. Ouvrez une application de retouche d'image pour coller l'élément sélectionné à l'aide du raccourci clavier Ctrl + V .
Comment ajouter des emojis aux documents
Vous pouvez ajouter des emoji et des kaomoji à vos documents à l'aide du gestionnaire de presse-papiers de Windows 11. Pour ce faire, ouvrez n'importe quel document.
Assurez-vous de cliquer à l'intérieur du fichier du document ou de la zone de texte et d'ouvrir le gestionnaire du presse-papiers. Cliquez sur l' onglet Emoji ou Kaomoji dans le gestionnaire du presse-papiers. Ensuite, sélectionnez un emoji pour l’ajouter au document, comme indiqué dans l’instantané ci-dessous. Pour trouver un emoji spécifique, saisissez un mot-clé dans le champ de recherche.
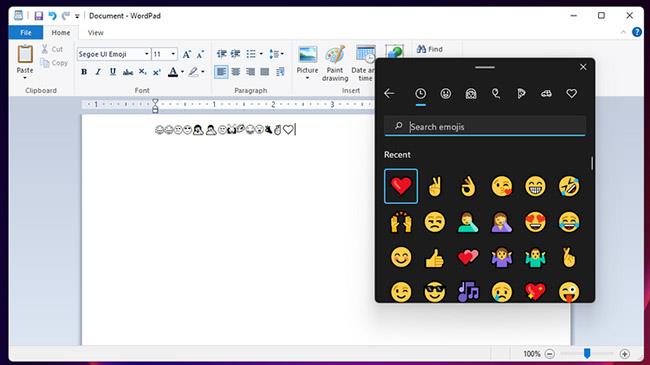
Ajouter des émojis aux documents
Comment importer des symboles depuis l'historique du presse-papiers
Le clavier doit inclure de nombreuses touches pour les symboles et les caractères spéciaux. Il est donc bon que vous puissiez ajouter plus de symboles à vos documents à l'aide du gestionnaire de presse-papiers de Windows 11. Le gestionnaire de presse-papiers comprend la monnaie, les symboles latins, la géométrie, les mathématiques et les langues, ainsi que de nombreux autres symboles.
Pour ajouter des symboles, ouvrez un fichier de document et cliquez à l'intérieur pour saisir du texte. Ouvrez le gestionnaire du presse-papiers et sélectionnez l' onglet Symboles. Cliquez sur les flèches gauche et droite en haut de l'onglet pour sélectionner une catégorie d'icônes. Ensuite, choisissez une icône à insérer dans le document.
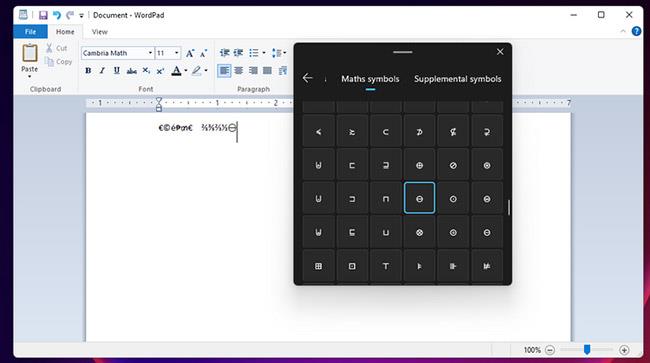
Importer des symboles depuis l'historique du presse-papiers
Comment choisir des images GIF pour les documents
Avez-vous besoin d'ajouter quelques images à un document ou un e-mail ? Si tel est le cas, l'onglet GIF du gestionnaire de presse-papiers de Windows peut vous être utile. Cet onglet comprend d'innombrables images parmi lesquelles vous pouvez choisir.
Ouvrez le document dans un traitement de texte (ou un éditeur de texte capable de gérer les GIF ). Cliquez à l'endroit où vous souhaitez ajouter l'image dans le document et appuyez sur Windows + V pour ouvrir le gestionnaire du presse-papiers. Ensuite, sélectionnez l' onglet GIF et choisissez une photo à insérer à partir de là. Pour trouver du contenu d'image plus spécifique, saisissez des mots-clés dans le champ de recherche.
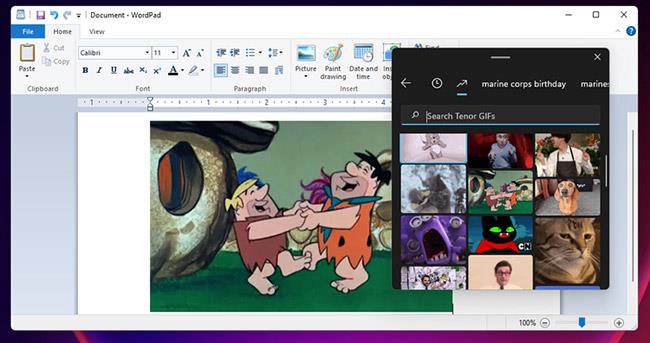
Sélectionnez une image GIF pour le document
Comment trouver rapidement des articles récemment utilisés
Si vous devez sélectionner plusieurs emojis ou symboles similaires, prenez note de l'onglet Les plus récemment utilisés du gestionnaire de presse-papiers . Cet onglet comprend les icônes, images et emojis récemment sélectionnés. Vous pouvez ainsi trouver et sélectionner rapidement les symboles ou émoticônes que vous ajoutez souvent aux documents à partir de là.
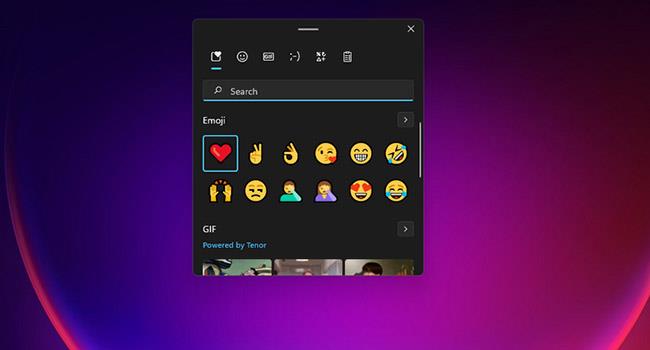
Rechercher des articles récemment utilisés
Comment effacer l'historique du presse-papiers
Parfois, vous souhaiterez peut-être effacer l’historique de votre presse-papiers. Vous n'avez pas besoin de redémarrer Windows 11 pour ce faire. Au lieu de cela, effacez l'historique du presse-papiers via Paramètres comme suit.
1. Cliquez sur le bouton Démarrer de la barre des tâches pour sélectionner Paramètres dans le menu.
2. Sélectionnez l' option de navigation Presse-papiers dans l' onglet Système.
2. Cliquez sur le bouton Effacer.
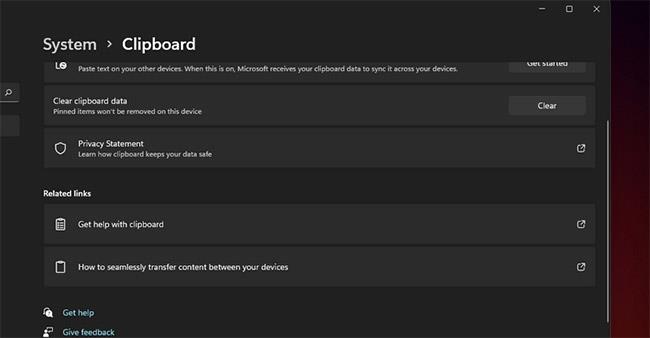
Effacer l'historique du presse-papiers
De plus, vous pouvez supprimer les éléments copiés de l'historique du presse-papiers. Ouvrez l'historique du presse-papiers avec un raccourci clavier. Ensuite, appuyez sur le bouton Effacer tout dans l’ onglet Historique du Presse-papiers.
Pour supprimer des éléments copiés spécifiques du presse-papiers, cliquez sur le bouton à trois points correspondant à ces éléments dans l' onglet Historique du presse-papiers. Vous pouvez ensuite cliquer sur l' option Supprimer pour des éléments spécifiques.
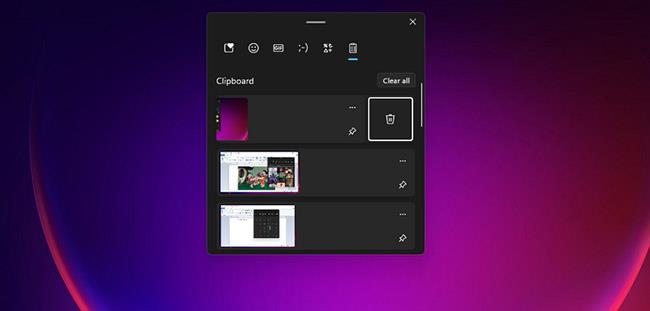
Supprimer des éléments copiés spécifiques du presse-papiers
Le gestionnaire de presse-papiers amélioré pourrait encore être meilleur, mais il s'agit déjà d'une amélioration significative par rapport à avant. Alors réfléchissons à la manière de mieux utiliser et améliorer cet outil !
Découvrez comment utiliser Wox pour lancer vos applications, exécuter des commandes et plus encore, instantanément.
Découvrez comment créer un cercle jaune autour du pointeur de la souris pour le mettre en surbrillance sur Windows 10. Suivez ces étapes faciles pour améliorer votre expérience utilisateur.
Découvrez pourquoi l
Sous Windows 11, configurez facilement des raccourcis pour accéder rapidement à des dossiers spéciaux dans votre menu Démarrer.
Découvrez comment résoudre l
Découvrez comment utiliser un disque dur externe avec un Chromebook pour transférer et stocker vos fichiers en toute sécurité. Suivez nos étapes pour un usage optimal.
Dans ce guide, vous apprendrez les étapes pour toujours utiliser une adresse MAC aléatoire pour votre adaptateur WiFi sous Windows 10. Optimisez votre sécurité en ligne!
Découvrez comment désinstaller Internet Explorer 11 sur Windows 10 pour optimiser l'espace de votre disque dur.
Découvrez comment utiliser Smart Defrag, un logiciel de défragmentation de disque dur gratuit et efficace, pour améliorer les performances de votre ordinateur.
Le moyen le plus simple de déverrouiller du contenu et de protéger tous les appareils avec un VPN crypté est de partager la connexion VPN via un point d








