Comment lancer des applications instantanément avec Wox sous Windows

Découvrez comment utiliser Wox pour lancer vos applications, exécuter des commandes et plus encore, instantanément.
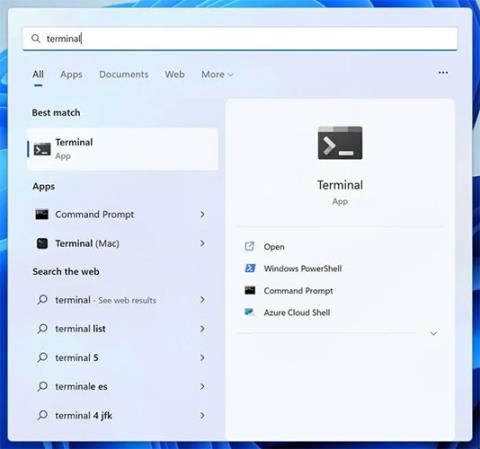
Si vous n'avez jamais utilisé de gestionnaire de paquets auparavant, vous devriez modifier cela. Il s'agit d'un type de logiciel utile qui vous permet d'installer et de gérer différents logiciels (appelés « packages ») dans une interface cohérente. Microsoft dispose désormais de son propre gestionnaire de packages Windows, vous permettant d'installer des milliers de packages différents. Lisez la suite pour savoir comment – et pourquoi – vous devez utiliser le Gestionnaire de packages Windows.
Installer le gestionnaire de packages Windows
Winget (prononcé « win get ») est un outil de ligne de commande permettant de rechercher, d'installer et de désinstaller des packages à partir du Gestionnaire de packages Windows. Si vous disposez de Windows 11 , Winget est déjà préinstallé pour vous.
Vous pouvez installer Winget en téléchargeant « App Installer » depuis le Microsoft Store . Si vous ne voyez pas le bouton « Obtenir », vous avez probablement déjà installé Winget.
Utiliser le Gestionnaire de packages Windows pour installer des applications
Vous devrez ouvrir une interface de ligne de commande avant de pouvoir utiliser Winget. Appuyez sur la touche Win, tapez « terminal » et cliquez sur l'application Terminal.
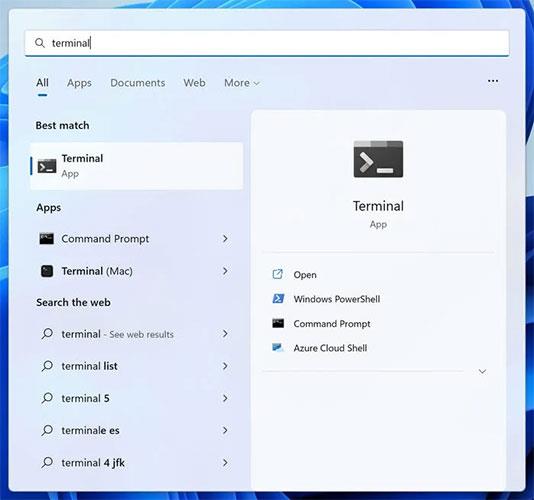
Terminal ouvert
La fonction de recherche du Gestionnaire de packages Windows est très puissante. Voici comment l'utiliser pour rechercher et installer un package.
1. Tapez Winget Search Firefox et appuyez sur Entrée.
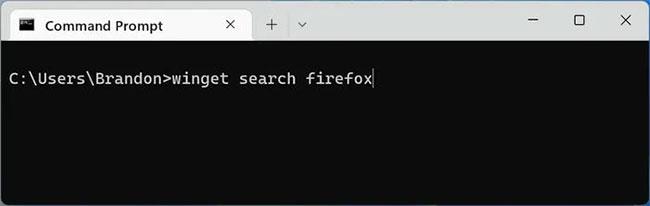
Le gestionnaire de packages Windows trouve les packages Firefox
2. Vous verrez une liste de packages contenant le terme de recherche, dans ce cas « Firefox ». Sélectionnez et copiez le texte sous la colonne "ID" - "Mozilla.Firefox" dans ce cas.
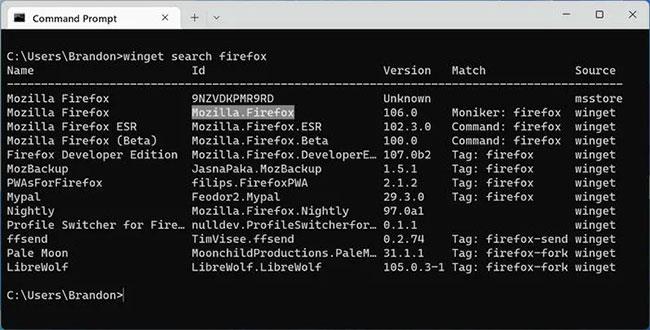
Sélectionnez Mozilla Firefox
3. Pour plus de détails sur le package, tapez winget show Mozilla.Firefox , en vous assurant que le texte après « show » est exactement le texte que vous avez copié à l'étape précédente. À partir des informations affichées, vous pouvez vérifier si le package que vous souhaitez provient d'une source légitime ou non. Par exemple, vérifiez si « URL de téléchargement » est le site officiel du développeur.
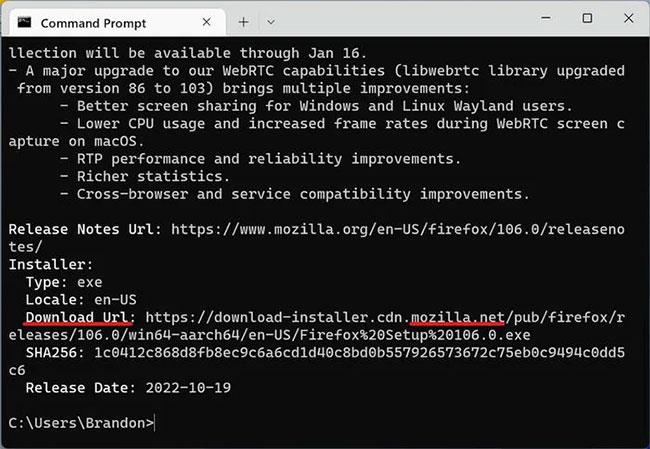
Afficher l'URL de téléchargement
4. Tapez winget install Mozilla.Firefox pour télécharger le package et démarrer le processus d'installation. Si vous voyez apparaître l'installateur de Firefox, vous avez réussi !
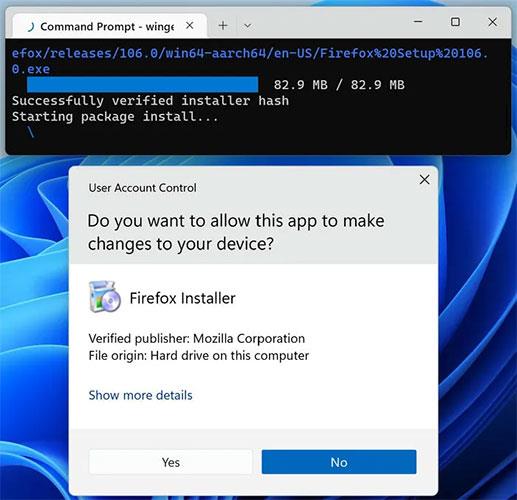
Programme d'installation de Firefox
Installation par lots de plusieurs applications
Winget peut créer un fichier .JSON avec une liste d'applications appelée « manifeste », puis utiliser ce manifeste pour installer les mêmes applications sur un autre ordinateur. C'est la fonctionnalité de Ninite sans avoir besoin d'un installateur tiers !
1. Entrez winget export -o , en le remplaçant par le chemin d'accès au nouveau fichier .JSON. Par exemple, winget export -o C:\Users\Brandon\Desktop\packages.json .
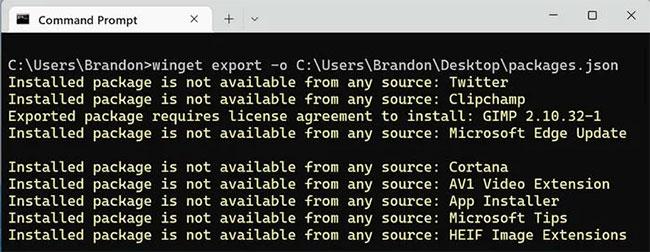
Winget exporte des colis
2. Partagez le fichier .JSON avec un autre ordinateur.
3. Sur un autre ordinateur, entrez simplement winget import en utilisant le chemin du fichier manifeste. Cela commencera immédiatement à installer chaque application répertoriée une par une.
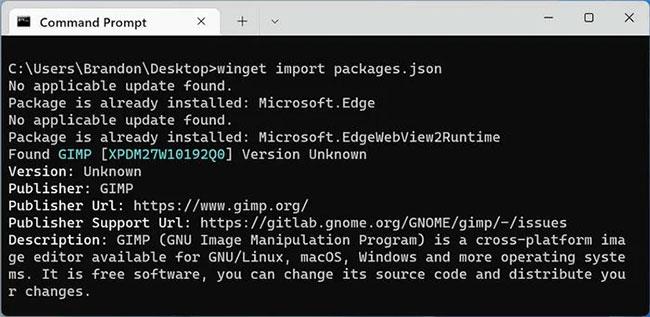
Winget importe des colis
Packages de mise à niveau dans le Gestionnaire de packages Windows
L'un des grands exploits de Winget est de pouvoir mettre à jour de nombreux programmes différents à partir d'une seule interface.
1. Tapez Winget Upgrade pour afficher toutes les applications nécessitant une mise à niveau.

Affiche toutes les applications qui nécessitent une mise à niveau
2. Vous pouvez mettre à niveau une application en copiant l'ID et en l'utilisant dans la commande. Par exemple:
winget upgrade Microsoft.WindowsTerminal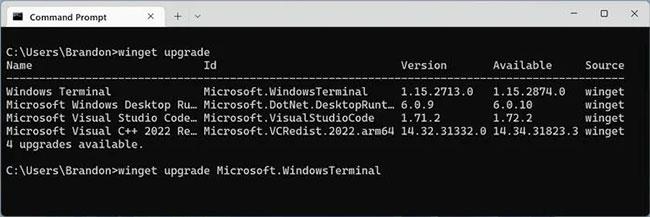
Mettre à niveau une application en copiant l'ID
3. Mieux encore, vous pouvez taper winget upgrade --all pour mettre à niveau toutes les applications disposant d'une nouvelle version. Cela exécutera chaque processus d’installation tour à tour.
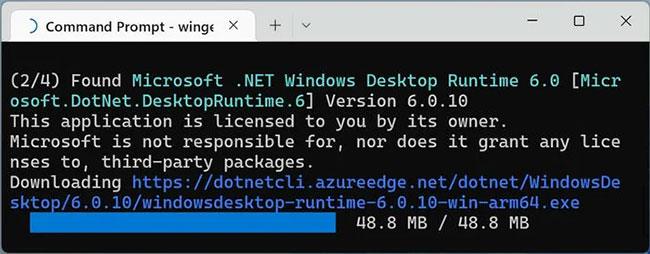
Mettez à niveau toutes les applications qui ont de nouvelles versions
Désinstallez le package dans Winget
Avec Winget, vous pouvez facilement trouver les applications installées sur votre ordinateur et les supprimer.
1. Entrez dans la liste Winget pour afficher toutes les applications sur votre PC gérées par Winget, y compris les programmes que vous n'avez pas installés initialement avec Winget.
2. Pour affiner la liste, vous pouvez ajouter une option et taper winget list --name fire pour inclure uniquement les applications nommées « fire ». Essayez également winget list --tag browser pour répertorier tous les packages avec la balise «browser».
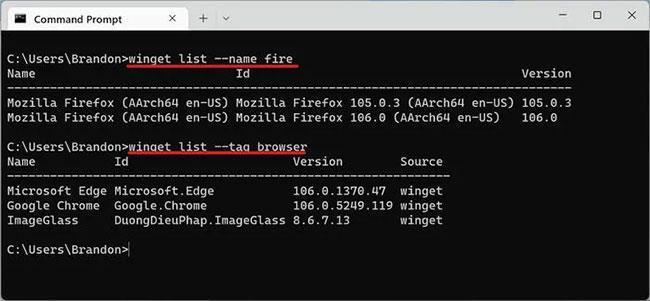
Affinez la liste pour trouver l'application que vous devez désinstaller
3. Vous pouvez désinstaller le programme en utilisant l'ID de l'un des packages répertoriés. Par exemple, entrez Winget Uninstall Google.Chrome pour désinstaller Google Chrome.
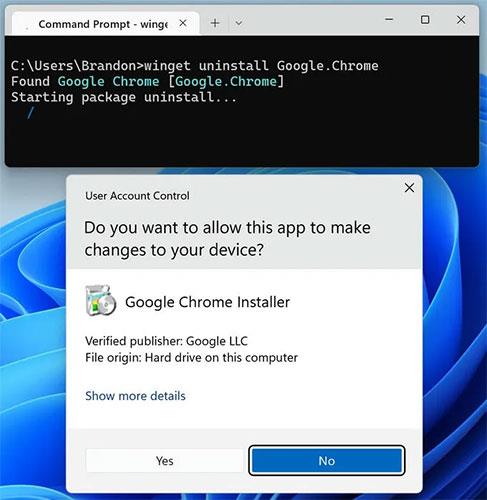
Désinstallez le programme en utilisant l'ID de l'un des packages répertoriés
Recherche améliorée dans Winget
Voici quelques moyens utiles pour rechercher le Gestionnaire de packages Windows :
Découvrez comment utiliser Wox pour lancer vos applications, exécuter des commandes et plus encore, instantanément.
Découvrez comment créer un cercle jaune autour du pointeur de la souris pour le mettre en surbrillance sur Windows 10. Suivez ces étapes faciles pour améliorer votre expérience utilisateur.
Découvrez pourquoi l
Sous Windows 11, configurez facilement des raccourcis pour accéder rapidement à des dossiers spéciaux dans votre menu Démarrer.
Découvrez comment résoudre l
Découvrez comment utiliser un disque dur externe avec un Chromebook pour transférer et stocker vos fichiers en toute sécurité. Suivez nos étapes pour un usage optimal.
Dans ce guide, vous apprendrez les étapes pour toujours utiliser une adresse MAC aléatoire pour votre adaptateur WiFi sous Windows 10. Optimisez votre sécurité en ligne!
Découvrez comment désinstaller Internet Explorer 11 sur Windows 10 pour optimiser l'espace de votre disque dur.
Découvrez comment utiliser Smart Defrag, un logiciel de défragmentation de disque dur gratuit et efficace, pour améliorer les performances de votre ordinateur.
Le moyen le plus simple de déverrouiller du contenu et de protéger tous les appareils avec un VPN crypté est de partager la connexion VPN via un point d








