Comment lancer des applications instantanément avec Wox sous Windows

Découvrez comment utiliser Wox pour lancer vos applications, exécuter des commandes et plus encore, instantanément.

La boîte de dialogue Exécuter est un endroit pour aider les utilisateurs à saisir des commandes pour rechercher rapidement des applications, des dossiers et des documents correspondant à la commande saisie. Avec les commandes Exécuter courantes , vous disposerez de davantage de façons d’utiliser Windows de manière plus efficace. Les utilisateurs accéderont au contenu nécessaire, sans avoir à effectuer une recherche manuelle sur l'ordinateur. Cependant, sous Windows 10, nous pouvons exécuter ces commandes sans ouvrir la boîte de dialogue Exécuter, via la barre d'adresse de Ce PC, l'Explorateur de fichiers ou n'importe quel dossier. Alors, comment utiliser les commandes sans la boîte de dialogue Exécuter ?
Conseils pour utiliser rapidement la commande Exécuter sous Windows 10
C'est très simple, il vous suffit d'ouvrir l'Explorateur Windows et dans la barre d'adresse d'accéder au chemin du dossier , essayez de saisir la commande Exécuter pour vérifier, par exemple cmd.
Immédiatement, la fenêtre de saisie de la ligne de commande apparaîtra pour que vous puissiez continuer à saisir des commandes.

Maintenant, dans la barre d'adresse de l'Explorateur Windows, vous verrez la ligne d'adresse ouverte cmd comme indiqué.
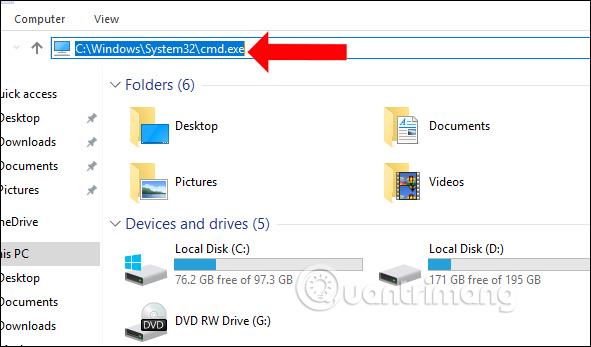
Nous pouvons essayer avec d'autres lignes de commande Exécuter pour tester la capacité de fonctionner, exécuter rapidement la ligne de commande Exécuter à partir de la barre d'adresse de Ce PC. Par exemple, saisir regedit dans la barre d'adresse et appuyer sur Entrée fera également apparaître l'interface de l'Éditeur du Registre.

Vous disposez donc d'un autre moyen d'exécuter rapidement des commandes Exécuter sans avoir à ouvrir la boîte de dialogue Exécuter comme d'habitude. Il nous suffit de saisir la bonne commande Exécuter. Le résultat affiche également la même interface que lorsque vous avez terminé avec la boîte de dialogue Exécuter.
En savoir plus :
Je vous souhaite du succès !
Découvrez comment utiliser Wox pour lancer vos applications, exécuter des commandes et plus encore, instantanément.
Découvrez comment créer un cercle jaune autour du pointeur de la souris pour le mettre en surbrillance sur Windows 10. Suivez ces étapes faciles pour améliorer votre expérience utilisateur.
Découvrez pourquoi l
Sous Windows 11, configurez facilement des raccourcis pour accéder rapidement à des dossiers spéciaux dans votre menu Démarrer.
Découvrez comment résoudre l
Découvrez comment utiliser un disque dur externe avec un Chromebook pour transférer et stocker vos fichiers en toute sécurité. Suivez nos étapes pour un usage optimal.
Dans ce guide, vous apprendrez les étapes pour toujours utiliser une adresse MAC aléatoire pour votre adaptateur WiFi sous Windows 10. Optimisez votre sécurité en ligne!
Découvrez comment désinstaller Internet Explorer 11 sur Windows 10 pour optimiser l'espace de votre disque dur.
Découvrez comment utiliser Smart Defrag, un logiciel de défragmentation de disque dur gratuit et efficace, pour améliorer les performances de votre ordinateur.
Le moyen le plus simple de déverrouiller du contenu et de protéger tous les appareils avec un VPN crypté est de partager la connexion VPN via un point d








