Comment lancer des applications instantanément avec Wox sous Windows

Découvrez comment utiliser Wox pour lancer vos applications, exécuter des commandes et plus encore, instantanément.

La commande DIR est une commande d'invite de commandes , répertoriant tous les fichiers et sous-dossiers contenus dans un dossier spécifique. La commande DIR fournit également un certain nombre de commutateurs qui permettent de débloquer certaines fonctions puissantes. Examinons plus en détail comment utiliser la commande DIR sous Windows.
Comment utiliser la commande DIR sous Windows
Linux dispose d'un terminal de ligne de commande très puissant et précieux qui est utilisé et apprécié par les utilisateurs. Par conséquent, si vous avez déjà utilisé l'interface de ligne de commande (CLI) Linux et que vous n'avez commencé à utiliser l'invite de commande Windows que récemment, vous serez certainement déçu par le manque de fonctionnalités de CMD.
De nombreuses commandes prises en charge sur le terminal Linux n'existent pas sous Windows. Heureusement, la commande ls est une commande prise en charge sur l'invite de commande Windows.
La commande ls est l'une des premières commandes de terminal que les débutants Linux doivent comprendre. Il permet aux utilisateurs de lister les fichiers et répertoires à partir d’une interface de ligne de commande. Vous pouvez le considérer comme un explorateur de fichiers, mais sans les icônes et boutons de navigation conviviaux. En utilisant la commande ls, les utilisateurs Linux peuvent répertorier le contenu du répertoire de travail actuel.
Windows est un écosystème complètement différent de Linux. Par conséquent, de nombreuses commandes CLI Linux ne sont pas prises en charge par l'outil d'invite de commande Windows. Si vous essayez d'utiliser la commande ls dans l'invite de commande, vous obtiendrez l'erreur suivante « ls n'est pas reconnu comme une commande interne ou externe, un programme exploitable ou un fichier de commandes » .
Cependant, vous pouvez utiliser la fonction de commande ls sous Windows en utilisant sa commande équivalente dans l'invite de commande, dir.
DIR est la commande équivalente à LS sous Linux
Pour répertorier les fichiers et les dossiers à l'aide de l'invite de commande dans Windows 10 :
1. Cliquez sur l' icône du menu Démarrer , recherchez Invite de commandes , cliquez avec le bouton droit sur le résultat le plus pertinent et sélectionnez Exécuter en tant qu'administrateur pour ouvrir CMD avec les droits d'administrateur .
2. Une fois la fenêtre d'invite de commande ouverte, accédez au dossier que vous souhaitez afficher et entrez dir.
3. L'invite de commande répertorie désormais tous les fichiers du répertoire de travail actuel, ainsi que leur taille et la date de dernière modification.
Si vous préférez utiliser Linux, vous constaterez peut-être que le CMD de Microsoft est un peu inférieur. Heureusement, la commande ls est également disponible sous Windows, en utilisant simplement un nom différent.
La commande dir est disponible à partir de l'invite de commande sur tous les systèmes d'exploitation Windows, notamment Windows 10, Windows 8, Windows 7, Windows Vista et Windows XP.
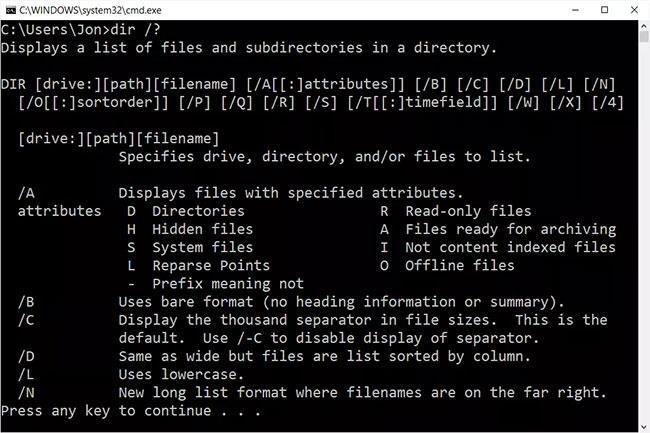
La commande dir est disponible à partir de l'invite de commande sur tous les systèmes d'exploitation Windows
Les anciennes versions de Windows incluent également la commande dir mais avec moins d'options que celles énumérées dans l'article ci-dessous. La commande dir est également une commande DOS, disponible dans toutes les versions de MS-DOS.
La commande dir peut être trouvée dans les versions hors ligne de l'invite de commande, comme celles disponibles dans Options de démarrage avancées et Options de récupération système . La commande dir est également disponible dans la console de récupération Windows XP .
Remarque : La disponibilité de certains commutateurs de commande dir et d'autres syntaxes de commande dir peut varier selon les systèmes d'exploitation.
dir [drive:][path][filename] [/a[[:]attributes]] [/b] [/c] [/d] [/l] [/n] [/o[[:]sortorder]] [/p] [/q] [/r] [/s] [/t[[:]timefield]] [/w] [/x] [/4]Vous pouvez utiliser la commande DIR (tapez simplement dir dans l'invite de commande) pour répertorier les fichiers et les dossiers du répertoire actuel. Pour étendre les fonctionnalités de la commande DIR, vous devez utiliser des commutateurs ou des options en combinaison avec celle-ci.
Vous pouvez ajouter "/A" suivi d'un code de lettre avec la commande DIR pour afficher les fichiers avec des attributs spécifiques. Voici quelques codes littéraux :
Par exemple, pour afficher le répertoire dans le chemin actuel, vous pouvez simplement taper la commande suivante puis appuyer sur Entrée :
rép/annonce
Vous pouvez combiner avec d'autres codes ensemble. Par exemple, si vous souhaitez afficher les fichiers système cachés, vous pouvez utiliser la commande suivante :
répertoire /ash
Vous pouvez également ajouter un signe "-" (moins) avant ces codes littéraux afin que la commande DIR ne recherche pas ce type de fichier spécifique. Par exemple, si vous ne souhaitez pas afficher les répertoires dans les résultats, vous pouvez utiliser la commande suivante :
rép/annonce
Si vous ne souhaitez pas utiliser le commutateur principal avec ce code littéral ensemble comme dans les exemples ci-dessus, vous pouvez utiliser deux points pour séparer le commutateur avec le code facultatif comme suit :
répertoire /a:d
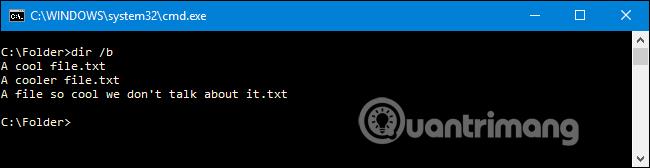
Utilisez le commutateur /b avec la commande DIR pour supprimer toutes les informations redondantes, en affichant uniquement les noms de répertoire et de fichier du répertoire actuel, sans afficher les propriétés telles que la taille du fichier et l'heure de création du fichier. Pour ce faire, tapez la commande suivante :
répertoire /b
Dans les versions modernes de Windows, l'invite de commande affiche de grands nombres séparés par des virgules (25 000 s'affiche sous la forme 25 000). Cependant, sur les anciennes versions, vous devez utiliser le commutateur /c pour afficher cette virgule.
Si vous ne souhaitez plus afficher des milliers d'espaces, vous pouvez utiliser ce commutateur avec le signe "-" :
répertoire /-c
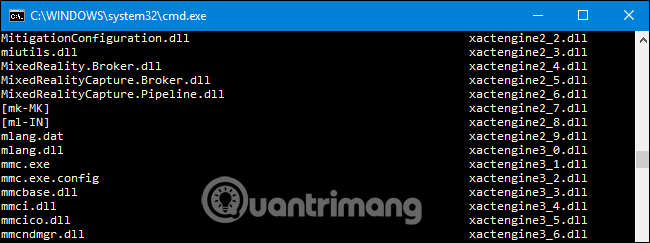
Vous pouvez utiliser le commutateur /D pour afficher les résultats dans deux colonnes au lieu d'une seule ligne comme auparavant. L'utilisation de cette méthode empêchera l'invite de commande d'afficher les informations sur le fichier telles que la taille, l'heure, etc. en plus du nom du fichier et du dossier.
répertoire /D
Le commutateur /L affichera tous les noms de fichiers et de dossiers en minuscules.
répertoire /L
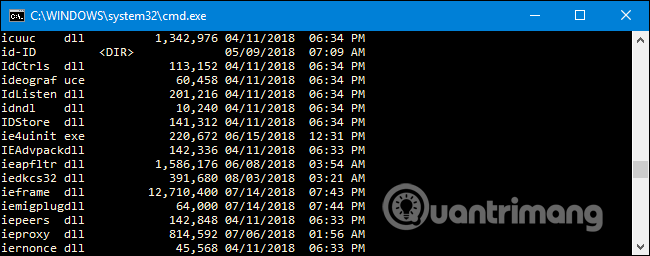
Par défaut, l'invite de commande affiche les noms de fichiers sur le côté droit. Vous pouvez utiliser le commutateur /N pour obtenir le même résultat. Si vous souhaitez afficher le nom du fichier sur le côté gauche, ajoutez simplement un signe "-".
rép /-N
Vous pouvez utiliser le commutateur /o avec un code littéral pour afficher les résultats du répertoire triés de différentes manières. Voici les codes littéraux de tri du répertoire :
Par exemple, vous pouvez utiliser la commande suivante pour trier les résultats de la recherche par heure, les fichiers les plus anciens étant affichés en premier :
répertoire /OD
De plus, vous pouvez ajouter un signe « - » avant les options ci-dessus pour inverser l'ordre de tri. Par exemple, si vous souhaitez trier les fichiers par heure mais afficher d'abord les dossiers les plus récents, vous pouvez utiliser la commande suivante :
répertoire /OD
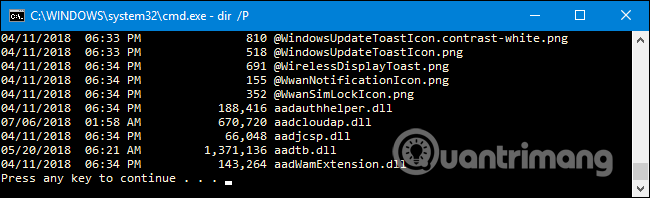
De nombreux dossiers contiennent des centaines, parfois des milliers de fichiers, vous pouvez donc utiliser le commutateur /P pour interrompre l'affichage des résultats sur une page, puis appuyer sur la touche pour continuer à afficher les résultats sur la page suivante.
répertoire /P
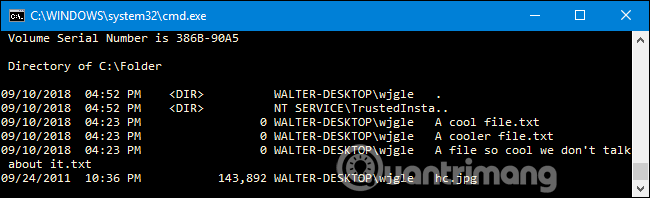
Utilisez le commutateur /Q avec la commande DIR pour afficher les fichiers et dossiers contenant des métadonnées ainsi que des informations de propriété.
répertoire /Q
Le commutateur /R affiche les flux de données entrelacés que contiennent les fichiers. Ce flux de données entrelacé fait partie du système de fichiers NTFS, permettant aux fichiers de contenir des métadonnées supplémentaires pour localiser les fichiers par auteur et par titre.
répertoire /R
Vous pouvez utiliser le commutateur /s pour afficher tous les fichiers et dossiers du dossier actuel, les sous-dossiers, les dossiers à l'intérieur des sous-dossiers, etc. Si un dossier contient de nombreux autres dossiers, vous obtiendrez de nombreux résultats.
répertoire /S
Utilisez le commutateur /T avec un code littéral pour trier les résultats selon différentes heures associées aux fichiers et répertoires. Les codes littéraux incluent :
Par exemple, pour trier selon l'heure de création d'un élément, vous pouvez utiliser la commande suivante :
rép /TC
Le commutateur /W est similaire au commutateur /D (qui affiche les résultats dans des colonnes), mais il trie les résultats par largeur.
répertoire /W
Le commutateur /X affiche le nom du fichier lorsque le nom long n'est pas conforme à la règle de dénomination 8.3.
répertoire /X
Utilisez le commutateur /? pour afficher les informations d'aide liées à la commande DIR sous la forme d'une brève description de tous les commutateurs mentionnés ci-dessus.
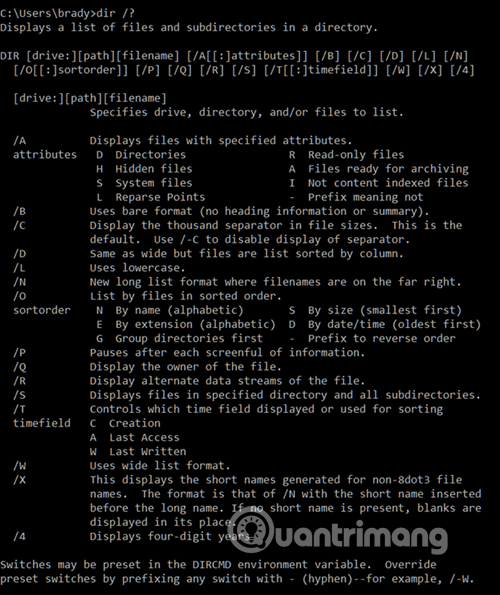
Vous connaissez maintenant certains commutateurs et options liés à la commande DIR. Regardons quelques exemples pratiques pour mieux comprendre cette commande.
Une simple commande dir affichera une liste de tous les fichiers et dossiers d’un répertoire actuel.
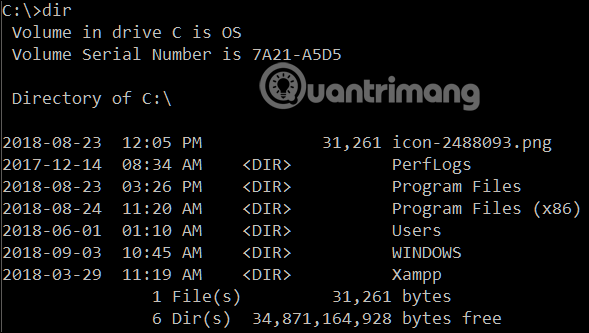
Exécutez la commande suivante pour afficher tous les fichiers système dans le chemin actuel à l'aide de l'attribut « s ».
répertoire /a:s
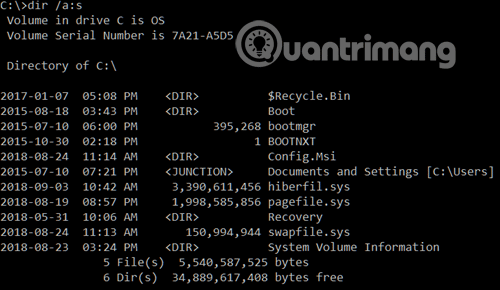
Mais si vous souhaitez voir des types de fichiers spécifiques dans les dossiers du chemin actuel, vous pouvez le faire facilement avec la commande suivante :
rép \*.mp3 /s
Vous pouvez remplacer la partie ". mp3 " par un autre format de fichier.
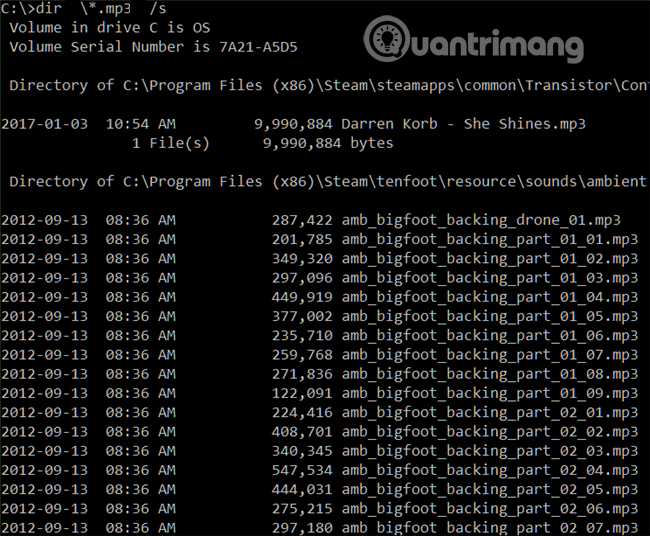
L'astérisque est un caractère générique, impliquant « trouver tout ce qui a un format de fichier .mp3 à la fin », /s est utilisé pour voir tous les dossiers dans le chemin actuel.
Maintenant, vous remarquerez peut-être que la commande dir renvoie de nombreux résultats. Ici, vous pouvez utiliser le commutateur /p pour suspendre la lecture des résultats :
rép \*.mp3 /s /p
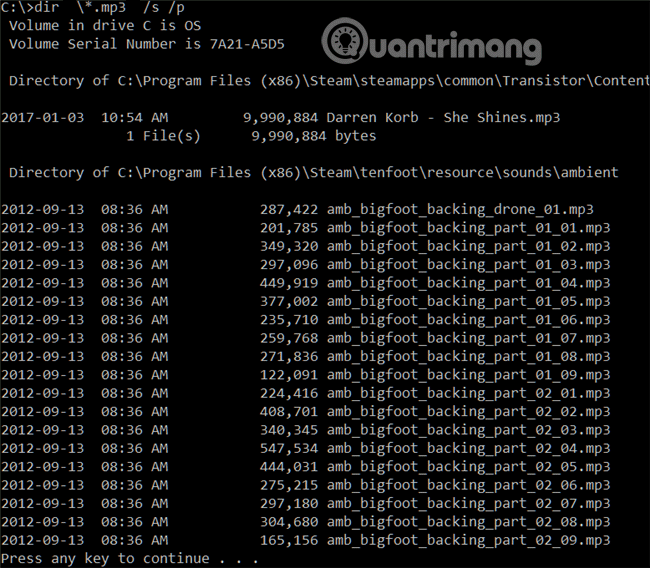
De plus, vous pouvez utiliser le caractère « > » pour envoyer les résultats de la commande à un autre endroit et vice versa. Il est préférable d'enregistrer les résultats sous forme de fichier texte pour les visualiser ultérieurement ou les convertir dans un autre format. Pour ce faire, utilisez la commande suivante :
rép \*.mp3 /s /b > nomfichier.txt
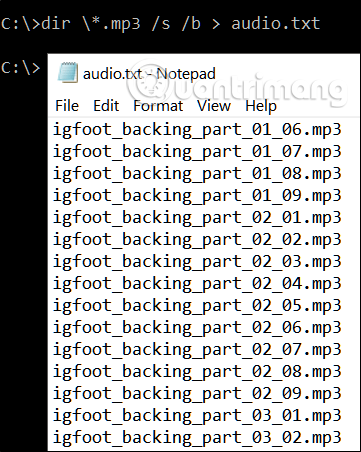
Ici, vous verrez que le commutateur /b est utilisé pour afficher uniquement le nom du fichier, sans aucune autre information. La plus grande icône achemine tout ce qui est affiché dans les résultats directement vers le fichier.
En savoir plus :
Découvrez comment utiliser Wox pour lancer vos applications, exécuter des commandes et plus encore, instantanément.
Découvrez comment créer un cercle jaune autour du pointeur de la souris pour le mettre en surbrillance sur Windows 10. Suivez ces étapes faciles pour améliorer votre expérience utilisateur.
Découvrez pourquoi l
Sous Windows 11, configurez facilement des raccourcis pour accéder rapidement à des dossiers spéciaux dans votre menu Démarrer.
Découvrez comment résoudre l
Découvrez comment utiliser un disque dur externe avec un Chromebook pour transférer et stocker vos fichiers en toute sécurité. Suivez nos étapes pour un usage optimal.
Dans ce guide, vous apprendrez les étapes pour toujours utiliser une adresse MAC aléatoire pour votre adaptateur WiFi sous Windows 10. Optimisez votre sécurité en ligne!
Découvrez comment désinstaller Internet Explorer 11 sur Windows 10 pour optimiser l'espace de votre disque dur.
Découvrez comment utiliser Smart Defrag, un logiciel de défragmentation de disque dur gratuit et efficace, pour améliorer les performances de votre ordinateur.
Le moyen le plus simple de déverrouiller du contenu et de protéger tous les appareils avec un VPN crypté est de partager la connexion VPN via un point d








