Comment lancer des applications instantanément avec Wox sous Windows

Découvrez comment utiliser Wox pour lancer vos applications, exécuter des commandes et plus encore, instantanément.

Face à l’ attaque du malware WannaCry , force est de constater que la mise à jour régulière des correctifs Microsoft, ainsi que l’utilisation d’outils de détection et de prévention des malwares, sont essentielles. C'est pourquoi de nombreuses sociétés de sécurité ont mis à jour leurs logiciels antivirus et anti-ransomware, notamment Kaspersky.
Kaspersky Anti-Ransomware Tool for Business est un outil permettant de détecter les logiciels malveillants qui attaquent les systèmes informatiques tels que WannaCry, destiné aux entreprises et aux particuliers. Dans l'article ci-dessous, nous vous expliquerons comment télécharger et utiliser l'outil antivirus informatique Kaspersky Anti-Ransomware Tool for Business.
Étape 1:
Tout d’abord, visitez le lien ci-dessous pour télécharger l’outil Kaspersky Anti-Ransomware sur votre ordinateur. Vous devrez saisir les informations nécessaires comme indiqué ci-dessous, puis cliquer sur Sumit et télécharger.
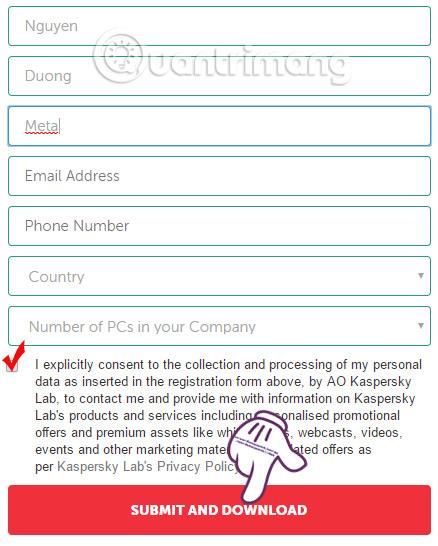
Étape 2:
Après une inscription réussie, vous serez autorisé à télécharger le fichier d'installation du logiciel. Cliquez ensuite sur le fichier .exe pour installer Kaspersky Anti-Ransomware Tool for Business. Sélectionnez J'accepte... pour accepter les conditions d'installation, puis cliquez sur Suivant.
Remarque aux utilisateurs : une connexion Internet est requise pendant le processus d'installation de Kaspersky Anti-Ransomware Tool for Business.
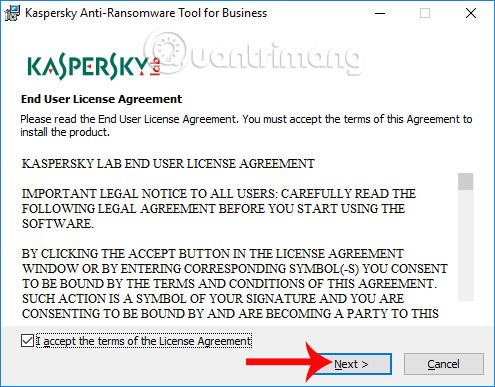
Étape 3:
Lorsque nous voyons l'interface illustrée ci-dessous, nous cliquons sur l'ordinateur de l'administrateur , puis cliquez sur Sauter pour passer à l'étape suivante.
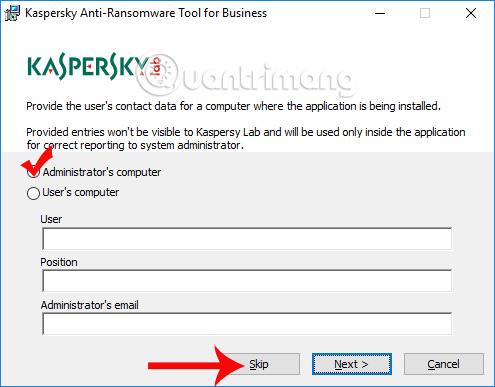
Attendez la fin du processus d'installation du logiciel Kaspersky Anti-Ransomware Tool for Business.
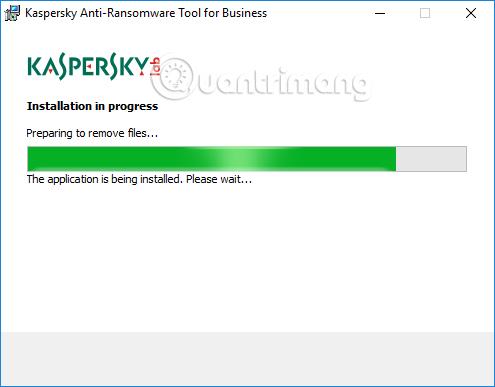
Étape 4:
Une fois installé, le logiciel s'exécutera en arrière-plan sur le système et surveillera l'ordinateur en temps réel. L'outil est léger et fonctionne sans affecter les performances de l'ordinateur.
Lorsqu'il détecte que l'ordinateur présente des problèmes ou des logiciels susceptibles d'endommager le système, le logiciel en informe l'utilisateur.
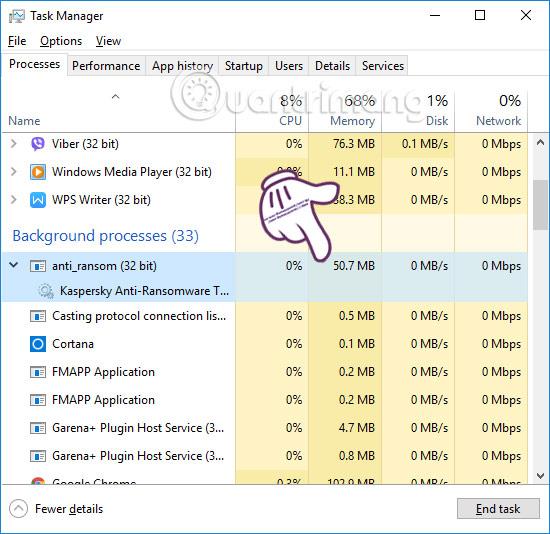
L'interface principale du logiciel sera celle indiquée ci-dessous. Kaspersky Anti-Ransomware Tool for Business surveillera le système en temps réel. Les données seront également mises à jour régulièrement.
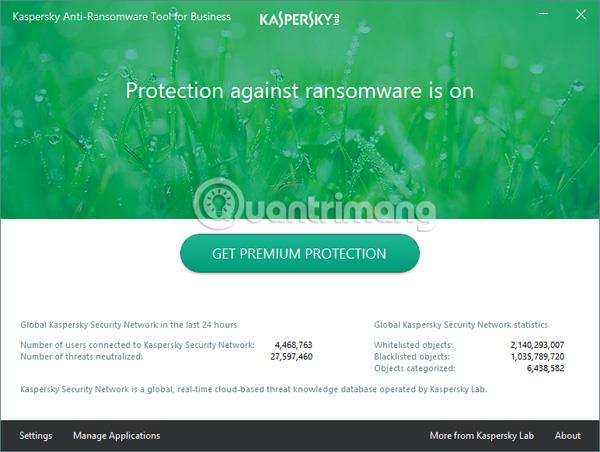
Étape 5 :
Dans la section Paramètres , nous verrons les paramètres de surveillance et de protection du système. Tous les paramètres doivent être laissés par défaut pour garantir la meilleure prévention contre les ransomwares pour votre ordinateur.
Étape 6 :
Lorsque vous cliquez sur la section Gérer les applications , la section Applications bloquées est le logiciel dont l'outil bloque l'installation lorsqu'il détecte des problèmes sur le système informatique. Les utilisateurs peuvent déverrouiller ces logiciels en cliquant sur Débloqué .
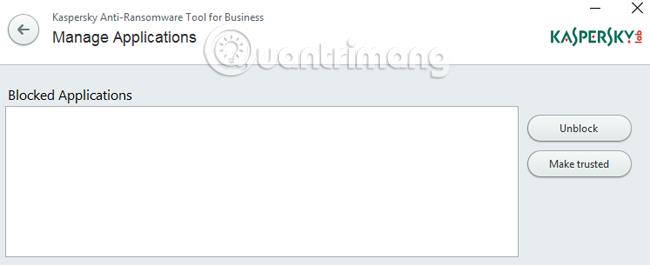
En outre, nous pouvons également accorder une autorisation de confiance pour que le logiciel soit installé en toute sécurité sur l'ordinateur dans la section Applications approuvées . Cliquez sur le bouton Ajouter pour ajouter un logiciel de sécurité au système.
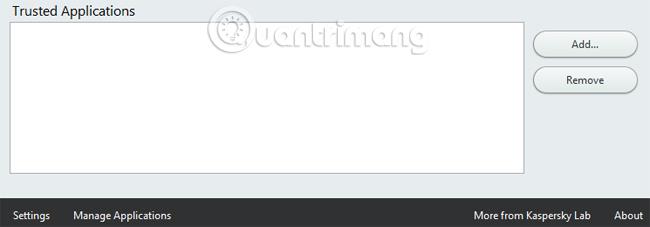
En général, l'utilisation de Kaspersky Anti-Ransomware Tool for Business est très simple, il vous suffit de l'installer et le programme s'exécutera en arrière-plan sur le système sans aucun impact en raison de sa capacité relativement légère. Nous pouvons combiner d'autres logiciels antivirus pour augmenter la capacité d'identifier les ransomwares afin d'empêcher un code malveillant comme WannaCry d'attaquer l'ordinateur.
Je vous souhaite du succès !
Découvrez comment utiliser Wox pour lancer vos applications, exécuter des commandes et plus encore, instantanément.
Découvrez comment créer un cercle jaune autour du pointeur de la souris pour le mettre en surbrillance sur Windows 10. Suivez ces étapes faciles pour améliorer votre expérience utilisateur.
Découvrez pourquoi l
Sous Windows 11, configurez facilement des raccourcis pour accéder rapidement à des dossiers spéciaux dans votre menu Démarrer.
Découvrez comment résoudre l
Découvrez comment utiliser un disque dur externe avec un Chromebook pour transférer et stocker vos fichiers en toute sécurité. Suivez nos étapes pour un usage optimal.
Dans ce guide, vous apprendrez les étapes pour toujours utiliser une adresse MAC aléatoire pour votre adaptateur WiFi sous Windows 10. Optimisez votre sécurité en ligne!
Découvrez comment désinstaller Internet Explorer 11 sur Windows 10 pour optimiser l'espace de votre disque dur.
Découvrez comment utiliser Smart Defrag, un logiciel de défragmentation de disque dur gratuit et efficace, pour améliorer les performances de votre ordinateur.
Le moyen le plus simple de déverrouiller du contenu et de protéger tous les appareils avec un VPN crypté est de partager la connexion VPN via un point d








