Comment lancer des applications instantanément avec Wox sous Windows

Découvrez comment utiliser Wox pour lancer vos applications, exécuter des commandes et plus encore, instantanément.
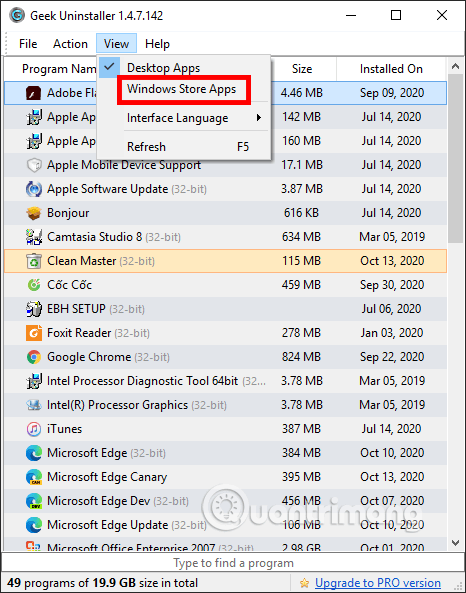
Geek Uninstaller est l'un des outils de suppression de logiciels les plus efficaces et de haute qualité disponibles aujourd'hui, aux côtés de nombreux noms célèbres tels que Revo Uninstaller , Your Uninstaller ... Pour désinstaller un logiciel sur votre ordinateur , le moyen le plus simple est de le désinstaller via le Panneau de configuration. d'ordinateur. Mais en réalité, après avoir désinstallé de nombreux logiciels, il reste encore de nombreux fichiers temporaires et fichiers indésirables qui ne peuvent pas être complètement supprimés par les méthodes de désinstallation traditionnelles. Par conséquent, de nombreuses personnes choisissent d’ajouter des outils pour supprimer complètement les logiciels de leur ordinateur.
Geek Uninstaller a une capacité très légère et ne nécessite pas de nombreuses opérations d'installation. L'interface pour utiliser l'outil est également simple, sélectionnez le logiciel d'installation ou l'application UWP à désinstaller et le tour est joué. L'article ci-dessous vous expliquera comment utiliser Geek Uninstaller.
Instructions pour désinstaller complètement le logiciel à l'aide de Geek Uninstaller
Étape 1:
Vous accédez au lien ci-dessous et téléchargez l'outil Geek Uninstaller. Ensuite, nous cliquons sur le fichier geek.exe pour ouvrir l'interface d'utilisation de l'application. Notez que vous pouvez télécharger la version Pro pour l'essayer.
Étape 2:
Sur l'interface de l'outil, vous verrez tous les logiciels en cours d'installation sur votre ordinateur. Pour afficher les applications UWP sur Windows 10 , cliquez sur Affichage > Applications du Windows Store .
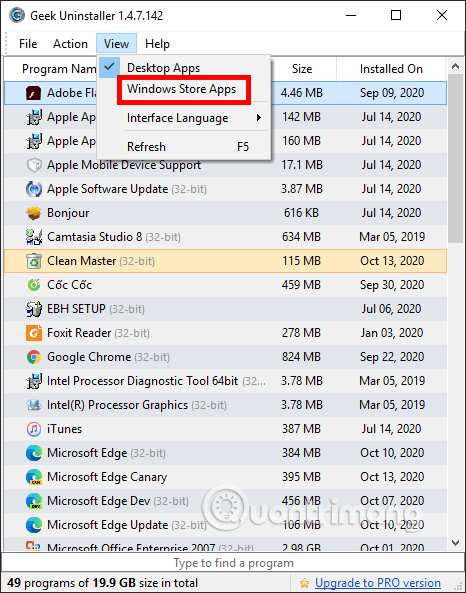
Affiche ensuite également la liste des applications installées sur Windows 10.
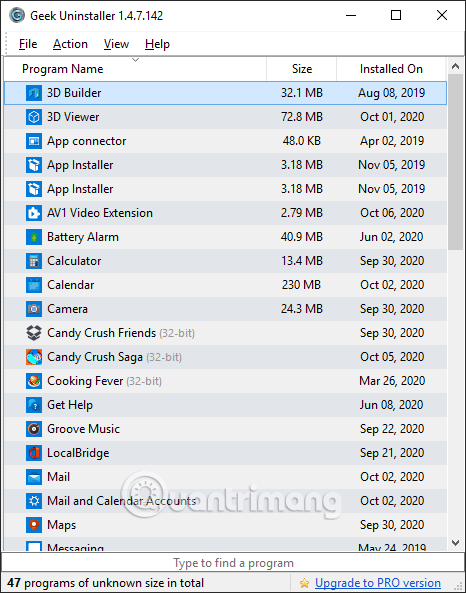
Étape 3:
Pour désinstaller un logiciel installé sur votre ordinateur , cliquez avec le bouton droit sur le logiciel et sélectionnez Désinstaller . L'outil analysera tous les fichiers logiciels pour les supprimer de l'ordinateur.
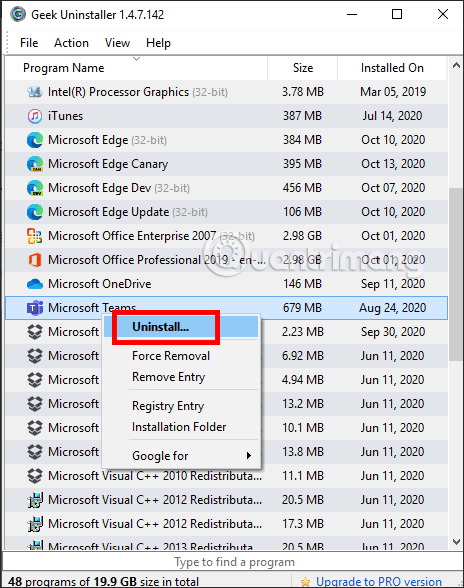
Étape 4:
Si vous souhaitez désinstaller plusieurs applications et logiciels en même temps, maintenez la touche Ctrl enfoncée pour sélectionner l'application suivante que vous souhaitez supprimer, puis cliquez sur Action > Désinstaller ou cliquez avec le bouton droit et sélectionnez Désinstaller. Cependant, cette option concerne uniquement la version Pro.
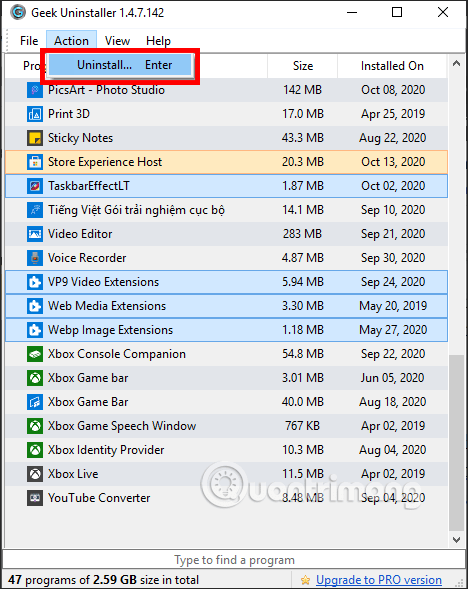
Étape 5 :
Lorsque vous faites un clic droit sur chaque application, vous aurez plusieurs options comme accéder au dossier de l'application dans l'Éditeur du Registre, au dossier d'installation, dans le Microsoft Store...
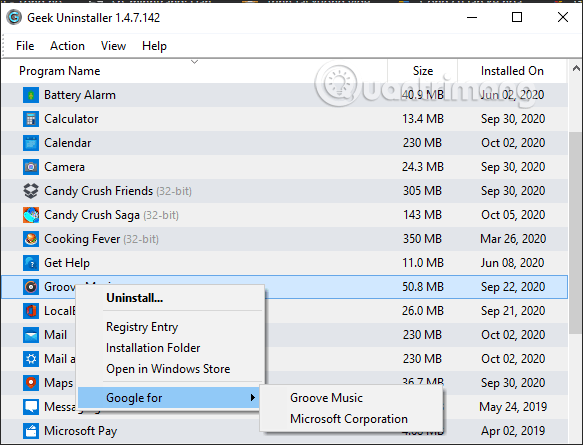
En savoir plus :
Découvrez comment utiliser Wox pour lancer vos applications, exécuter des commandes et plus encore, instantanément.
Découvrez comment créer un cercle jaune autour du pointeur de la souris pour le mettre en surbrillance sur Windows 10. Suivez ces étapes faciles pour améliorer votre expérience utilisateur.
Découvrez pourquoi l
Sous Windows 11, configurez facilement des raccourcis pour accéder rapidement à des dossiers spéciaux dans votre menu Démarrer.
Découvrez comment résoudre l
Découvrez comment utiliser un disque dur externe avec un Chromebook pour transférer et stocker vos fichiers en toute sécurité. Suivez nos étapes pour un usage optimal.
Dans ce guide, vous apprendrez les étapes pour toujours utiliser une adresse MAC aléatoire pour votre adaptateur WiFi sous Windows 10. Optimisez votre sécurité en ligne!
Découvrez comment désinstaller Internet Explorer 11 sur Windows 10 pour optimiser l'espace de votre disque dur.
Découvrez comment utiliser Smart Defrag, un logiciel de défragmentation de disque dur gratuit et efficace, pour améliorer les performances de votre ordinateur.
Le moyen le plus simple de déverrouiller du contenu et de protéger tous les appareils avec un VPN crypté est de partager la connexion VPN via un point d








