Comment lancer des applications instantanément avec Wox sous Windows

Découvrez comment utiliser Wox pour lancer vos applications, exécuter des commandes et plus encore, instantanément.

Si vous souhaitez rétablir le comportement de la barre des tâches et de l'explorateur de fichiers de Windows 10, cet outil gratuit Explorer Patcher est fait pour vous.
Le développeur d'Explorer Patcher affirme que ce projet vise à aider les gens à augmenter leur productivité sur Windows 11 .
Caractéristiques de l'Explorateur Patcher :
Barre des tâches :
Explorateur de fichiers :
Avec quelques autres personnalisations et options pour le menu Démarrer, le sélecteur Windows (Alt+Tab)...
Comment installer Explorer Patcher
Après plusieurs versions mises à niveau, Explorer Patcher dispose désormais d'un fichier d'installation (.exe) pour aider les utilisateurs à installer le plus rapidement possible. Pour installer cet outil, suivez ces étapes :
Étape 1 : Tout d'abord, vous devez accéder au lien ci-dessous pour télécharger le fichier d'installation nommé ep_setup.exe. Selon le développeur, Explorer Patcher fonctionne de manière stable sur la version officielle de Windows 11. Cependant, les tests effectués par LuckyTemplates montrent que même la dernière version de développement peut toujours fonctionner normalement :
Étape 2 : Après avoir téléchargé le fichier d'installation, double-cliquez simplement sur le fichier pour procéder à l'installation :
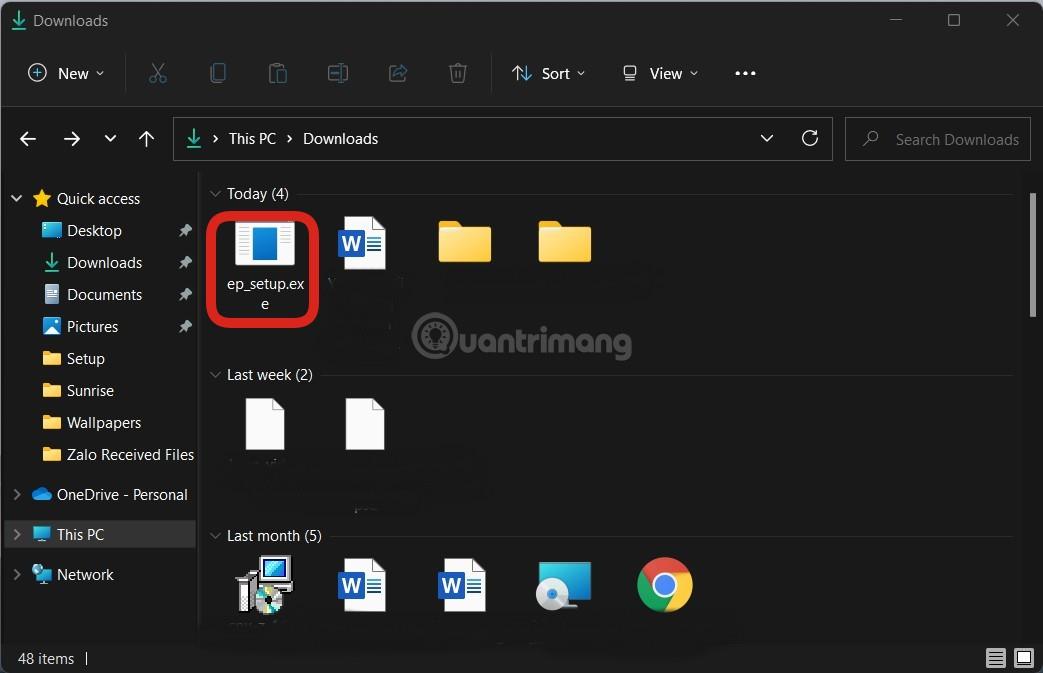
Étape 3 : Il vous suffit d'attendre un moment que l'outil fonctionne tout seul. Explorer.exe redémarrera plusieurs fois et la barre des tâches avec le menu Démarrer de Windows 10 apparaîtra.

Après le redémarrage d'Explorer.exe plusieurs fois, vous verrez apparaître la barre des tâches et le menu Démarrer de Windows 10.
Étape 4 : Vous devez le reconfigurer un peu en fonction de vos besoins. Pour configurer Explorer Patcher, vous devez accéder aux paramètres de cet outil en cliquant avec le bouton droit sur la barre des tâches, puis en sélectionnant Propriétés.
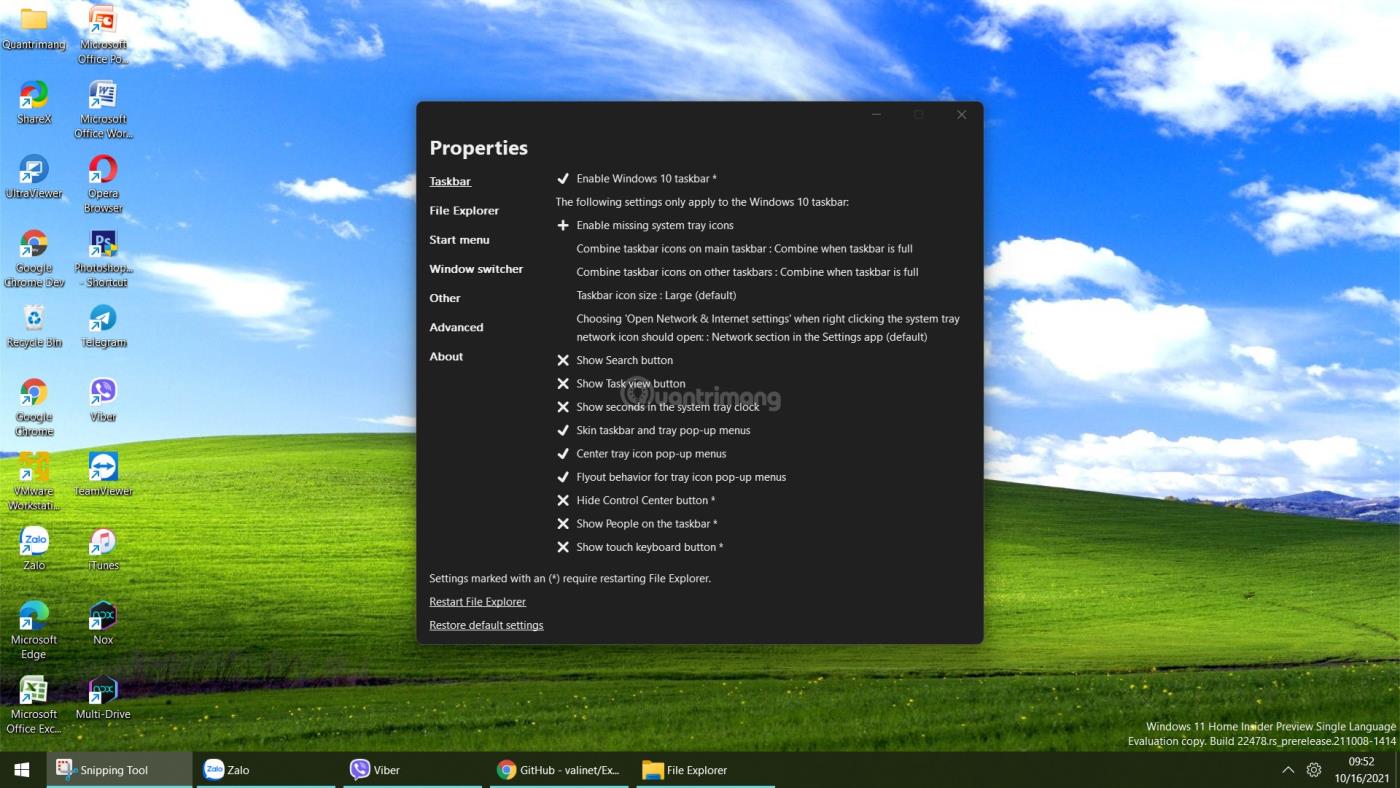
Configurer Explorer Patcher
Étape 5 : Dans cette interface, vous pouvez afficher les icônes d'horloge et de date manquantes dans la barre des tâches en cliquant sur Activer les icônes manquantes de la barre d'état système. Dans la nouvelle fenêtre qui apparaît, sélectionnez Activé dans la section Horloge.
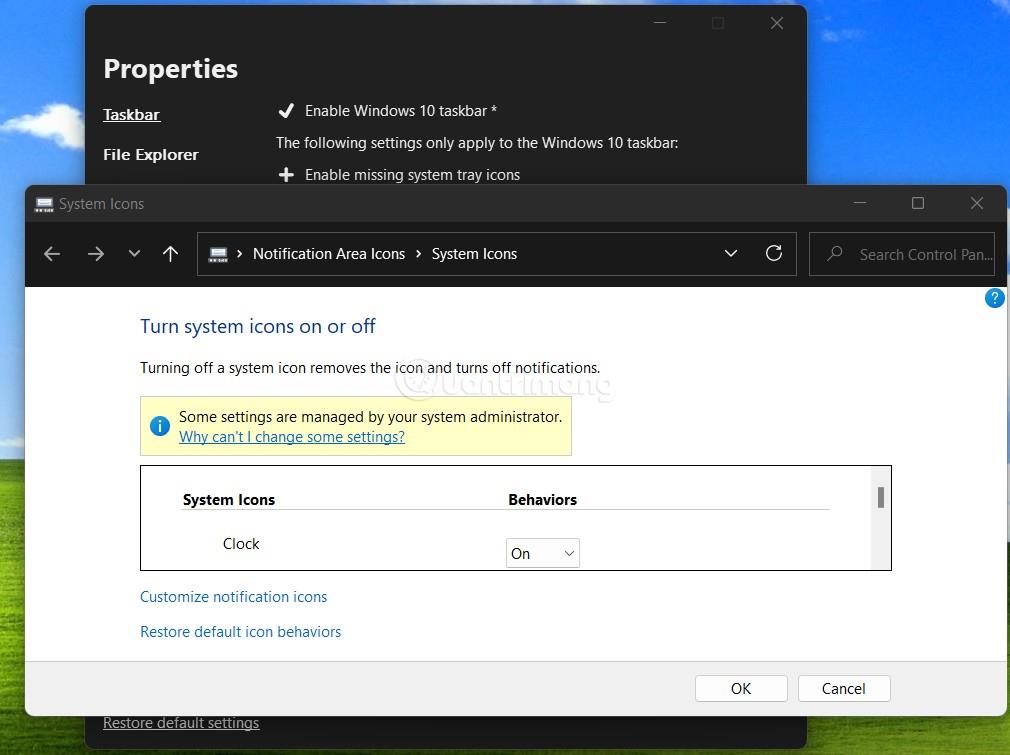
Afficher l'horloge et la date sur la barre d'icônes du système
Étape 6 : Vous pouvez personnaliser le regroupement des icônes d'application en cliquant sur Combiner les icônes de la barre des tâches dans la barre des tâches principale.
Explorer Patcher possède de nombreuses autres fonctionnalités intéressantes que vous pouvez découvrir par vous-même. Vous pouvez également combiner avec d'autres outils comme TaskbarX .
En savoir plus sur Explorer Patcher :
Comment supprimer Explorer Patcher
Pour supprimer Explorer Patcher et revenir à la barre des tâches et au menu Démarrer normaux de Windows 11, vous devez d'abord remettre la barre des tâches à la position sous l'écran (si vous avez modifié sa position).
Ensuite, accédez à Paramètres > Application > Applications installées , recherchez Explorer Patcher, puis cliquez sur Désinstaller. Vous pouvez également supprimer le dossier %appdata%\ExplorerPatcher pour garantir que l'expérience revienne à la normale.
Pour mettre à jour Explorer Patcher, vous pouvez accéder à Propriétés puis sélectionner Mettre à jour ou simplement télécharger le dernier fichier ep_setup.exe, puis exécuter la mise à jour.
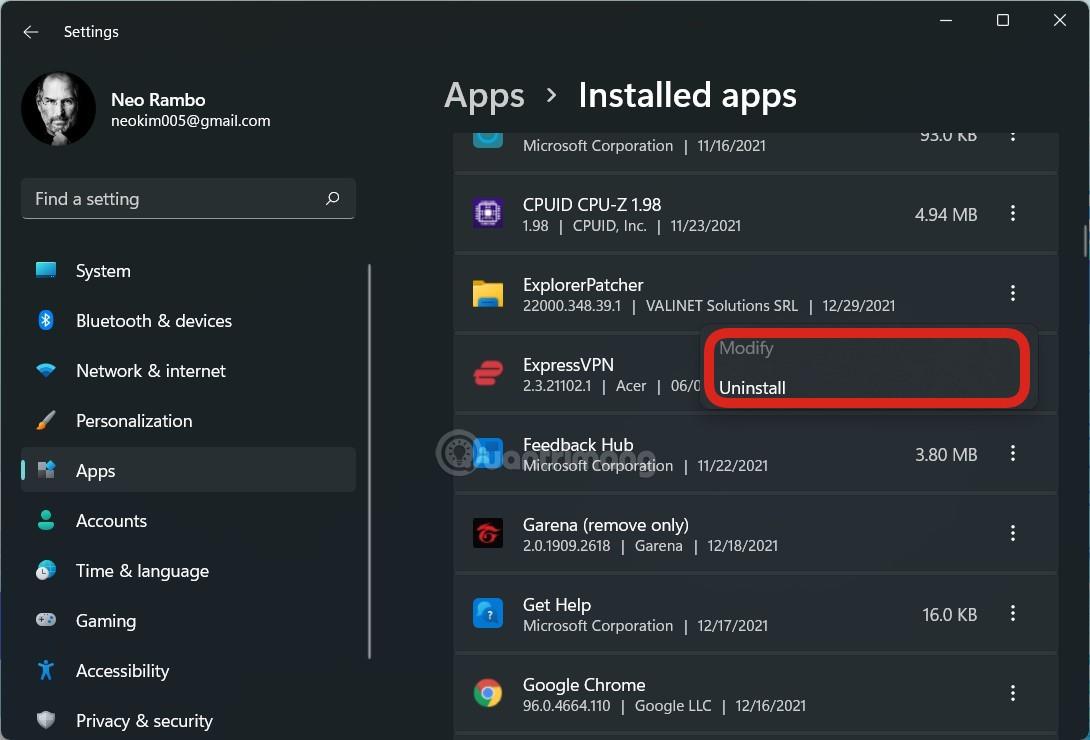
Veuillez regarder la vidéo d'introduction sur Explorer Patcher et soutenir la chaîne YouTube de LuckyTemplates en aimant et en vous abonnant :
Bonne chance!
Découvrez comment utiliser Wox pour lancer vos applications, exécuter des commandes et plus encore, instantanément.
Découvrez comment créer un cercle jaune autour du pointeur de la souris pour le mettre en surbrillance sur Windows 10. Suivez ces étapes faciles pour améliorer votre expérience utilisateur.
Découvrez pourquoi l
Sous Windows 11, configurez facilement des raccourcis pour accéder rapidement à des dossiers spéciaux dans votre menu Démarrer.
Découvrez comment résoudre l
Découvrez comment utiliser un disque dur externe avec un Chromebook pour transférer et stocker vos fichiers en toute sécurité. Suivez nos étapes pour un usage optimal.
Dans ce guide, vous apprendrez les étapes pour toujours utiliser une adresse MAC aléatoire pour votre adaptateur WiFi sous Windows 10. Optimisez votre sécurité en ligne!
Découvrez comment désinstaller Internet Explorer 11 sur Windows 10 pour optimiser l'espace de votre disque dur.
Découvrez comment utiliser Smart Defrag, un logiciel de défragmentation de disque dur gratuit et efficace, pour améliorer les performances de votre ordinateur.
Le moyen le plus simple de déverrouiller du contenu et de protéger tous les appareils avec un VPN crypté est de partager la connexion VPN via un point d








