Comment lancer des applications instantanément avec Wox sous Windows

Découvrez comment utiliser Wox pour lancer vos applications, exécuter des commandes et plus encore, instantanément.

À partir de Windows 10 version 1709, vous pouvez utiliser DISM pour capturer et déployer des images FFU (Full Flash Update). FFU capture chaque secteur de lecteur dans un fichier conteneur contenant une image exacte du lecteur. Cela signifie que même si un fichier WIM peut être appliqué à n'importe quelle capacité de disque dur ou SSD, une image FFU ne peut être appliquée (déployée) que sur un lecteur de même capacité ou plus grand que le disque capturé. La quantité d'espace de stockage utilisée ou disponible sur ce lecteur affecte uniquement la taille du fichier image FFU capturé.
L'utilisation de DISM avec FFU est également utile si vous devez remplacer un disque dur ou un SSD. Prenez simplement une image FFU, remplacez le lecteur et appliquez l'image au nouveau lecteur et vous avez terminé. Image FFU est une copie exacte à 100% du variateur, secteur par secteur. La capture et le déploiement d'images FFU sont très rapides, en fait beaucoup plus rapides que l'utilisation d'un logiciel tiers.
Dans ce didacticiel, Quantrimang.com montrera comment capturer et déployer des images FFU à l'aide de DISM.
Attention : les images FFU ne peuvent être créées qu'à partir de lecteurs au format GPT. De même, il ne peut être déployé que sur des lecteurs GPT. Image FFU ne fonctionne pas avec les disques formatés MBR.
1. Créez WinPE ISO ou USB
1.1. Bien qu'il soit possible de créer des images FFU depuis la version 1709, Windows 10 DISM ne peut pas capturer ou appliquer des images FFU :
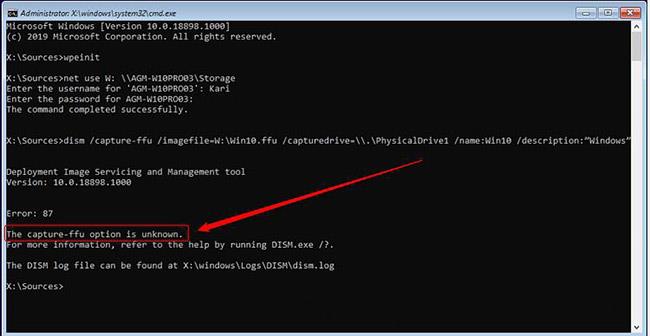
Créer WinPE ISO ou USB
1.2. Pour capturer et appliquer une image FFU, vous devrez démarrer votre ordinateur ou votre machine virtuelle à partir du support Windows PE. Consultez ce guide pour savoir comment faire : Instructions pour créer un fichier WinPE IOS, démarrage USB WinPE .
2. Prenez une image FFU à partager en ligne
2.1. Démarrez l'ordinateur ou la machine virtuelle que vous souhaitez capturer à partir de WinPE.
2.2. Souvent, lors de la copie d'un lecteur, les utilisateurs ne peuvent pas l'utiliser pour stocker l'image copiée. Dans ce cas, la seule option est d’utiliser le partage réseau.
2.3. Lorsque l'invite de commande WinPE démarre, la commande wpeinit s'exécutera pour initialiser et activer la connexion réseau.
net use W: \\PC_Name\ShareNameLa lettre de lecteur W : dans la commande ci-dessus n'est qu'une suggestion, vous pouvez utiliser n'importe quelle lettre inutilisée. Lorsque vous y êtes invité, entrez le nom d'utilisateur et le mot de passe pour accéder à ce partage.
2.4. Entrez la commande suivante pour capturer le disque 0 (PhysicalDrive0) et le partager sur le réseau mappé en tant que fichier image FFU (extension .ffu) :
dism /capture-ffu /imagefile=W:\DesktopDisk.ffu /capturedrive=\\.\PhysicalDrive0 /name:DesktopDisk
Entrez la commande suivante pour capturer le disque 0 (PhysicalDrive0)
Le nom de l’image FFU capturée peut être celui que vous voulez, mais l’extension doit être .ffu.
3. Capturez l'image FFU sur le disque local
3.1. Le démarrage dans WinPE peut afficher une lettre de lecteur différente de celle que vous voyez habituellement lors du démarrage normal avec Windows. Pour vous assurer que vous utilisez la bonne lettre de lecteur pour la partition utilisée pour stocker l'image FFU, vous aurez besoin de DISKPART .
3.2. Lorsque l'invite de commande WinPE s'affiche, entrez la commande suivante pour démarrer l'utilitaire de partitionnement de disque Windows :
diskpart3.3. Entrez la commande suivante pour vérifier les numéros de lecteur de tous les disques durs internes et externes connectés :
list diskNotez le numéro de lecteur du lecteur que vous souhaitez capturer en tant qu'image FFU et du lecteur utilisé pour stocker le fichier image. Dans cet exemple, l'auteur prendra un instantané du disque 0 et enregistrera l'image sur le disque 1.
3.4. Sélectionnez le lecteur sur lequel l'image sera enregistrée avec la commande suivante, en remplaçant # par le numéro de lecteur réel :
sel disk #3.5. Vérifiez les partitions disponibles sur le lecteur sélectionné avec la commande suivante :
list part3.6. Dans le cas de cet exemple, l'auteur enregistrera sur la partition 4. Sélectionnez-la avec la commande suivante :
sel part 43.7. Pour obtenir sa lettre de lecteur, vérifiez les détails de la partition avec la commande suivante :
det partL'auteur note la lettre du lecteur sous la colonne Ltr. Dans le cas d’exemple, l’image FFU capturée sera enregistrée sur le lecteur F :.
3.8. Quittez DISKPART avec la commande suivante :
exit
Quitter DISKPART
3.9. Capturez le lecteur dans une image FFU avec la commande suivante :
dism /capture-ffu /imagefile=F:\DesktopDisk.ffu /capturedrive=\\.\PhysicalDrive0 /name:DesktopDisk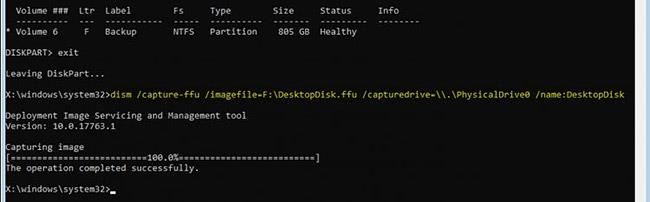
Capturez le lecteur dans une image FFU
Dans cet exemple, la commande ci-dessus capture le disque 0 (PhysicalDrive0) sur le lecteur F : en tant que fichier DesktopDisk.ffu.
4. Appliquer l'image FFU
4.1. Démarrer depuis WinPE
4.2. Vérifiez le numéro de lecteur auquel vous souhaitez appliquer l'image. Si l'image doit être appliquée à partir d'un lecteur local, vérifiez également la lettre de la partition où l'image est enregistrée. Voir les étapes 3.2 à 3.9 pour savoir comment utiliser DISKPART pour cela.
4.3. Dans le cas de cet exemple, l'auteur appliquera une image provenant d'un partage réseau, contenant le fichier image. Ce mappage de partage est présenté à l’étape 2.3.
4.4. L'auteur appliquera l'image FFU DesktopDisk.ffu du partage mappé W: au disque 0 avec la commande suivante :
dism /apply-ffu /ImageFile=W:\DesktopDisk.ffu /ApplyDrive:\\.\PhysicalDrive0
Appliquer l'image FFU
Une image identique secteur par secteur a été appliquée au lecteur. Démarrez le PC à partir de ce lecteur et Windows sera exactement le même que lorsque l'image a été prise, sauf que Windows doit être réactivé si l'image s'applique à une machine différente de celle sur laquelle elle a été prise et que la nouvelle machine ne le fait pas. avoir une licence numérique maintenant disponible.
Découvrez comment utiliser Wox pour lancer vos applications, exécuter des commandes et plus encore, instantanément.
Découvrez comment créer un cercle jaune autour du pointeur de la souris pour le mettre en surbrillance sur Windows 10. Suivez ces étapes faciles pour améliorer votre expérience utilisateur.
Découvrez pourquoi l
Sous Windows 11, configurez facilement des raccourcis pour accéder rapidement à des dossiers spéciaux dans votre menu Démarrer.
Découvrez comment résoudre l
Découvrez comment utiliser un disque dur externe avec un Chromebook pour transférer et stocker vos fichiers en toute sécurité. Suivez nos étapes pour un usage optimal.
Dans ce guide, vous apprendrez les étapes pour toujours utiliser une adresse MAC aléatoire pour votre adaptateur WiFi sous Windows 10. Optimisez votre sécurité en ligne!
Découvrez comment désinstaller Internet Explorer 11 sur Windows 10 pour optimiser l'espace de votre disque dur.
Découvrez comment utiliser Smart Defrag, un logiciel de défragmentation de disque dur gratuit et efficace, pour améliorer les performances de votre ordinateur.
Le moyen le plus simple de déverrouiller du contenu et de protéger tous les appareils avec un VPN crypté est de partager la connexion VPN via un point d








