Comment lancer des applications instantanément avec Wox sous Windows

Découvrez comment utiliser Wox pour lancer vos applications, exécuter des commandes et plus encore, instantanément.

L'assistant virtuel Cortana est l'une des nouvelles fonctionnalités intégrées à Windows 10 et s'affiche directement dans la barre des tâches.
Les utilisateurs doivent simplement parler dans le microphone de l'appareil, poser des questions ou donner des commandes de contrôle, Cortana répondra à la question ou suivra les commandes vocales de l'utilisateur.
Une limitation de Cortana est qu'il ne peut pas s'arrêter, redémarrer l'ordinateur ou passer en mode Hibernation (mode hibernation) et en mode Veille sous Windows 10.
Cependant, les utilisateurs peuvent utiliser Cortana pour rechercher des fichiers et lancer ces fichiers. Par conséquent, nous pouvons utiliser cette fonctionnalité de Cortana pour effectuer l'arrêt, le démarrage... sous Windows 10.

Utilisez Cortana pour arrêter, redémarrer, passer en mode veille prolongée ou en mode veille sous Windows 10
Étape 1:
Vous devez d'abord créer un raccourci pour arrêter, redémarrer, passer en mode veille prolongée et en mode veille dans le dossier ci-dessous :
%userprofile%\AppData\Roaming\Microsoft\Windows\Démarrer\Programmes
Pour ce faire, appuyez d'abord sur la combinaison de touches Windows + R pour ouvrir la fenêtre de commande Exécuter. Dans la fenêtre Exécuter la commande, entrez le chemin ci-dessous et appuyez sur Entrée pour ouvrir le dossier Programme :
%userprofile%\AppData\Roaming\Microsoft\Windows\Démarrer\Programmes

À ce moment, l'interface du dossier Programme apparaît à l'écran .
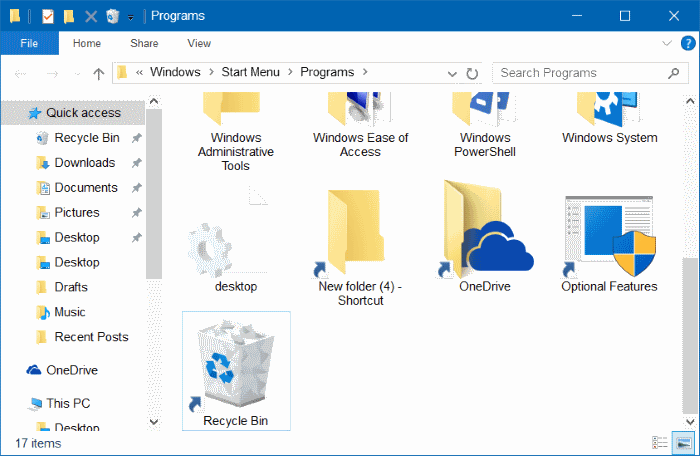
Étape 2:
Sur l'interface du dossier Programme, cliquez avec le bouton droit sur n'importe quel espace vide, puis sélectionnez Nouveau , puis sélectionnez Raccourci et entrez l'une des commandes ci-dessous :
- Arrêt : arrêt -s -t 0
- Redémarrez l'ordinateur : shutdown -r -t 0
- Déconnexion : Déconnexion : shutdown -l -t 0
- Mode veille prolongée (mode hibernation) :
C:\Windows\System32\rundll32.exe powrprof.dll, SetSuspendState 0,1,0
Remarque : Dans la commande en mode Hibernate (mode hibernation), remplacez le lecteur C par le lecteur sur lequel vous avez installé Windows 10 (si vous avez installé Windows 10 sur un autre lecteur).

Ensuite, nommez le raccourci Arrêter, redémarrer, mettre en veille prolongée ou mettre en veille, puis cliquez sur Terminer pour créer un raccourci d'arrêt.


Étape 3:
Après avoir créé le raccourci, vous pouvez dire Hey Cortana pour appeler Cortana et vous pouvez dire Open shutdown pour arrêter votre ordinateur Windows 10.

Reportez-vous à quelques articles supplémentaires ci-dessous :
Instructions pour désactiver les publicités sur l'écran de verrouillage Windows 10
Démarrez Windows 10 « aussi vite que le vent » avec Fast Startup
En quoi le panneau Cotrol et le menu Paramètres sont-ils différents sous Windows 10 ?
Bonne chance!
Découvrez comment utiliser Wox pour lancer vos applications, exécuter des commandes et plus encore, instantanément.
Découvrez comment créer un cercle jaune autour du pointeur de la souris pour le mettre en surbrillance sur Windows 10. Suivez ces étapes faciles pour améliorer votre expérience utilisateur.
Découvrez pourquoi l
Sous Windows 11, configurez facilement des raccourcis pour accéder rapidement à des dossiers spéciaux dans votre menu Démarrer.
Découvrez comment résoudre l
Découvrez comment utiliser un disque dur externe avec un Chromebook pour transférer et stocker vos fichiers en toute sécurité. Suivez nos étapes pour un usage optimal.
Dans ce guide, vous apprendrez les étapes pour toujours utiliser une adresse MAC aléatoire pour votre adaptateur WiFi sous Windows 10. Optimisez votre sécurité en ligne!
Découvrez comment désinstaller Internet Explorer 11 sur Windows 10 pour optimiser l'espace de votre disque dur.
Découvrez comment utiliser Smart Defrag, un logiciel de défragmentation de disque dur gratuit et efficace, pour améliorer les performances de votre ordinateur.
Le moyen le plus simple de déverrouiller du contenu et de protéger tous les appareils avec un VPN crypté est de partager la connexion VPN via un point d








