Comment lancer des applications instantanément avec Wox sous Windows

Découvrez comment utiliser Wox pour lancer vos applications, exécuter des commandes et plus encore, instantanément.
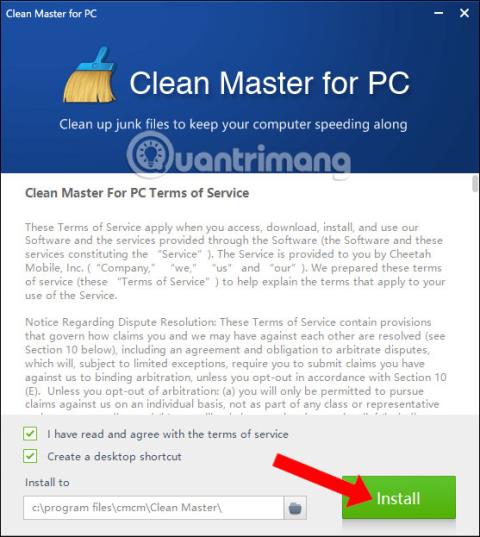
Clean Master est un programme de nettoyage du système utilisé sur les appareils Android et dispose désormais d'une version informatique. Clean Master sous Windows est similaire au logiciel CCleaner qui nettoie les déchets de l'ordinateur, supprimant tous les fichiers indésirables pour augmenter la vitesse et récupérer de l'espace pour le système.
Les fichiers indésirables sur votre ordinateur peuvent être des cookies, des caches, des applications inutilisées, des fichiers temporaires, des fichiers laissés après la suppression d'un logiciel, etc. Clean Master vous aidera à supprimer ces fichiers pour récupérer de l'espace pour les ordinateurs. De plus, la version Clean Master sur l'ordinateur augmente également la stabilité du système et améliore les performances de l'ordinateur. En particulier, Clean Master résout également les erreurs de sécurité sur l'ordinateur, augmentant ainsi la protection du système. L'article ci-dessous vous montrera comment utiliser Clean Master pour nettoyer et accélérer votre ordinateur Windows.
Installez Clean Master pour nettoyer votre ordinateur Windows
Étape 1:
Nous téléchargeons le logiciel Clean Master à partir du lien ci-dessus, puis cliquons sur le fichier de téléchargement .exe pour installer le logiciel. Dans la première interface, cliquez sur le bouton Installer pour installer.
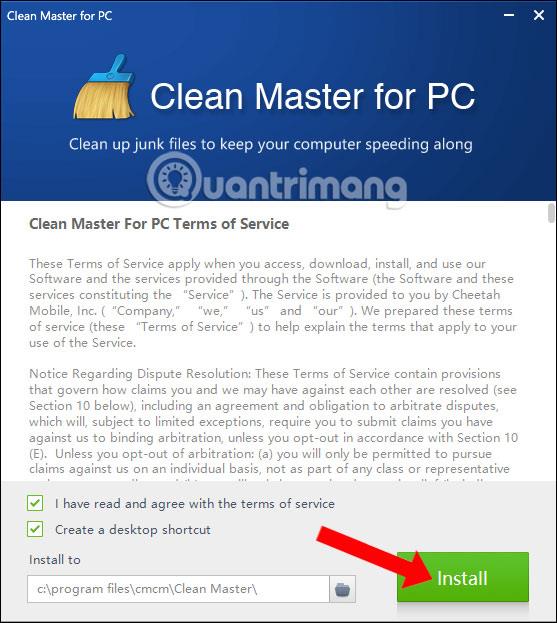
Étape 2:
Immédiatement après cela, le processus d'installation de Clean Master a lieu. Le processus d'installation est extrêmement simple et rapide, sans options de configuration d'installation.
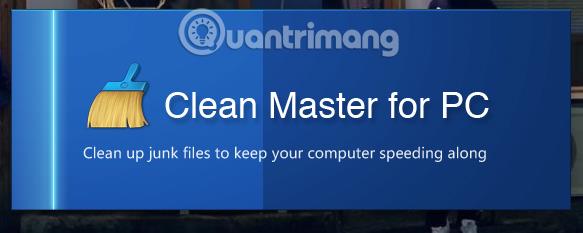
Étape 3:
L'interface Clean Master ressemblera à l'image ci-dessous. On peut voir que Clean Master sur Windows 10 a une interface simple. Les 4 options principales se trouvent sur le côté gauche de l'interface, ainsi que les informations sur le matériel ci-dessous.

Étape 4:
Dans la section Junk Clean , les utilisateurs effectueront une analyse manuelle du système ou un nettoyage automatique. Cliquez sur le bouton Analyser pour analyser le système.
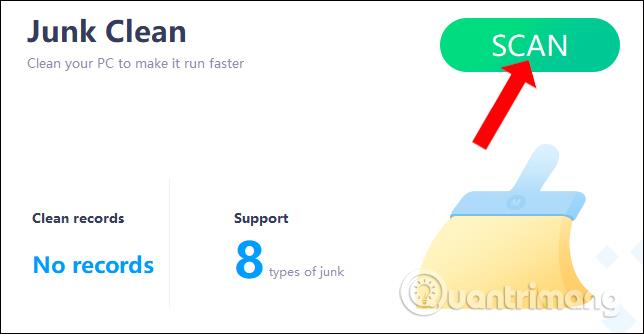
Le processus d'analyse aura lieu immédiatement après avec l'analyse du système Windows, l'analyse du navigateur, l'analyse du logiciel d'installation du logiciel,... ce qui vous permettra d'observer facilement.
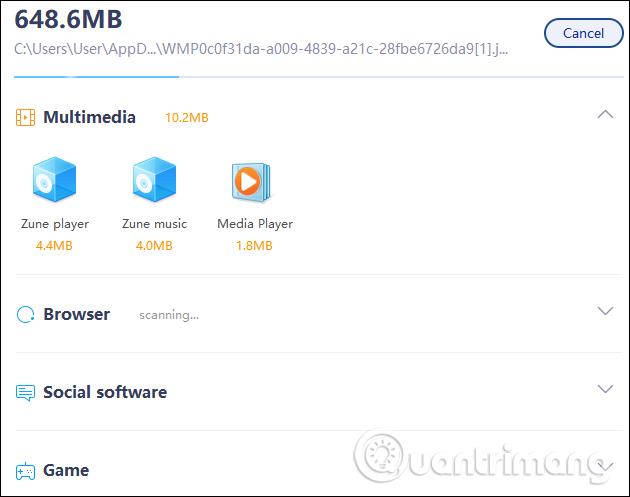
Étape 5 :
Dans chaque section, le logiciel Clean Master répertorie les programmes contenant des fichiers indésirables pour le système. Vous cliquez directement sur un certain logiciel et une interface apparaîtra avec une liste d'emplacements spécifiques contenant des fichiers indésirables identifiés par le logiciel. Cliquez sur Nettoyer pour procéder au nettoyage de ce fichier indésirable.
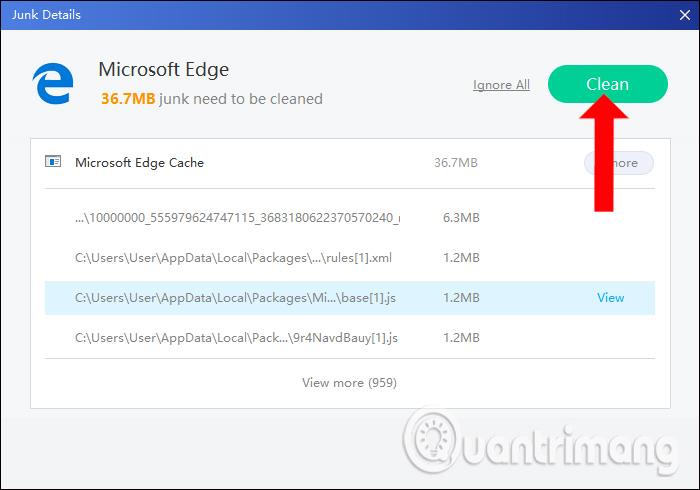
Le processus de suppression des fichiers indésirables sera effectué immédiatement après. Clean Master procédera à leur nettoyage du système de disque dur de l'ordinateur.
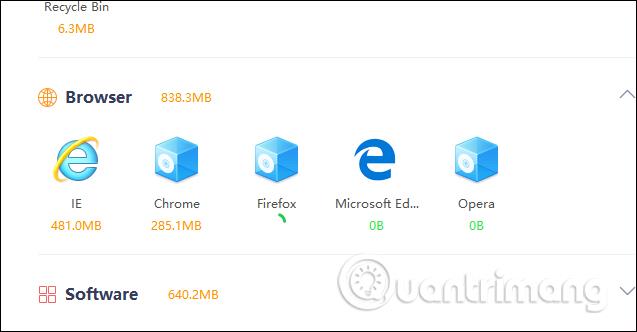
Étape 6 :
Enfin, une fois le processus de nettoyage du système terminé, Clean Master résumera la quantité de fichiers indésirables nettoyés sur le système.
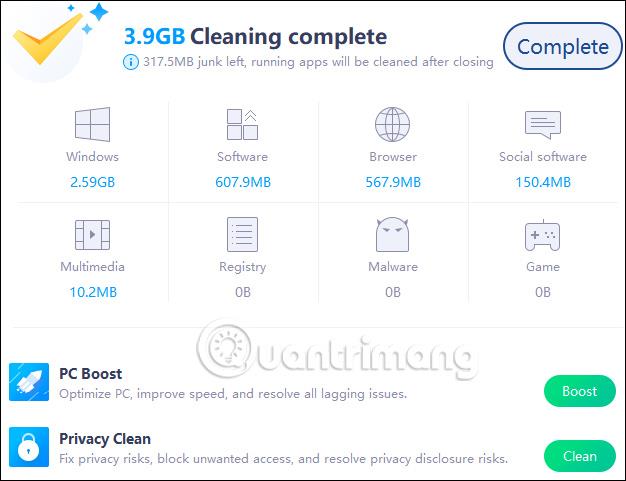
Étape 7 :
En cliquant sur PC Boost , Clean Master accélérera le système, vérifiera et gérera les erreurs qui se produisent sur le système. Appuyez sur le bouton Scan pour démarrer.
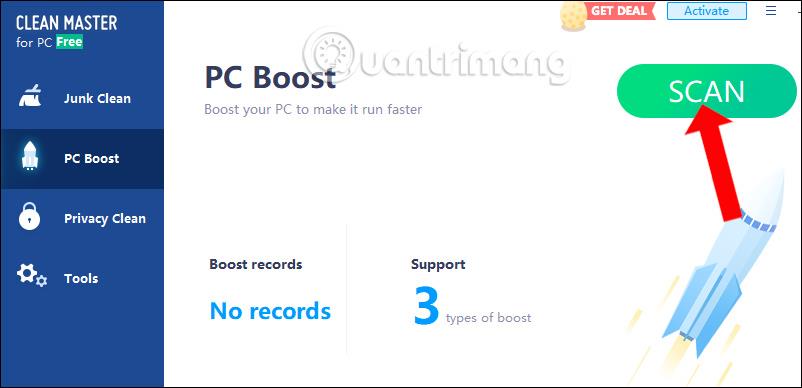
Le système résumera tous les programmes installés sur l'ordinateur. Ensuite, l'utilisateur sélectionne le logiciel et appuie sur Boost pour accélérer les opérations.
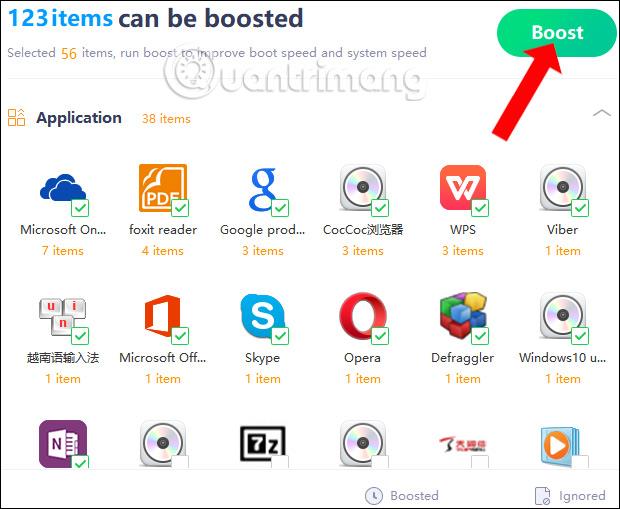
Vous pouvez également sélectionner un logiciel spécifique , puis cliquer sur Boost All pour accélérer spécifiquement ce logiciel.
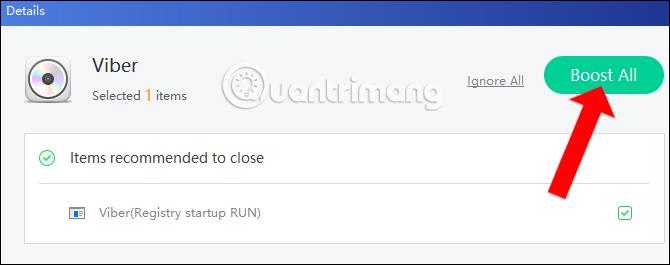
Étape 8 :
Lorsque vous cliquez sur l'onglet Priacy Clean, il recherchera les problèmes liés à la sécurité du système et des applications qui doivent utiliser une connexion Internet sur l'ordinateur. Appuyez sur le bouton Numériser .
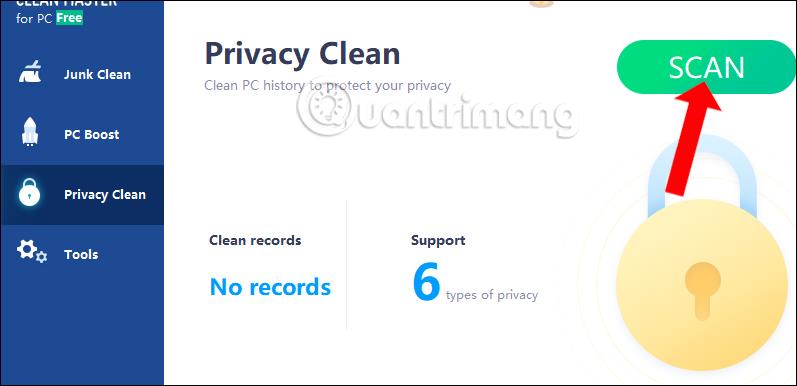
Le processus de contrôle de sécurité de Windows aura lieu immédiatement après.
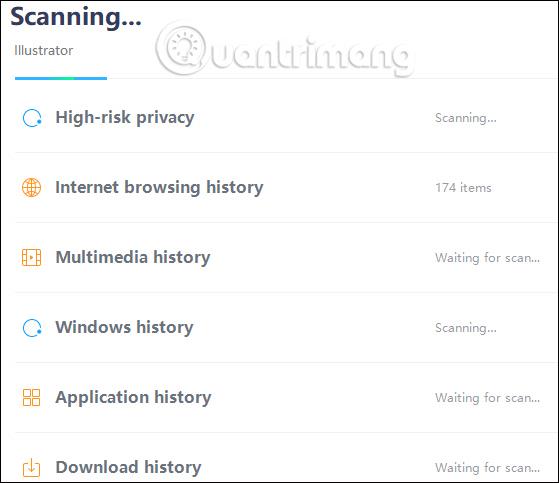
Dans la liste de tous les logiciels du système, en cliquant directement sur le logiciel, vous verrez une interface détaillée sur les problèmes de sécurité. Cliquez sur Nettoyer pour supprimer.
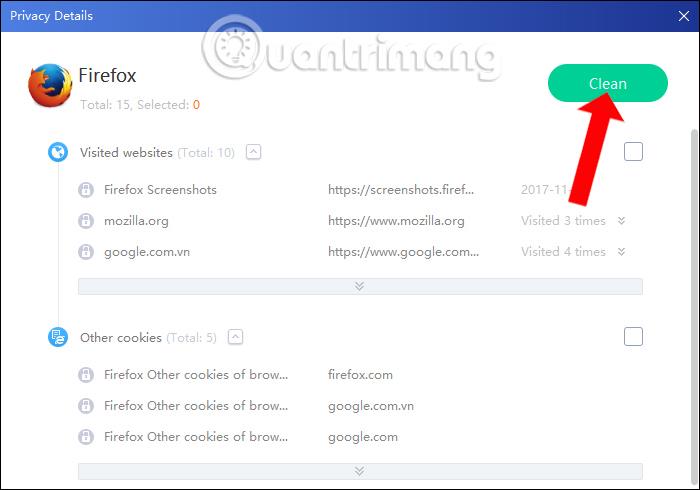
Étape 9 :
En cliquant sur Outils , vous disposerez de 2 outils pour restaurer les données supprimées et mettre à jour les pilotes. Cliquez sur le bouton Exécuter dans chaque outil.
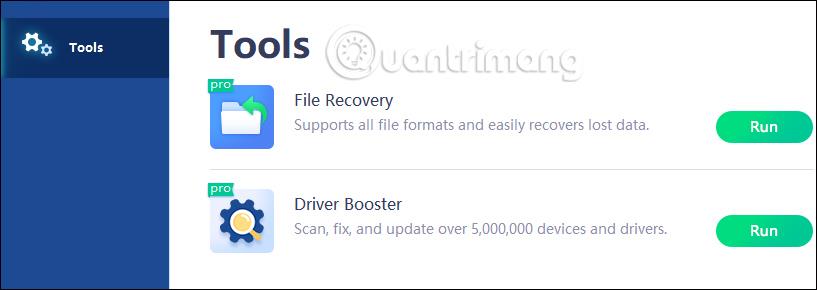
L'interface de récupération de données ressemblera à l'image ci-dessous. Cliquez sur le bouton Récupérer pour procéder à la récupération.
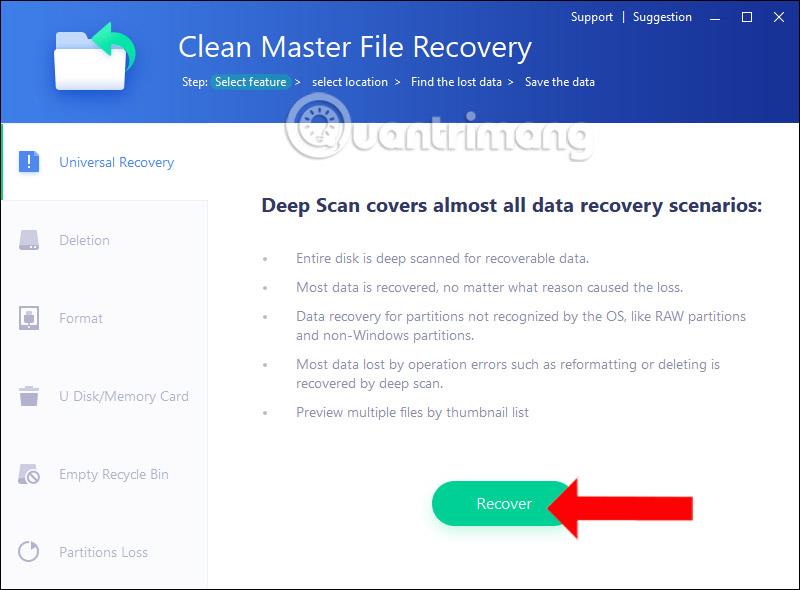
L'interface pour vérifier et mettre à jour les pilotes de l'ordinateur sera celle indiquée ci-dessous. Cliquez sur le bouton Vérifier pour laisser le logiciel Clean Master vérifier le pilote matériel de l'ordinateur.
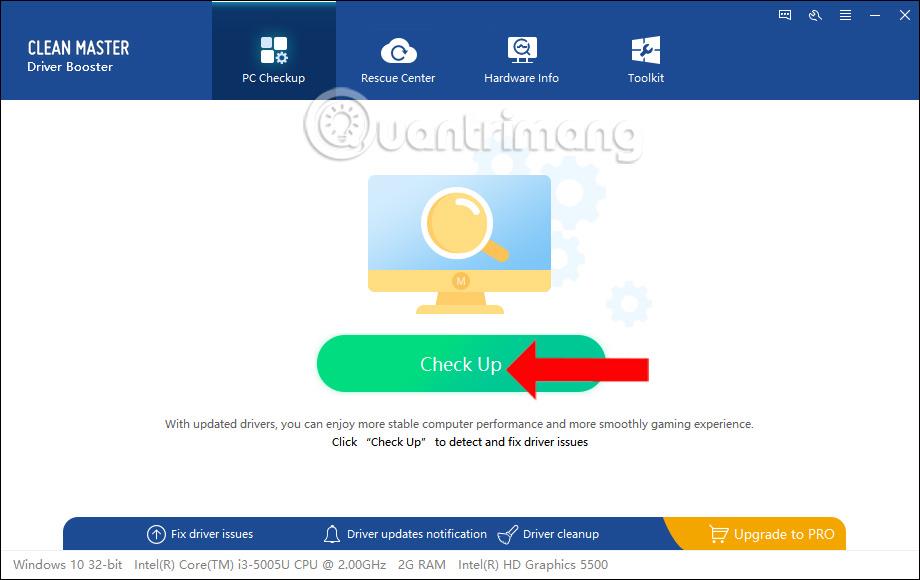
Étape 10 :
Lorsque vous cliquez sur l'icône à 3 tirets , puis sélectionnez Paramètres, vous accédez à l'interface de configuration du logiciel avec des options, telles que la configuration de base, les fonctionnalités Junk Clean et Privacy Clean.
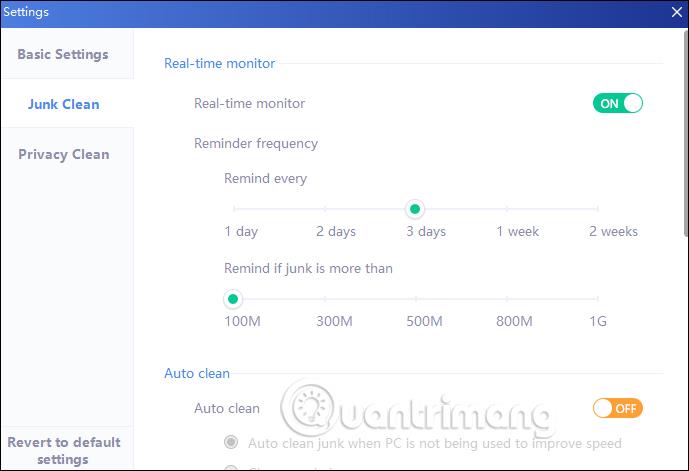
Ci-dessus se trouve un article détaillé sur la façon d'utiliser le logiciel Clean Master sous Windows, avec des fonctionnalités permettant de nettoyer les fichiers indésirables du système, d'augmenter la vitesse, de vérifier la sécurité ou de mettre à niveau les pilotes sur l'ordinateur. Bien que la version gratuite de Clean Master possède également des fonctionnalités limitées, chacune des fonctionnalités ci-dessus est suffisante pour aider l'ordinateur à fonctionner de manière stable et efficace.
En savoir plus : Libérez de la RAM de l'ordinateur avec seulement 4 commandes efficaces .
Je vous souhaite du succès !
Découvrez comment utiliser Wox pour lancer vos applications, exécuter des commandes et plus encore, instantanément.
Découvrez comment créer un cercle jaune autour du pointeur de la souris pour le mettre en surbrillance sur Windows 10. Suivez ces étapes faciles pour améliorer votre expérience utilisateur.
Découvrez pourquoi l
Sous Windows 11, configurez facilement des raccourcis pour accéder rapidement à des dossiers spéciaux dans votre menu Démarrer.
Découvrez comment résoudre l
Découvrez comment utiliser un disque dur externe avec un Chromebook pour transférer et stocker vos fichiers en toute sécurité. Suivez nos étapes pour un usage optimal.
Dans ce guide, vous apprendrez les étapes pour toujours utiliser une adresse MAC aléatoire pour votre adaptateur WiFi sous Windows 10. Optimisez votre sécurité en ligne!
Découvrez comment désinstaller Internet Explorer 11 sur Windows 10 pour optimiser l'espace de votre disque dur.
Découvrez comment utiliser Smart Defrag, un logiciel de défragmentation de disque dur gratuit et efficace, pour améliorer les performances de votre ordinateur.
Le moyen le plus simple de déverrouiller du contenu et de protéger tous les appareils avec un VPN crypté est de partager la connexion VPN via un point d








