Comment lancer des applications instantanément avec Wox sous Windows

Découvrez comment utiliser Wox pour lancer vos applications, exécuter des commandes et plus encore, instantanément.

L' outil de blocage des publicités AdLock configurera des fonctionnalités de blocage des publicités sur votre ordinateur, masquera toutes les bannières publicitaires affichées lorsque vous utilisez le navigateur ou bloquera les publicités informatiques sur l'écran de verrouillage, par exemple. En plus de bloquer les publicités sur les ordinateurs, AdLock bloquera également les publicités sur les navigateurs contenant de nombreux types de publicités telles que les fenêtres contextuelles, les bannières et les publicités vidéo à lecture automatique. L'article ci-dessous vous expliquera comment utiliser AdLock pour bloquer les publicités sur votre ordinateur.
Instructions pour utiliser AdLock pour bloquer les publicités Windows
Étape 1:
Tout d’abord, visitez le lien ci-dessous pour télécharger AdLock pour votre ordinateur. Immédiatement après cela, le fichier exe du logiciel sera immédiatement téléchargé sur votre ordinateur.
Après avoir téléchargé le fichier d'installation sur l'ordinateur, les utilisateurs installent AdLock comme d'habitude.
https://adlock.com/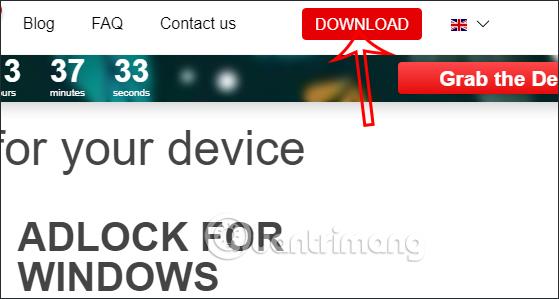
Étape 2:
Une fois installée, l'application démarrera automatiquement et vous devrez basculer sur le bouton On pour activer le mode de blocage des publicités d'AdLock.
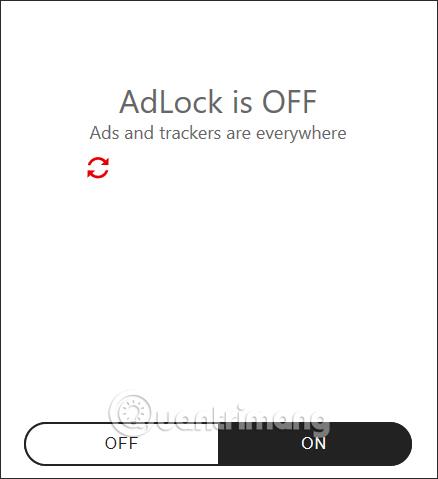
En conséquence, nous verrons le nombre de publicités qui doivent être bloquées sur les ordinateurs et les navigateurs et la quantité de trafic économisée lors de la suppression des publicités.
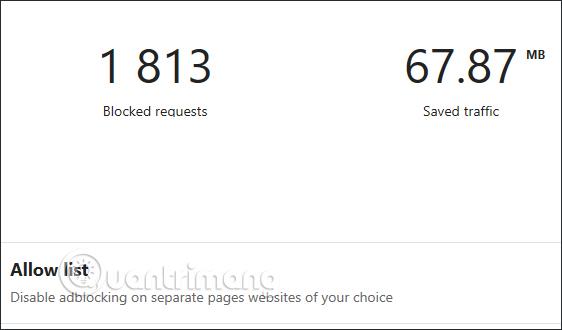
Étape 3:
En regardant ci-dessous les statistiques de blocage des publicités , nous aurons des statistiques détaillées sur les publicités bloquées sur l'ordinateur et à partir de quels sites Web.
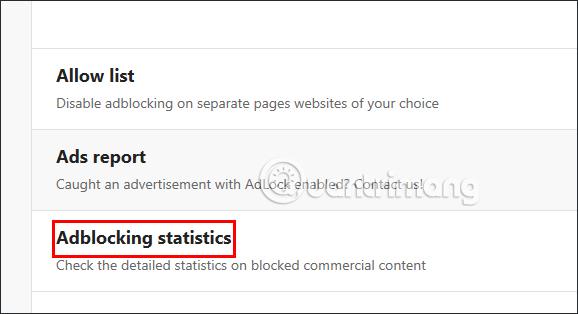
Dans la liste des statistiques, nous verrons les détails du temps de blocage et à partir de quel site Web.

Étape 4:
Dans la section Liste verte , vous pouvez accéder à des sites Web pour empêcher AdLock de bloquer les publicités sur ce site Web. Cliquez sur Ajouter un élément pour ajouter des sites Web qui ne souhaitent pas bloquer les publicités.
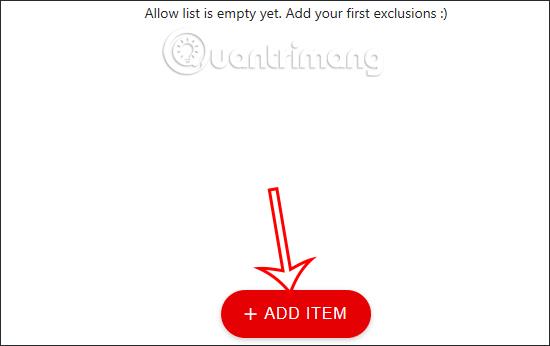
Nous collons le site Web selon l'interface ci-dessous, puis cliquons sur Ajouter pour ajouter.
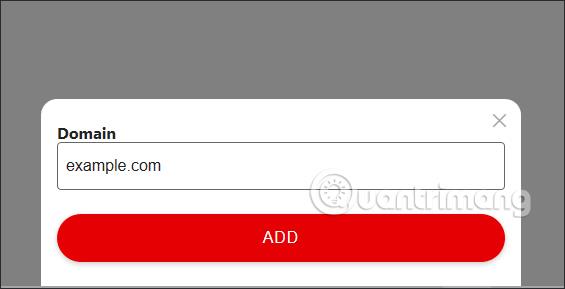
Étape 5 :
En regardant vers le bord gauche de l’écran, vous verrez le menu de l’outil AdLock. Vous pouvez cliquer sur Paramètres pour afficher les outils de configuration du blocage des publicités sur votre ordinateur.
Cliquez sur chaque élément pour voir le contenu de configuration détaillé du logiciel AdLock.
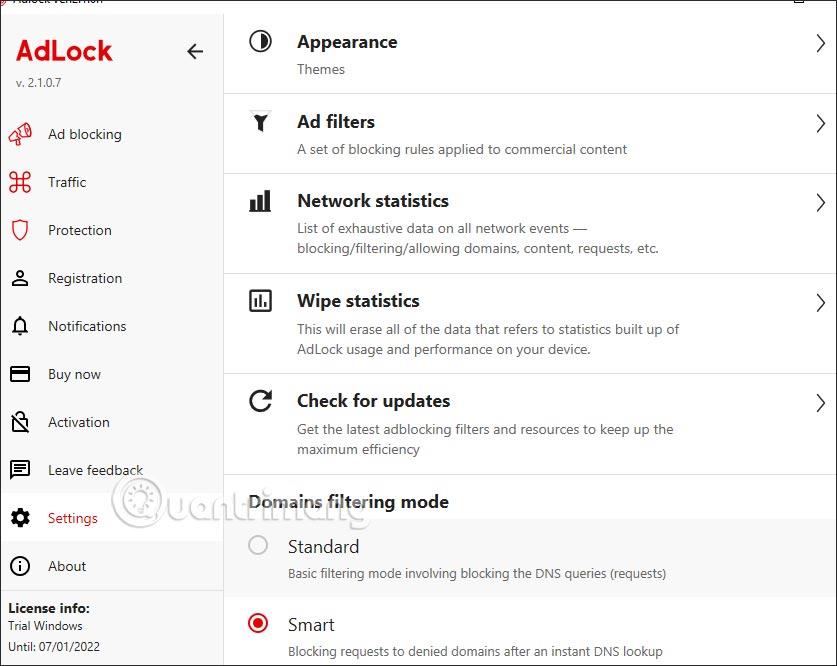
Instructions pour utiliser le bloqueur de publicités AdLock pour bloquer les publicités sur Chrome
Étape 1:
Les utilisateurs téléchargent l'utilitaire de blocage de publicités AdLock pour le navigateur Chrome en suivant le lien ci-dessous.
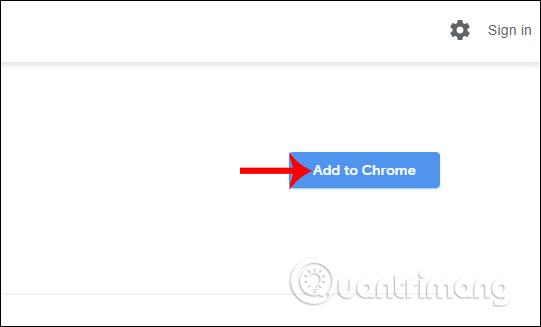
Étape 2:
Ensuite, vous visitez n'importe quel site Web et voyez le nombre d'annonces que l'utilitaire détecte et bloque sur l'icône de l'utilitaire dans la barre d'adresse. Le bloqueur de publicités AdLock protège les utilisateurs contre les publicités sur les sites Web lors de leur accès.
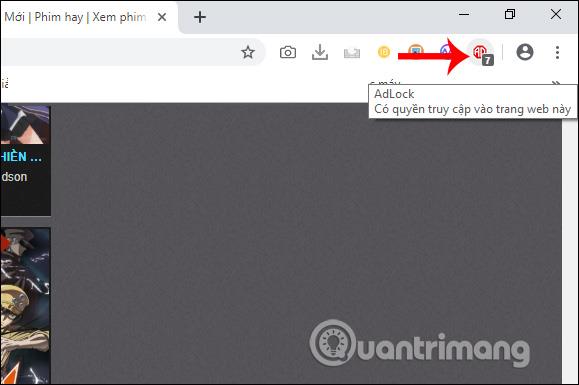
Étape 3:
Cliquez sur l'icône de l'extension pour voir tout le nombre d'annonces que l'extension a bloquées dans la section Bloquée à tout moment .
Ci-dessous, l'option Afficher les annonces sur cette page est activée si vous souhaitez voir des annonces sur ce site Web. Désactiver pour désactiver temporairement l'utilitaire et le réactiver, cliquez sur Activer. Cliquez sur Paramètres pour accéder à l'interface de configuration de l'utilitaire.
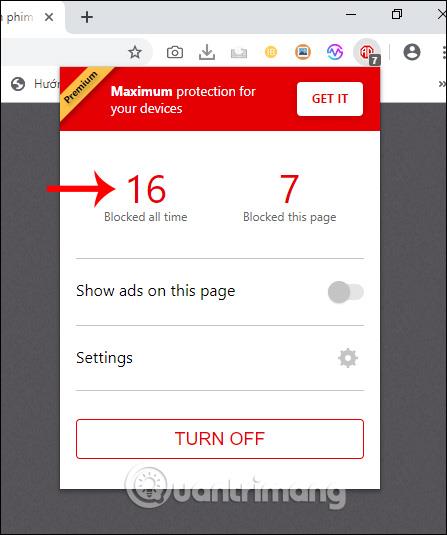
Étape 4:
L'utilisateur est ensuite transféré vers la nouvelle interface. Ici, les utilisateurs disposent de nombreuses options pour configurer le blocage des publicités. Dans la section Filtres , les utilisateurs verront une liste des filtres de blocage des publicités utilisés par l'utilitaire. Les filtres sont toujours mis à jour et vérifiés par le programme de mise à jour de l'utilitaire.
Nous pouvons activer ou désactiver le filtre que nous souhaitons utiliser pour l'utilitaire.

Étape 5 :
Basculez vers la section Liste blanche pour les sites Web qui ont activé l'option Afficher les annonces sur cette page et qui souhaitent voir des annonces sur le site Web.
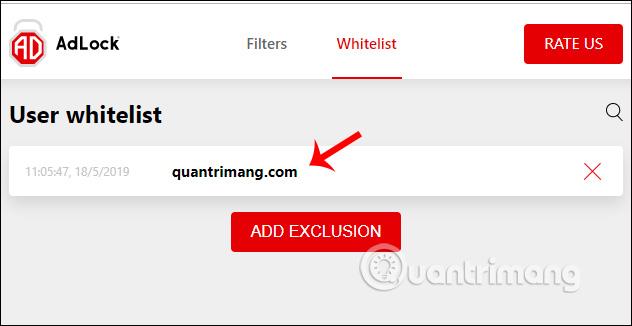
Affiche une liste afin que nous puissions supprimer le site Web ajouté si vous le souhaitez. Si vous souhaitez ajouter un site Web à la liste blanche dans cette interface de gestion, cliquez sur Ajouter une extension ci-dessous.
Affichez la zone Entrer l'URL ou le domaine de la liste blanche pour ajouter un site Web, puis cliquez sur Ajouter à la liste blanche pour l'ajouter.
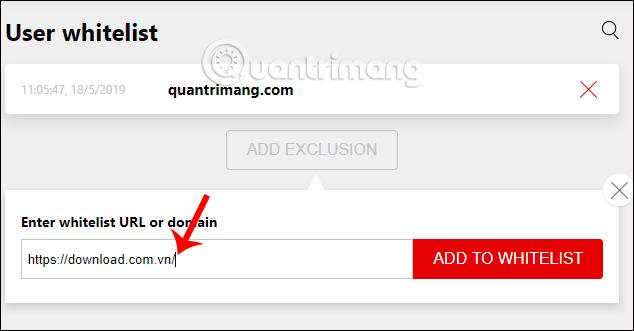
Si l'utilisateur visite un site Web malveillant, le bloqueur de publicités AdLock affiche une notification avec 2 options, comme indiqué ci-dessous. Avec Ignorer vous permet de continuer à accéder au site Web et Exclure pour ajouter ce site Web à la liste blanche afin de ne pas le bloquer lors d'un nouvel accès.
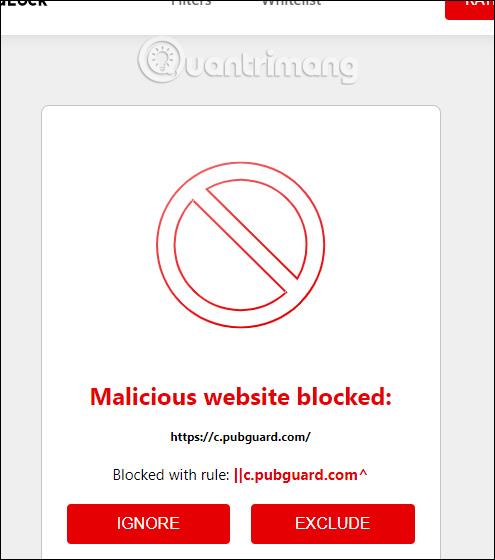
En général, les filtres de publicités et de contenu nuisible sur le bloqueur de publicités AdLock fonctionnent efficacement et il existe de nombreux filtres publicitaires différents. En plus de la fonctionnalité ci-dessus, l'utilitaire a également la capacité de bloquer les sites Web potentiellement dangereux et d'accéder facilement aux sites Web qui utilisent Adblock sans être détecté.
Découvrez comment utiliser Wox pour lancer vos applications, exécuter des commandes et plus encore, instantanément.
Découvrez comment créer un cercle jaune autour du pointeur de la souris pour le mettre en surbrillance sur Windows 10. Suivez ces étapes faciles pour améliorer votre expérience utilisateur.
Découvrez pourquoi l
Sous Windows 11, configurez facilement des raccourcis pour accéder rapidement à des dossiers spéciaux dans votre menu Démarrer.
Découvrez comment résoudre l
Découvrez comment utiliser un disque dur externe avec un Chromebook pour transférer et stocker vos fichiers en toute sécurité. Suivez nos étapes pour un usage optimal.
Dans ce guide, vous apprendrez les étapes pour toujours utiliser une adresse MAC aléatoire pour votre adaptateur WiFi sous Windows 10. Optimisez votre sécurité en ligne!
Découvrez comment désinstaller Internet Explorer 11 sur Windows 10 pour optimiser l'espace de votre disque dur.
Découvrez comment utiliser Smart Defrag, un logiciel de défragmentation de disque dur gratuit et efficace, pour améliorer les performances de votre ordinateur.
Le moyen le plus simple de déverrouiller du contenu et de protéger tous les appareils avec un VPN crypté est de partager la connexion VPN via un point d








