Comment lancer des applications instantanément avec Wox sous Windows

Découvrez comment utiliser Wox pour lancer vos applications, exécuter des commandes et plus encore, instantanément.
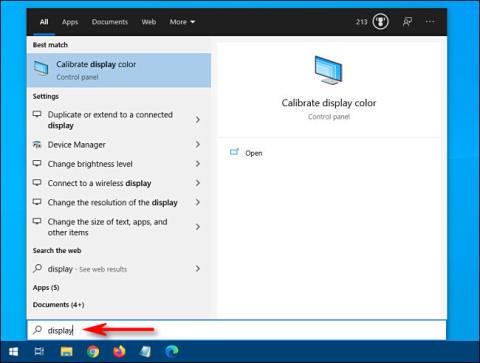
Vous recherchez un paramètre système spécifique sur Windows 10 mais vous ne savez pas où il se trouve ? Il existe plusieurs méthodes rapides pour trouver le paramètre exact que vous devez modifier. Voici comment!
Rechercher à l'aide du menu Démarrer
Pour rechercher les paramètres système à l'aide du menu Démarrer, ouvrez le menu Démarrer et saisissez un mot ou deux décrivant ce que vous souhaitez rechercher. Par exemple, vous pouvez taper « clavier » pour rechercher les paramètres du clavier ou « affichage » pour rechercher les paramètres liés à l'affichage.
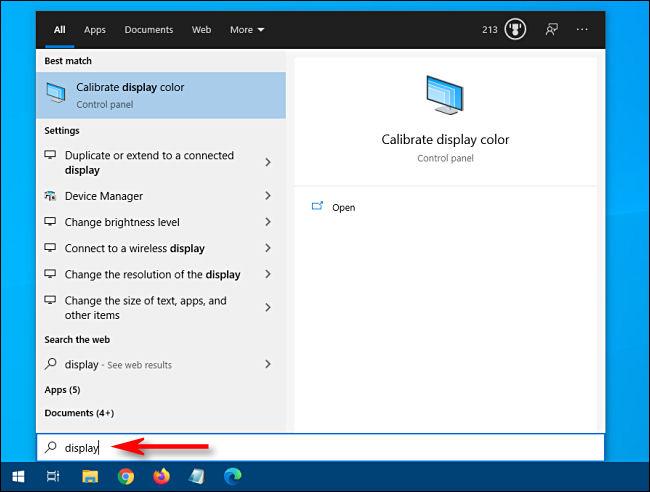
Entrez un ou deux mots qui décrivent ce que vous souhaitez trouver
Une liste de résultats apparaîtra dans la moitié gauche du menu Démarrer. À partir de là, cliquez sur le résultat qui correspond le mieux à ce que vous recherchez et vous serez redirigé vers l'application de configuration appropriée.
Si vous ne voyez pas ce dont vous avez besoin et souhaitez plus de résultats de recherche, cliquez sur l' en-tête « Paramètres » pour voir une liste détaillée.
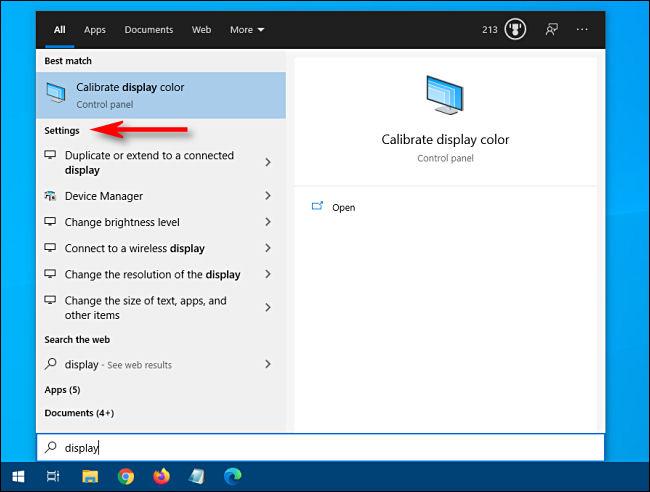
Cliquez sur la rubrique "Paramètres" pour voir une liste détaillée
Après avoir cliqué sur un élément de la liste, l'application de paramètres appropriée apparaîtra et vous pourrez commencer vos activités de configuration.
Rechercher dans l'application Paramètres
Vous pouvez également rechercher un paramètre spécifique directement dans l'application Paramètres Windows. Tout d’abord, ouvrez Paramètres en ouvrant le menu Démarrer et en cliquant sur l’icône d’engrenage à gauche. Vous pouvez également appuyer sur Windows + I pour ouvrir rapidement la fenêtre Paramètres depuis n'importe où dans Windows 10.
Lorsque la fenêtre s'ouvre, recherchez le champ de recherche en haut indiquant « Trouver un paramètre ».
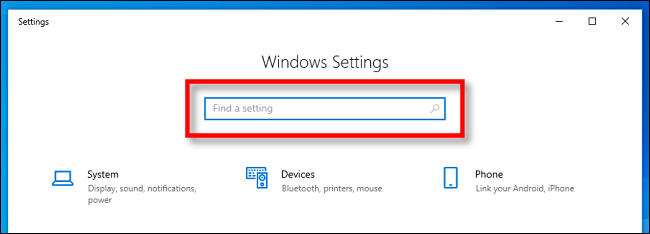
Recherchez la case Rechercher un paramètre
Cliquez sur le champ de recherche et saisissez ce que vous recherchez (par exemple « souris », « réseau » ou « Bluetooth » ). Les résultats apparaîtront juste en dessous de la case dans le menu contextuel.
Si vous souhaitez plus de résultats, cliquez sur « Afficher tous les résultats » en bas de la liste.
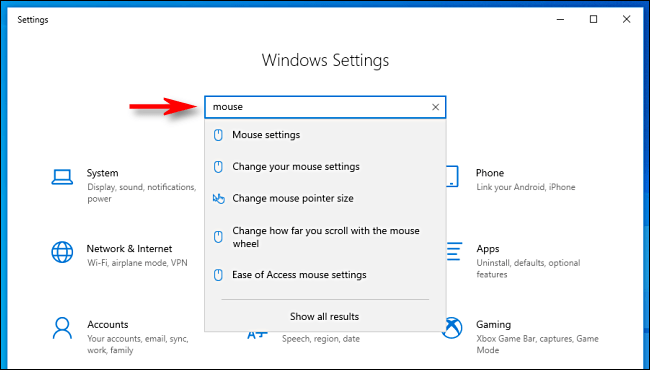
Cliquez sur « Afficher tous les résultats » en bas de la liste
Lorsque vous trouvez le résultat que vous recherchez, cliquez dessus et vous serez redirigé vers la page Paramètres appropriée.
Rechercher dans le panneau de configuration
Si vous ne trouvez pas ce dont vous avez besoin dans Paramètres, vous pouvez également effectuer une recherche dans l'application Panneau de configuration . Tout d’abord, ouvrez le menu Démarrer et tapez « Panneau de configuration » , puis appuyez sur Entrée pour ouvrir le Panneau de configuration .
Lorsque le panneau de configuration apparaît, recherchez la barre de recherche dans le coin supérieur droit de la fenêtre.
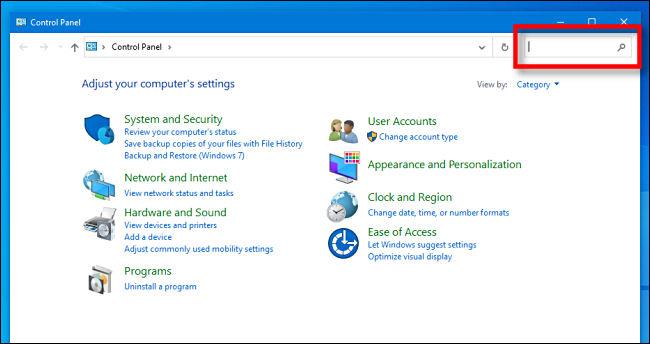
Trouvez la barre de recherche dans le coin supérieur droit
Cliquez sur la zone de recherche et saisissez un mot qui décrit ce que vous souhaitez trouver. Les résultats apparaîtront dans la fenêtre ci-dessous.
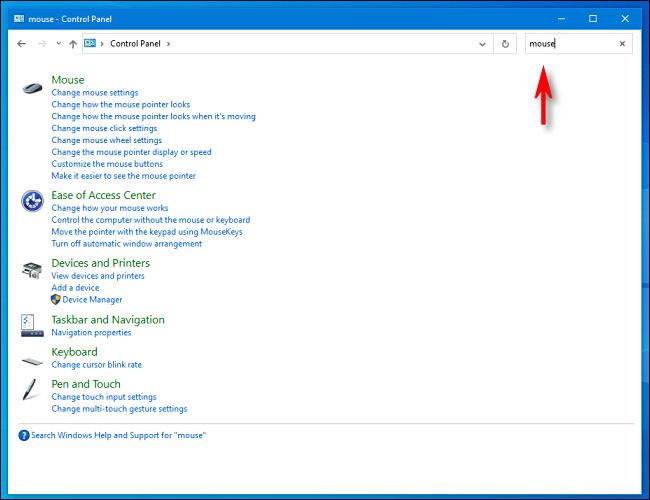
Les résultats apparaîtront dans la fenêtre ci-dessous
Cliquez sur un résultat et une nouvelle fenêtre apparaîtra contenant les paramètres que vous recherchez. Après avoir effectué vos modifications, n'oubliez pas de cliquer sur le bouton Appliquer ou OK. Les paramètres seront enregistrés et la fenêtre se fermera.
J'espère que vous réussirez.
Découvrez comment utiliser Wox pour lancer vos applications, exécuter des commandes et plus encore, instantanément.
Découvrez comment créer un cercle jaune autour du pointeur de la souris pour le mettre en surbrillance sur Windows 10. Suivez ces étapes faciles pour améliorer votre expérience utilisateur.
Découvrez pourquoi l
Sous Windows 11, configurez facilement des raccourcis pour accéder rapidement à des dossiers spéciaux dans votre menu Démarrer.
Découvrez comment résoudre l
Découvrez comment utiliser un disque dur externe avec un Chromebook pour transférer et stocker vos fichiers en toute sécurité. Suivez nos étapes pour un usage optimal.
Dans ce guide, vous apprendrez les étapes pour toujours utiliser une adresse MAC aléatoire pour votre adaptateur WiFi sous Windows 10. Optimisez votre sécurité en ligne!
Découvrez comment désinstaller Internet Explorer 11 sur Windows 10 pour optimiser l'espace de votre disque dur.
Découvrez comment utiliser Smart Defrag, un logiciel de défragmentation de disque dur gratuit et efficace, pour améliorer les performances de votre ordinateur.
Le moyen le plus simple de déverrouiller du contenu et de protéger tous les appareils avec un VPN crypté est de partager la connexion VPN via un point d








