Comment lancer des applications instantanément avec Wox sous Windows

Découvrez comment utiliser Wox pour lancer vos applications, exécuter des commandes et plus encore, instantanément.
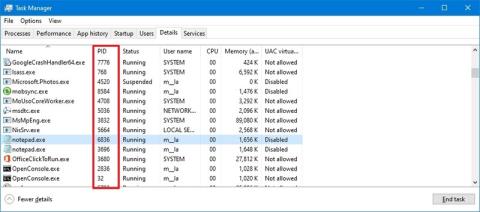
Sous Windows 10 , chaque processus d'application ou de service reçoit un numéro d'identification appelé Process ID (PID). Le PID a de nombreuses utilisations différentes, mais il existe principalement pour identifier de manière unique chaque processus à l'échelle du système et distinguer les programmes exécutant plusieurs versions (par exemple lors de l'édition de deux fichiers texte avec le Bloc-notes).
Bien que la plupart des utilisateurs réguliers n'aient pas à se soucier des processus système, connaître leur identifiant peut être utile dans de nombreux cas. Par exemple, lorsque vous devez déboguer une application. Une application se bloque et vous devez terminer manuellement le processus. Ou vous devez vérifier les ressources système utilisées par un processus particulier.
Il existe au moins 4 méthodes pour vérifier l'ID de processus (PID) de tout processus actif dans Windows 10, à l'aide du Gestionnaire des tâches , du Moniteur de ressources, de l'invite de commande et de PowerShell.
Dans ce guide Windows 10, Quantrimang.com vous montrera les étapes pour déterminer l'ID de processus pour une application ou un service.
Comment déterminer l'ID de processus avec le Gestionnaire des tâches
Pour vérifier l'ID de processus d'une application sous Windows 10, procédez comme suit :
1. Ouvrez Démarrer.
2. Recherchez le Gestionnaire des tâches et cliquez sur le premier résultat pour ouvrir l'application.
Astuce rapide : Vous pouvez également ouvrir l'application en cliquant avec le bouton droit sur la barre des tâches et en sélectionnant l' option Gestionnaire des tâches , en cliquant avec le bouton droit sur le bouton Démarrer et en sélectionnant l' option Gestionnaire des tâches , ou en utilisant le raccourci clavier Ctrl + Maj + Échap .
3. Cliquez sur l' onglet Détails.
4. Confirmez l'ID de processus de l'application dans la colonne PID.
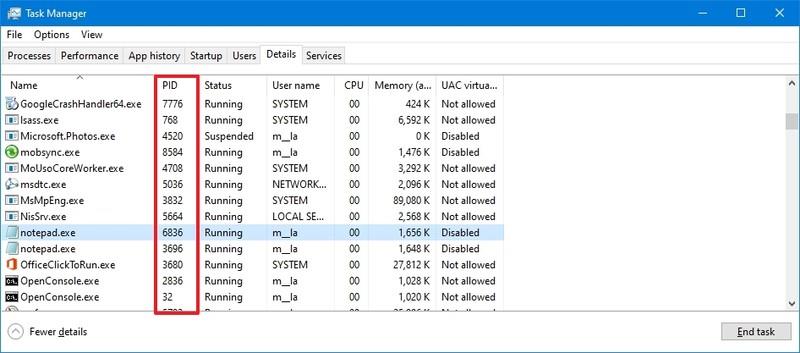
Confirmez l'ID de processus de l'application
5. Cliquez sur l' onglet Services.
6. Confirmez l'ID de processus du service dans la colonne PID.
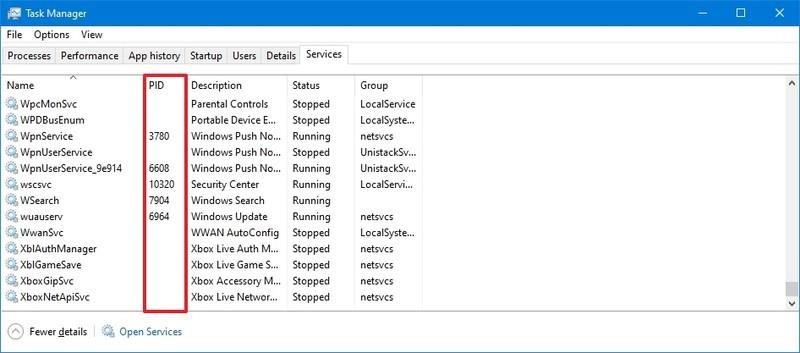
Confirmez l'ID de processus du service
Après avoir terminé les étapes, vous connaîtrez les numéros d'ID de processus pour les services et les applications en cours d'exécution ou gelés sous Windows 10.
Comment déterminer l'ID de processus à l'aide de Resource Monitor
Pour rechercher l'ID de processus d'une application à l'aide du panneau Resource Monitor, procédez comme suit :
1. Ouvrez Démarrer.
2. Recherchez Resource Monitor et cliquez sur le premier résultat pour ouvrir l'application.
3. Cliquez sur l' onglet Présentation.
4. Confirmez l'ID de processus de l'application et du service dans la colonne PID.
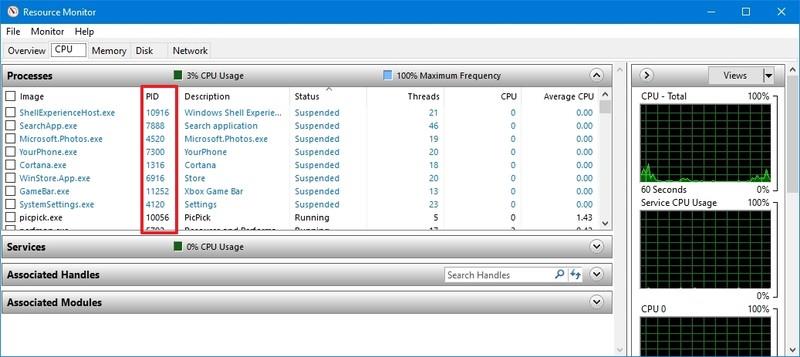
Confirmez l'ID de processus de l'application et du service
Après avoir terminé les étapes, vous aurez un aperçu des ID des processus en cours d'exécution et suspendus.
Comment déterminer l'ID de processus à l'aide de l'invite de commande
Pour connaître l'ID d'un processus à l'aide de commandes, procédez comme suit :
1. Ouvrez Démarrer.
2. Recherchez l'invite de commande et cliquez sur le premier résultat pour ouvrir le terminal.
3. Entrez la commande suivante pour voir la liste des ID de processus et appuyez sur Entrée :
tasklist
Afficher la liste des ID de processus
4. Entrez la commande suivante pour voir la liste des ID de processus pour les applications du Microsoft Store et appuyez sur Entrée :
tasklist /apps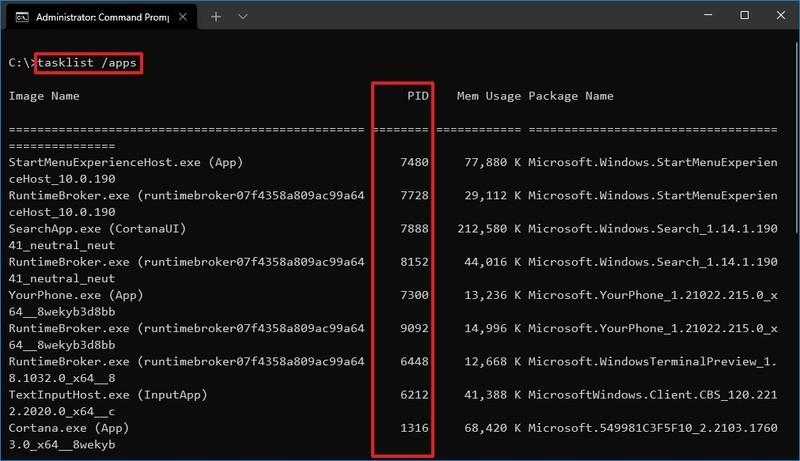
Consultez la liste des ID de processus pour les applications du Microsoft Store
5. Tapez la commande suivante pour obtenir l'ID du nom du processus et appuyez sur Entrée :
tasklist /svc /FI "ImageName eq PROCESS-NAME*"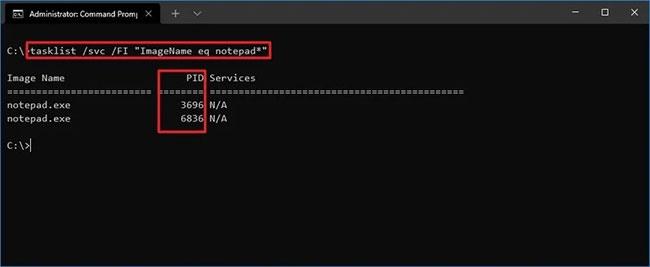
Obtenir l'ID du nom du processus
Dans la commande, assurez-vous de remplacer PROCESS-NAME par le nom .exe du processus. Le * est un caractère générique permettant de faire correspondre une partie du nom sans avoir à saisir le nom exact du processus.
Cet exemple montre les processus pour le Bloc-notes :
tasklist /svc /FI "ImageName eq notepad*"Une fois les étapes terminées, la sortie affichera les ID des processus exécutés sur l’appareil.
Comment déterminer l'ID de processus à l'aide de PowerShell
Pour déterminer l'ID de processus d'une application ou d'un service avec PowerShell , procédez comme suit :
1. Ouvrez Démarrer.
2. Recherchez PowerShell et cliquez sur le premier résultat pour ouvrir le terminal.
3. Entrez la commande suivante pour voir la liste des ID de processus et appuyez sur Entrée :
Get-Process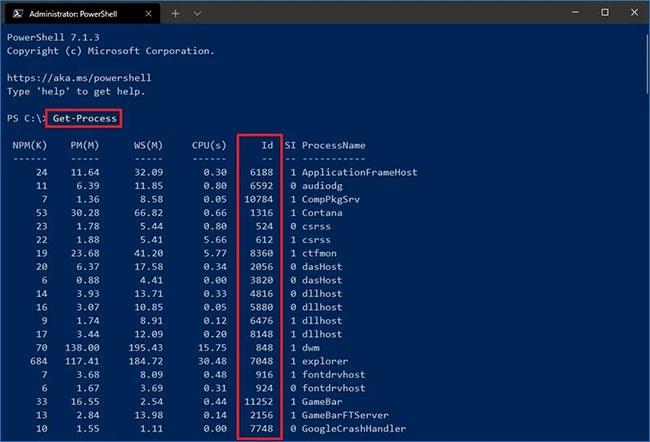
Afficher la liste des ID de processus
4. Entrez la commande suivante pour afficher les informations (y compris l'ID) sur un processus et appuyez sur Entrée :
Get-Process PROCESS-NAME* | Format-List *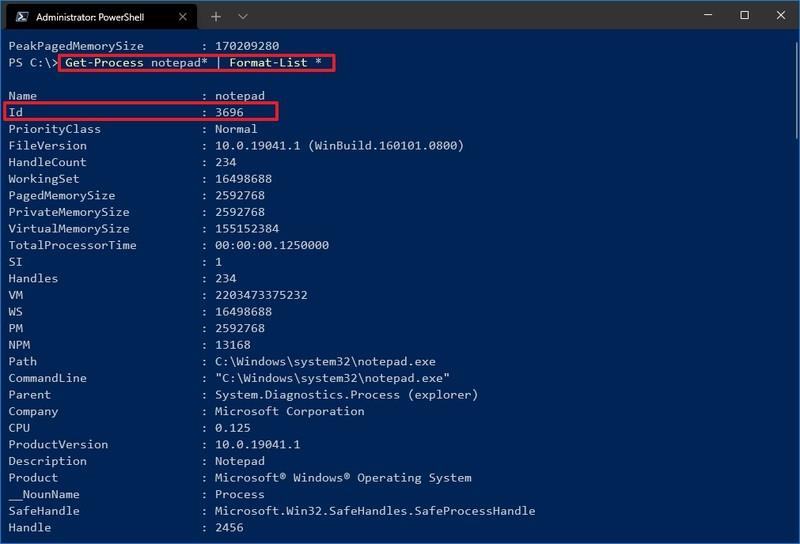
Afficher les informations (y compris l'ID) sur un processus
5. Dans la commande, assurez-vous de remplacer PROCESS-NAME par le nom .exe du processus. Le * est un caractère générique permettant de faire correspondre une partie du nom sans avoir à saisir le nom exact du processus.
Cet exemple montre le bloc-notes Process ID et toutes les informations disponibles sur le processus :
Get-Process notepad* | Format-List *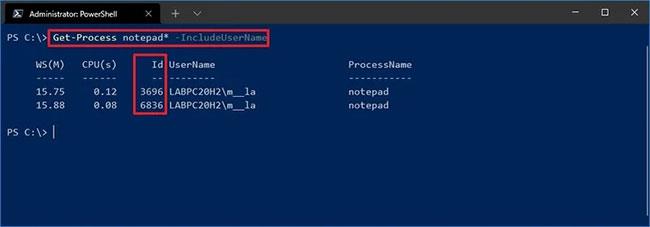
Affiche le bloc-notes Process ID et toutes les informations disponibles sur le processus
6. Entrez la commande suivante pour déterminer l'ID, propriétaire du processus et appuyez sur Entrée :
Get-Process PROCESS-NAME* -IncludeUserName7. Dans la commande, assurez-vous de remplacer PROCESS-NAME par le nom .exe du processus. Le * est un caractère générique permettant de faire correspondre une partie du nom sans avoir à saisir le nom exact du processus.
Cet exemple montre les processus du Bloc-notes :
Get-Process notepad* -IncludeUserNameUne fois les étapes terminées, les résultats renverront l'ID du processus ainsi que d'autres informations sur l'application ou le service.
Découvrez comment utiliser Wox pour lancer vos applications, exécuter des commandes et plus encore, instantanément.
Découvrez comment créer un cercle jaune autour du pointeur de la souris pour le mettre en surbrillance sur Windows 10. Suivez ces étapes faciles pour améliorer votre expérience utilisateur.
Découvrez pourquoi l
Sous Windows 11, configurez facilement des raccourcis pour accéder rapidement à des dossiers spéciaux dans votre menu Démarrer.
Découvrez comment résoudre l
Découvrez comment utiliser un disque dur externe avec un Chromebook pour transférer et stocker vos fichiers en toute sécurité. Suivez nos étapes pour un usage optimal.
Dans ce guide, vous apprendrez les étapes pour toujours utiliser une adresse MAC aléatoire pour votre adaptateur WiFi sous Windows 10. Optimisez votre sécurité en ligne!
Découvrez comment désinstaller Internet Explorer 11 sur Windows 10 pour optimiser l'espace de votre disque dur.
Découvrez comment utiliser Smart Defrag, un logiciel de défragmentation de disque dur gratuit et efficace, pour améliorer les performances de votre ordinateur.
Le moyen le plus simple de déverrouiller du contenu et de protéger tous les appareils avec un VPN crypté est de partager la connexion VPN via un point d








