Comment lancer des applications instantanément avec Wox sous Windows

Découvrez comment utiliser Wox pour lancer vos applications, exécuter des commandes et plus encore, instantanément.

Si vous avez déjà géré les autorisations de fichiers et de dossiers ou parcouru le registre, vous avez peut-être vu une longue chaîne de valeurs comme « S-1-5-21-3011698416-3634052959-2884390752-500 ». Cette chaîne est appelée identifiant de sécurité ou code SID. Chaque utilisateur aura une valeur SID unique. Cet article vous montrera comment trouver le SID pour les comptes d'utilisateurs Windows.
Un identifiant de sécurité est une valeur de chaîne unique attribuée à tous les groupes de sécurité et de sécurité par une autorité telle que le contrôleur de domaine Windows. Cet identifiant de sécurité est automatiquement généré lors de la création d'un groupe de sécurité. Une fois le code SID généré, il est stocké dans la base de données et récupéré en cas de besoin.
En combinant le SID et les droits de l'utilisateur, Windows fournira à l'utilisateur un jeton d'accès à chaque fois que vous vous connecterez au système. Ce jeton d'accès fournit à son tour le contexte de sécurité et les autorisations appropriés pour gérer le système Windows. En termes simples, le SID est l'un des éléments importants du modèle de sécurité Windows.
Outre les SID générés automatiquement, Windows possède également quelques SID courants célèbres tels que Tout le monde, Autorité locale, Monde, Autorité NT et Tous les services. Il existe de nombreuses façons de trouver le code SID d'un utilisateur spécifique ou de tous les utilisateurs Windows. Vous trouverez ci-dessous quelques façons de trouver l'ID utilisateur, utilisez celui qui vous convient le mieux.
Comment trouver le SID de n'importe quel utilisateur sous Windows
1. Utilisez l'invite de commande
Le moyen le plus simple de vérifier le SID de l’utilisateur actuellement connecté sur votre PC consiste à utiliser la commande whoami. Il affichera le SID à l’aide de l’argument « utilisateur » de la commande. La seule limitation est qu'il ne peut pas afficher plusieurs SID d'un même utilisateur.
Voici comment:
1. Appuyez sur Win + R pour lancer la boîte de dialogue Exécuter . Tapez cmd dans la zone de texte et appuyez sur Ctrl + Shift + Enter pour ouvrir l'invite de commande .
2. La fenêtre Contrôle de compte d'utilisateur apparaîtra. Cliquez sur le bouton Oui pour ouvrir l'application avec les droits d'administrateur si vous y êtes invité.
3. Maintenant, tapez la commande suivante pour voir le SID du compte utilisateur actuellement connecté :
whoami /user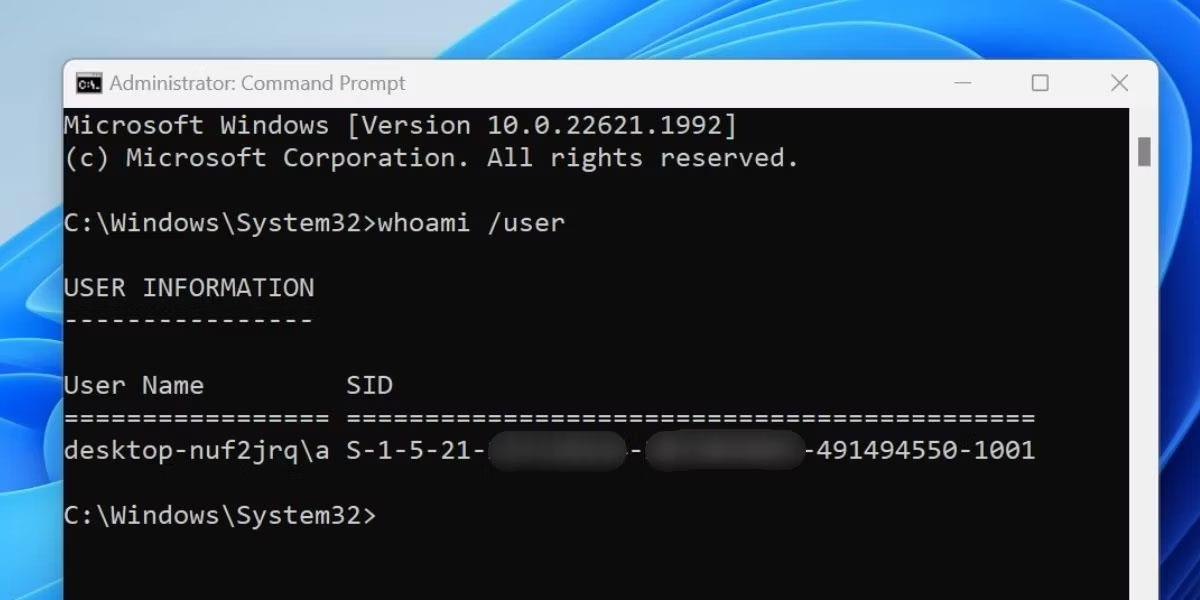
Vérifiez le SID à l'aide de l'invite de commande
4. Vous verrez le nom d'utilisateur actuellement connecté et le SID correspondant. Vous pouvez directement sélectionner et copier du texte à partir de la fenêtre d'invite de commande. Mais si vous souhaitez exporter des informations détaillées vers un fichier texte pour une utilisation ultérieure, vous pouvez le faire en entrant la commande suivante :
whoami /user > C:\SID.txt5. La commande ci-dessus créera un fichier texte nommé SID dans le lecteur C. Vous pouvez l'ouvrir avec le Bloc-notes ou toute autre application d'édition de texte.
6. Fermez la fenêtre d'invite de commande.
2. Utilisez WMIC
Vous pouvez facilement afficher le SID de tous les utilisateurs ou d'un seul utilisateur sur votre PC à l'aide de l'outil de ligne de commande WMIC. Vous n'avez pas besoin d'ouvrir une fenêtre d'invite de commande avec des droits d'administrateur pour utiliser WMIC et afficher le SID.
Suivez ces étapes pour ce faire :
1. Cliquez avec le bouton droit sur le bouton Démarrer pour ouvrir le menu Power User . Cliquez sur l' option Terminal.
2. Entrez la commande suivante et appuyez sur la touche Entrée pour l'exécuter :
wmic useraccount get name,sid3. La commande ci-dessus affichera le nom d'utilisateur et le SID correspondant de tous les comptes d'utilisateurs. L'exemple de cas montre 3 comptes locaux (a, b et t) et les comptes administrateur, invité, par défaut et WDAGUtility.
4. Vous pouvez exporter toutes ces données dans un fichier texte sur le lecteur D en exécutant la commande suivante :
wmic useraccount get name,sid > D:\SID.txt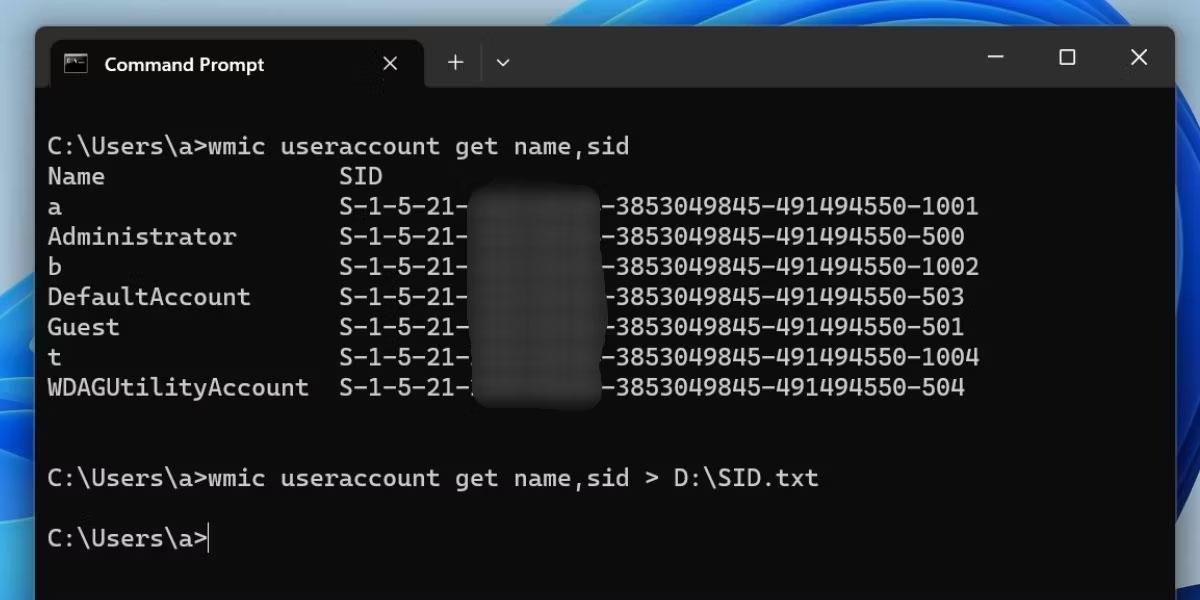
Vérifiez le SID à l'aide de WMIC
5. Si vous souhaitez obtenir des informations détaillées sur un compte utilisateur spécifique sur votre PC, la syntaxe de la commande est la suivante :
wmic useraccount where name="USER" get sid6. Remplacez la partie USER de la commande par le nom d'utilisateur réel. Dans le cas de l'exemple, la commande serait :
wmic useraccount where name="a" get sid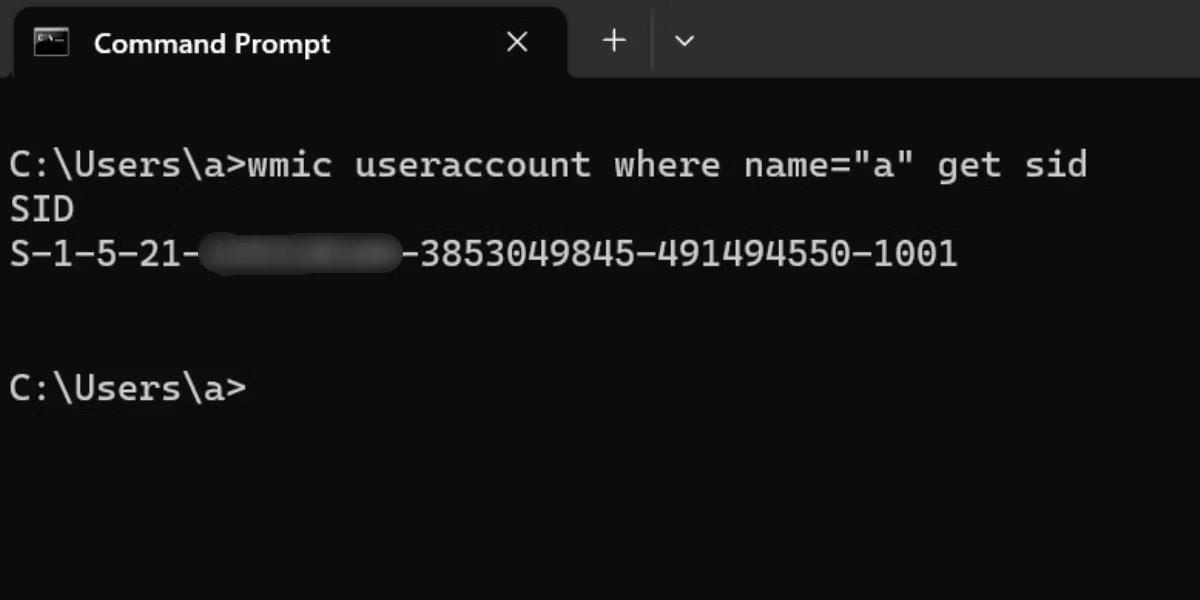
Vérifiez le SID à l'aide de WMIC
7. Fermez la fenêtre d'invite de commande.
3. Utilisez les applets de commande PowerShell
PowerShell fournit l'applet de commande Get-WmiObject afin que vous puissiez voir les SID de tous les comptes d'utilisateurs sur votre PC Windows. Comme la méthode WMIC, vous pouvez afficher les SID de tous les utilisateurs avec une seule commande.
Suivez ces étapes:
1. Appuyez sur Win + R pour lancer la boîte de dialogue Exécuter. Tapez PowerShell dans la zone de texte et appuyez sur les touches Ctrl + Maj + Entrée pour ouvrir PowerShell.
2. La fenêtre Contrôle de compte d'utilisateur apparaîtra. Cliquez sur le bouton Oui pour ouvrir l'application avec les droits d'administrateur si vous y êtes invité.
3. Entrez la commande suivante et appuyez sur la touche Entrée :
Get-WmiObject win32_useraccount | Select name,sid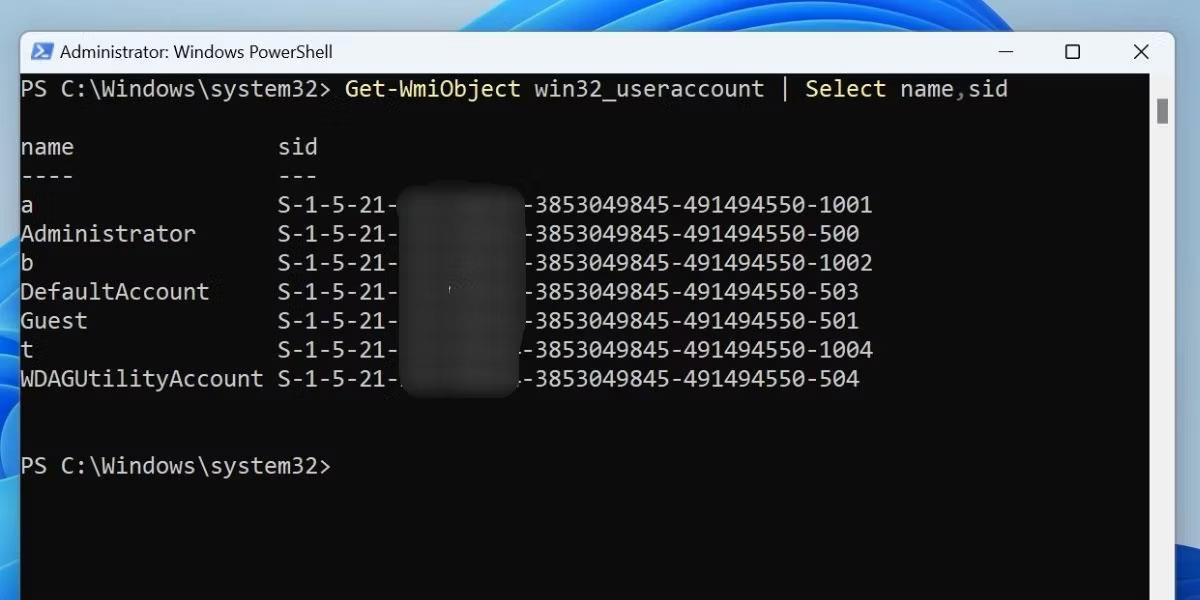
Vérifier le SID à l'aide de Powershell
4. La commande ci-dessus affichera tous les comptes d'utilisateurs et leurs SID respectifs. Pour exporter les résultats sous forme de fichier texte, exécutez la commande suivante :
Get-WmiObject win32_useraccount | Select name,sid > C:\SID.txt5. La commande enregistrera le fichier sur le lecteur C. Accédez à l'emplacement à l'aide de l'Explorateur de fichiers et ouvrez le fichier dans une application d'édition de texte.
6. Fermez la fenêtre PowerShell.
4. Utilisez l'Éditeur du Registre
Si l'invite de commande ou PowerShell ne fonctionne pas sur votre PC, vous pouvez utiliser l'Éditeur du Registre pour afficher tous les SID sur votre PC. Cette méthode n'est pas aussi pratique que d'afficher la liste complète des SID dans le terminal ou dans un fichier texte. Vous devrez effectuer un travail manuel pour trouver leur SID et leur nom d'utilisateur.
Voici comment:
1. Appuyez sur Win + R pour lancer la boîte de dialogue Exécuter. Tapez regedit dans la zone de texte et appuyez simultanément sur les touches Ctrl + Maj + Entrée .
2. La fenêtre Contrôle de compte d'utilisateur apparaîtra. Cliquez sur le bouton Oui.
3. Allez dans la barre d'adresse en haut, collez le chemin suivant et appuyez sur la touche Entrée :
HKEY_LOCAL_MACHINE\SOFTWARE\Microsoft\Windows NT\CurrentVersion\ProfileList4. Cliquez sur n'importe quelle sous-clé SID pour la sélectionner et passer à la section de droite.
5. Maintenant, recherchez la valeur ProfileImagePath et double-cliquez dessus pour ouvrir la fenêtre Modifier. Vous verrez le nom d'utilisateur du SID dans le champ Données de valeur .
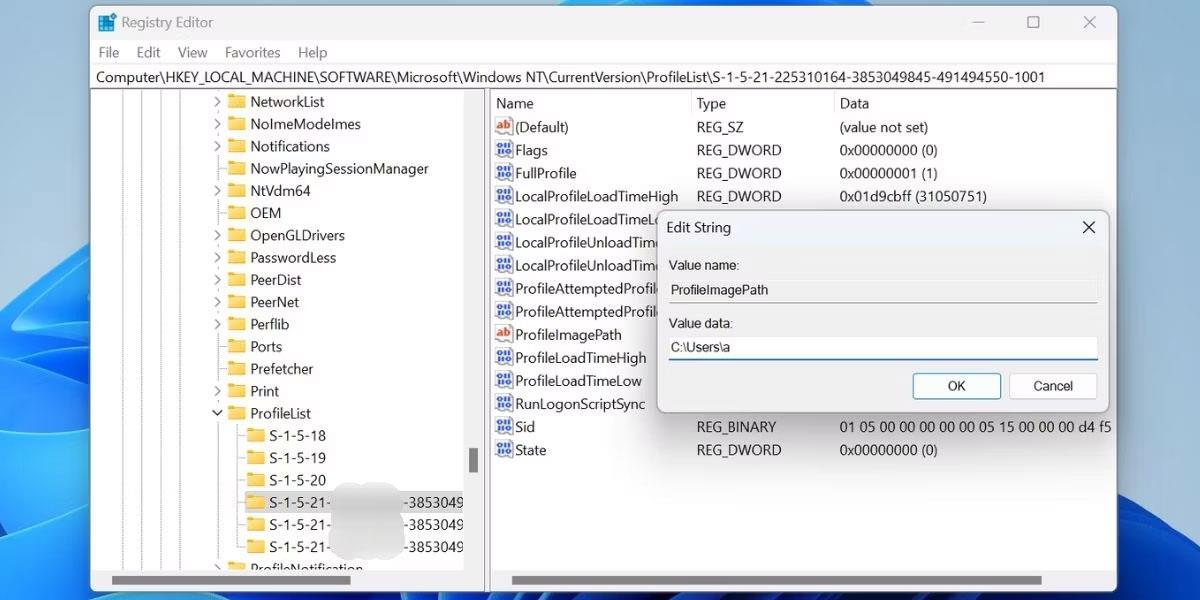
Vérifiez le SID avec Regedit
6. De même, vous pouvez vérifier d'autres clés SID et ouvrir leur valeur ProfileImagePath pour trouver le nom d'utilisateur correspondant.
7. Ensuite, fermez l'application Éditeur du Registre.
5. Utilisez des fichiers batch
Si vous trouvez la route du terminal lourde, vous pouvez créer un fichier batch pour afficher les SID de tous les utilisateurs à la fois. Suivez ces étapes pour créer un fichier batch :
1. Appuyez sur Win + D pour passer au bureau .
2. Cliquez avec le bouton droit sur un espace vide du bureau et cliquez sur l' option Nouveau > Document texte .
3. Un nouveau fichier texte apparaîtra sur le bureau. Double-cliquez sur le fichier pour l'ouvrir dans une fenêtre du Bloc-notes.
4. Maintenant, collez le code suivant dans le fichier Bloc-notes :
@echo off
cmd.exe /k wmic useraccount get name,sid
pause5. Appuyez sur Ctrl + Maj + S pour ouvrir la fenêtre Enregistrer sous . Conservez le nom de fichier SID.bat et le champ Enregistrer sous Type sous Tous les fichiers .
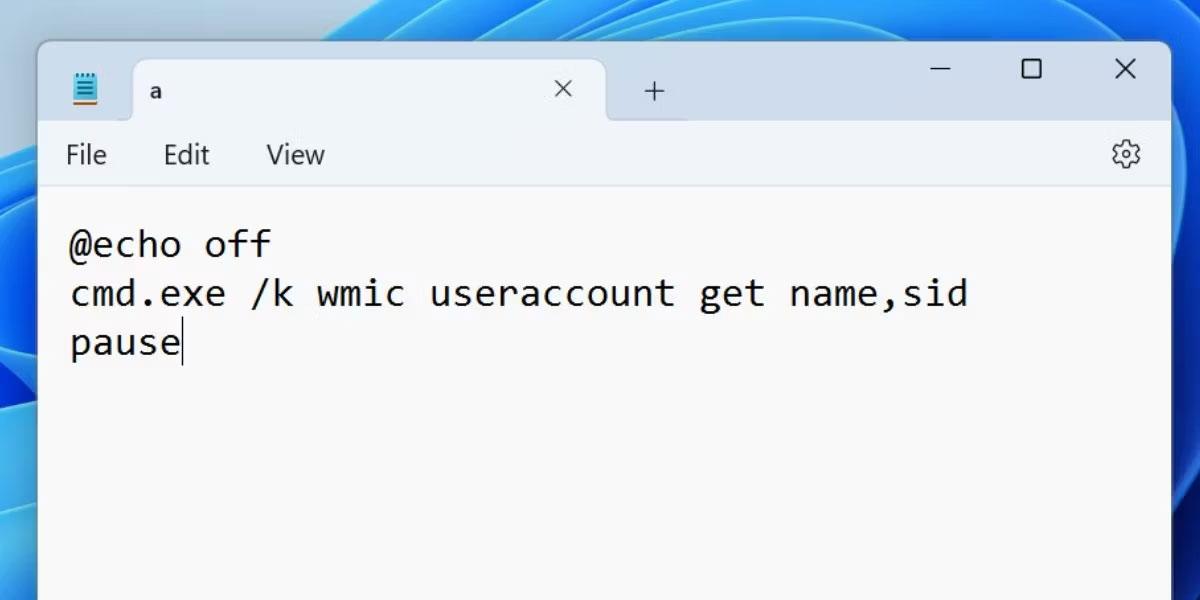
Vérifiez le SID à l'aide du fichier batch
6. Accédez à l'emplacement du dossier dans lequel vous avez enregistré le fichier de commandes. Double-cliquez dessus pour exécuter le fichier.
7. La fenêtre Terminal lancera et affichera tous les utilisateurs de votre PC et leurs SID respectifs.
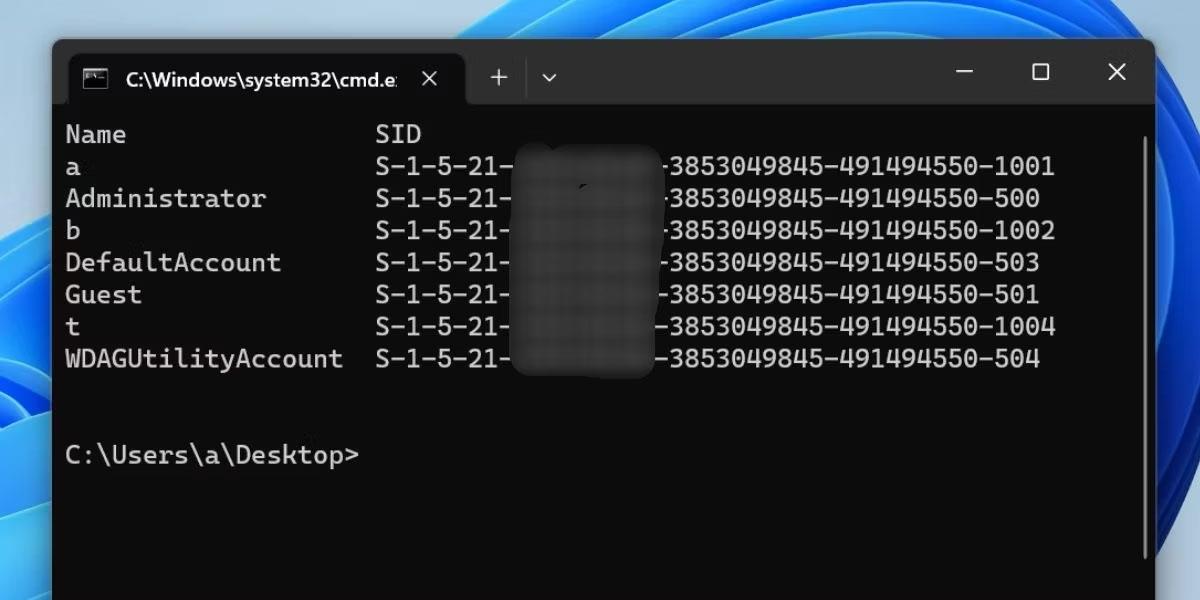
Vérifiez le SID à l'aide du fichier batch
Je vous souhaite du succès !
En savoir plus :
Découvrez comment utiliser Wox pour lancer vos applications, exécuter des commandes et plus encore, instantanément.
Découvrez comment créer un cercle jaune autour du pointeur de la souris pour le mettre en surbrillance sur Windows 10. Suivez ces étapes faciles pour améliorer votre expérience utilisateur.
Découvrez pourquoi l
Sous Windows 11, configurez facilement des raccourcis pour accéder rapidement à des dossiers spéciaux dans votre menu Démarrer.
Découvrez comment résoudre l
Découvrez comment utiliser un disque dur externe avec un Chromebook pour transférer et stocker vos fichiers en toute sécurité. Suivez nos étapes pour un usage optimal.
Dans ce guide, vous apprendrez les étapes pour toujours utiliser une adresse MAC aléatoire pour votre adaptateur WiFi sous Windows 10. Optimisez votre sécurité en ligne!
Découvrez comment désinstaller Internet Explorer 11 sur Windows 10 pour optimiser l'espace de votre disque dur.
Découvrez comment utiliser Smart Defrag, un logiciel de défragmentation de disque dur gratuit et efficace, pour améliorer les performances de votre ordinateur.
Le moyen le plus simple de déverrouiller du contenu et de protéger tous les appareils avec un VPN crypté est de partager la connexion VPN via un point d








