Comment lancer des applications instantanément avec Wox sous Windows

Découvrez comment utiliser Wox pour lancer vos applications, exécuter des commandes et plus encore, instantanément.
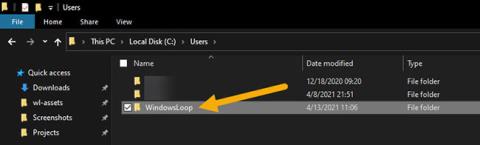
Si vous ne savez pas quel est votre nom d'utilisateur dans Windows 10, la bonne nouvelle est qu'il est assez facile à trouver. Suivez ces étapes pour trouver le nom du compte utilisateur dans Windows 10 .
Nom du compte utilisateur sous Windows
Chaque compte utilisateur sous Windows possède son propre nom d'utilisateur. En fait, Windows vous demande d'ajouter un nom d'utilisateur lors de la création d'un compte. Comme vous l'avez peut-être deviné, le nom d'un compte utilisateur particulier est utilisé de différentes manières et à différents endroits. Par exemple, les noms d'utilisateur sont utilisés pour différencier les utilisateurs, créer un répertoire personnel pour chaque utilisateur, ajouter des autorisations, créer des environnements spécifiques à l'utilisateur, configurer des paramètres spécifiques à l'utilisateur, etc.
En général, la plupart des utilisateurs de Windows n'ont jamais à se soucier des noms d'utilisateur. Cependant, des situations peuvent survenir dans lesquelles vous devez connaître le nom de votre compte utilisateur Windows. Si vous ne connaissez pas le nom d'utilisateur, vous ne pouvez pas configurer les paramètres. Par exemple, si vous souhaitez devenir propriétaire ou modifier les autorisations d'un dossier ou d'un fichier, vous devez connaître le nom d'utilisateur. Il en va de même pour la plupart des paramètres Windows avancés qui ciblent un compte utilisateur spécifique.
La bonne nouvelle est que Windows propose différentes manières de trouver votre nom d'utilisateur Windows. Tu dois juste savoir où regarder.
Dans ce simple guide Windows 10, laissez Quantrimang.com vous montrer 3 manières différentes de trouver les noms de comptes d'utilisateurs dans Windows 10.
Comment trouver le nom du compte utilisateur dans Windows 10
Recherchez le nom du compte utilisateur dans l'Explorateur de fichiers
Windows crée automatiquement un dossier de départ pour chaque compte utilisateur portant le même nom que le nom du compte utilisateur. Ainsi, le moyen le plus simple de trouver le nom d’un compte utilisateur Windows consiste à consulter le nom du dossier principal dans l’Explorateur de fichiers. Voici comment.
1. Appuyez sur Win + E pour ouvrir l'Explorateur de fichiers .
2. Accédez au dossier C:\Utilisateurs\.
3. Le nom du compte utilisateur Windows est le même que le nom de votre répertoire personnel.
4. De cette façon, vous connaissez maintenant le nom de votre compte utilisateur Windows.
Pour trouver le nom d'utilisateur, ouvrez l'Explorateur de fichiers et accédez au dossier C:\Users. Le nom du compte utilisateur Windows est le même que le nom de votre répertoire personnel. Dans l'exemple, le nom du dossier principal est WindowsLoop. Le nom du compte utilisateur est donc WindowsLoop. Si votre ordinateur dispose de plusieurs comptes d'utilisateurs, recherchez le dossier de départ qui vous concerne.
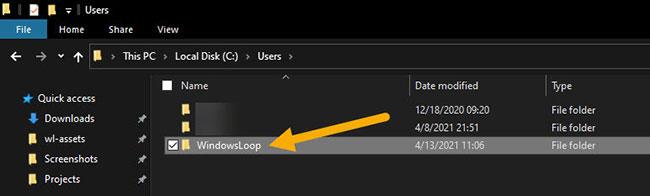
Recherchez le nom du compte utilisateur dans l'Explorateur de fichiers
Utilisez la commande pour connaître le nom d'utilisateur Windows
Windows dispose de plusieurs commandes qui affichent votre nom d'utilisateur actuel. Vous trouverez ci-dessous les commandes que vous pouvez utiliser pour trouver le nom de votre compte utilisateur dans Windows 10.
1. Ouvrez le menu Démarrer .
2. Recherchez et ouvrez l'invite de commande .
3. Tapez « whoami » et appuyez sur Entrée.
4. L'invite de commande affichera le nom d'utilisateur ainsi que le nom réel de l'ordinateur.
5. De cette façon, vous connaîtrez le nom de votre compte utilisateur.
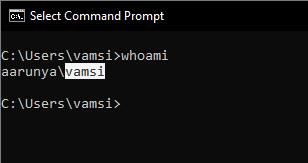
Utilisez la commande pour connaître le nom d'utilisateur Windows
Comme alternative à la commande whoami, vous pouvez également utiliser la commande echo %username%. Contrairement à la première commande, cette commande affichera uniquement le nom de l'utilisateur actuel.

Vous pouvez également utiliser la commande echo %username%
Recherchez le nom du compte utilisateur Windows dans netplwiz
Vous pouvez utiliser l'outil netplwiz pour trouver votre nom d'utilisateur Windows. Voici comment:
1. Appuyez sur Win + R pour ouvrir la fenêtre Exécuter .
2. Tapez netplwiz et appuyez sur Entrée.

Entrez netplwiz
3. Sélectionnez votre compte utilisateur.
4. Cliquez sur le bouton Propriétés.

Cliquez sur le bouton Propriétés
5. Vous trouverez votre nom d'utilisateur Windows dans le champ Nom d'utilisateur.
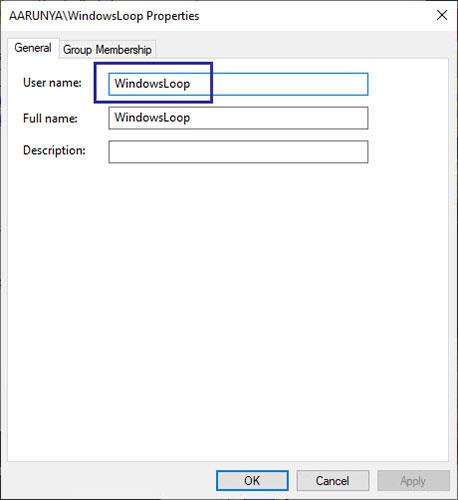
Vous trouverez votre nom d'utilisateur Windows dans le champ Nom d'utilisateur
6. Une fois que vous connaissez le nom d'utilisateur, fermez la fenêtre netplwiz.
Il est simple de trouver les noms de comptes d'utilisateurs dans Windows 10.
J'espère que vous réussirez.
Découvrez comment utiliser Wox pour lancer vos applications, exécuter des commandes et plus encore, instantanément.
Découvrez comment créer un cercle jaune autour du pointeur de la souris pour le mettre en surbrillance sur Windows 10. Suivez ces étapes faciles pour améliorer votre expérience utilisateur.
Découvrez pourquoi l
Sous Windows 11, configurez facilement des raccourcis pour accéder rapidement à des dossiers spéciaux dans votre menu Démarrer.
Découvrez comment résoudre l
Découvrez comment utiliser un disque dur externe avec un Chromebook pour transférer et stocker vos fichiers en toute sécurité. Suivez nos étapes pour un usage optimal.
Dans ce guide, vous apprendrez les étapes pour toujours utiliser une adresse MAC aléatoire pour votre adaptateur WiFi sous Windows 10. Optimisez votre sécurité en ligne!
Découvrez comment désinstaller Internet Explorer 11 sur Windows 10 pour optimiser l'espace de votre disque dur.
Découvrez comment utiliser Smart Defrag, un logiciel de défragmentation de disque dur gratuit et efficace, pour améliorer les performances de votre ordinateur.
Le moyen le plus simple de déverrouiller du contenu et de protéger tous les appareils avec un VPN crypté est de partager la connexion VPN via un point d








