Comment lancer des applications instantanément avec Wox sous Windows

Découvrez comment utiliser Wox pour lancer vos applications, exécuter des commandes et plus encore, instantanément.
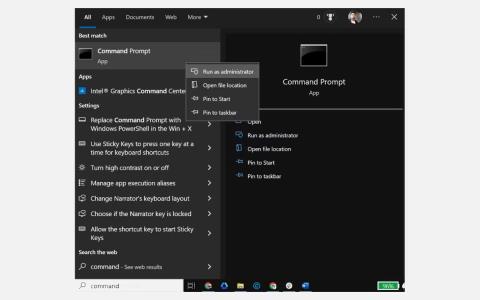
Avez-vous besoin de connaître le modèle de votre ordinateur portable ou Windows ? Peut-être recherchez-vous un pilote pour votre appareil ou recherchez-vous l'assistance du fabricant. Quelle que soit la raison, elle est facile à trouver et il existe de nombreuses façons de la résoudre.
Il existe plusieurs façons de trouver le modèle de votre ordinateur ou ordinateur portable Windows. Selon votre version de Windows, vous pourrez peut-être utiliser les paramètres Windows, l'invite de commande, PowerShell, la fenêtre Informations système ou un programme tiers.
1. Vérifiez le modèle d'ordinateur portable à l'aide de l'invite de commande Windows
Vous pouvez utiliser l'invite de commande Windows (CMD) pour déterminer le modèle de votre ordinateur portable.
Voici les étapes à suivre :
1. Dans la zone de recherche Windows, tapez « Invite de commandes » , cliquez avec le bouton droit sur son icône et sélectionnez Exécuter en tant qu'administrateur .
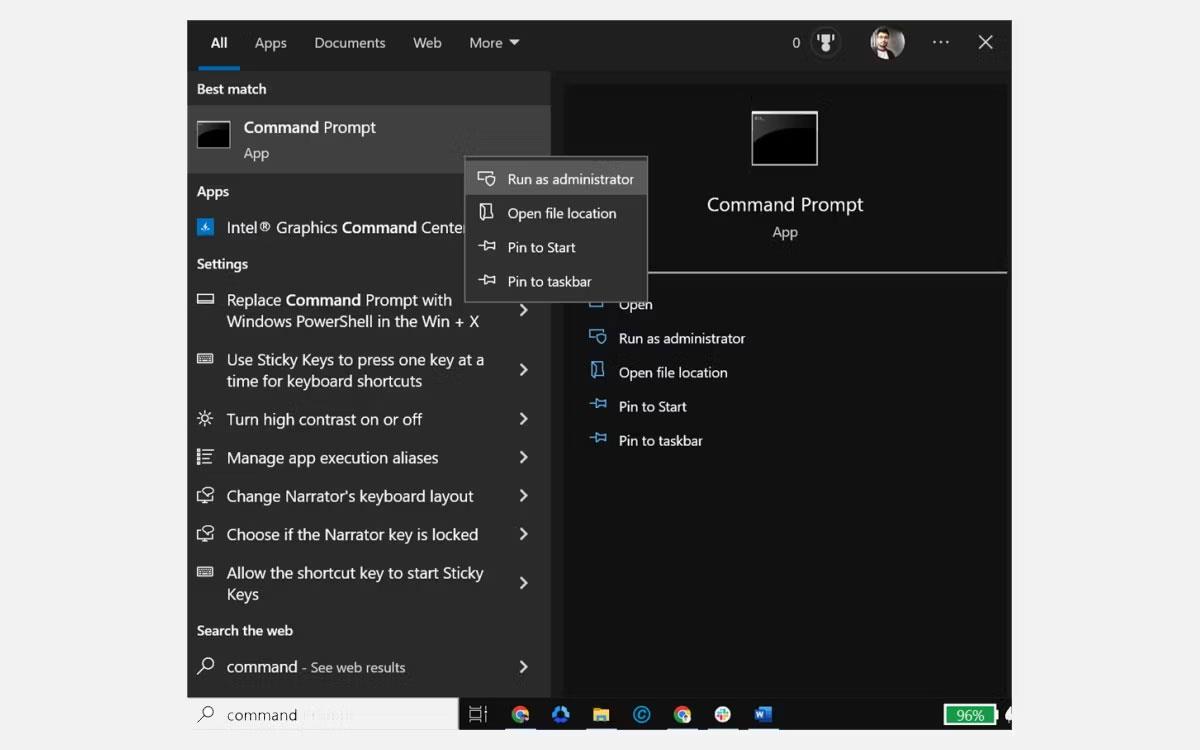
Ouvrez l'invite de commande avec les droits d'administrateur
2. Lorsque la fenêtre d'invite de commande se lance, tapez la commande « wmic csproduct get name » et appuyez sur Entrée.
3. Cela vous montrera le numéro de modèle exact de votre ordinateur portable sur l'écran.
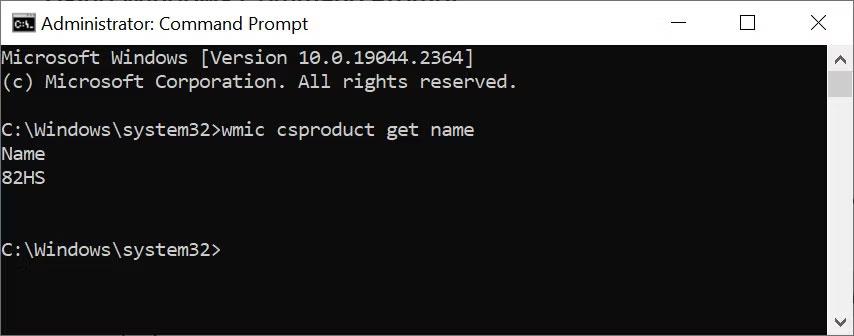
Trouvez votre modèle d'ordinateur à l'aide de l'invite de commande
2. Utilisez Windows PowerShell pour trouver le modèle d'ordinateur portable
Vous pouvez également utiliser Windows PowerShell pour découvrir le modèle de votre ordinateur portable. Voici les étapes à suivre :
1. Dans la zone de recherche Windows, saisissez Windows PowerShell .
2. Cliquez avec le bouton droit sur l'icône Windows PowerShell et sélectionnez Exécuter en tant qu'administrateur .
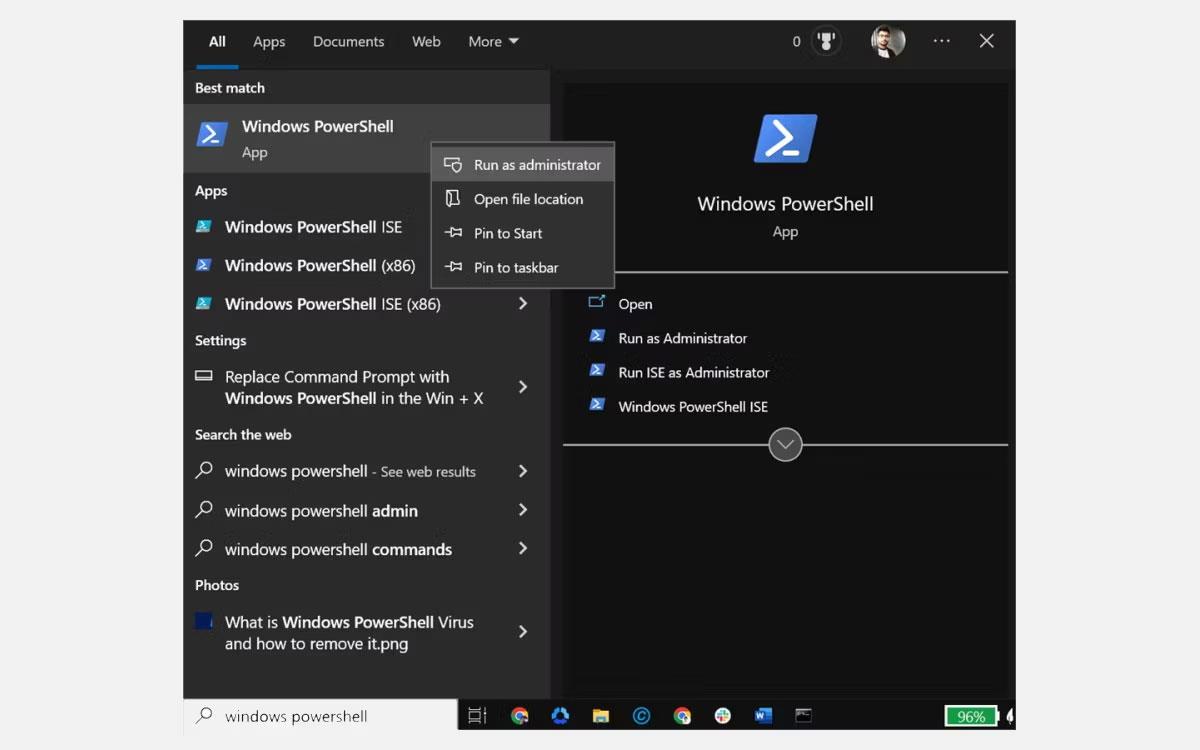
Ouvrez PowerShell avec les droits d'administrateur
3. Lorsque la fenêtre Windows PowerShell s'ouvre, tapez « Get-CimInstance Win32_ComputerSystemProduct | Select Name », puis appuyez sur Entrée.
4. Cela affichera le modèle de votre ordinateur portable sur l’écran.
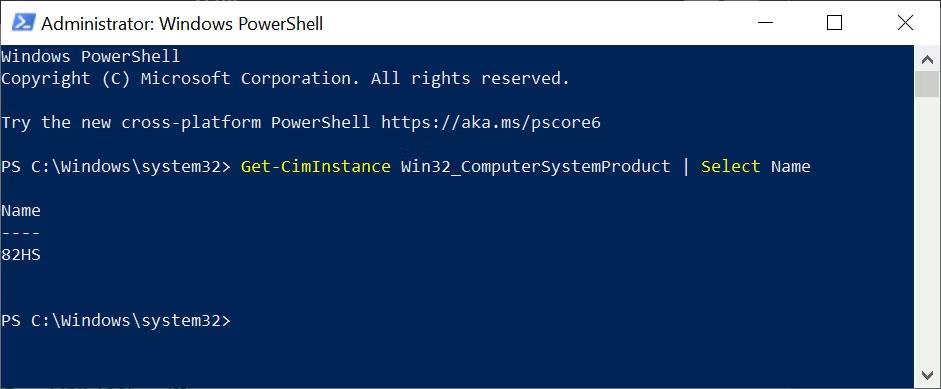
Vérifier le modèle d'ordinateur portable à l'aide de PowerShell
3. Vérifiez le modèle de l'appareil à l'aide de la fenêtre Informations système
Vous pouvez également utiliser la fenêtre Informations système pour déterminer le modèle de votre ordinateur portable. Voici les étapes à suivre :
1. Ouvrez les informations système en saisissant les informations système dans la recherche Windows et en cliquant sur son icône pour le lancer.
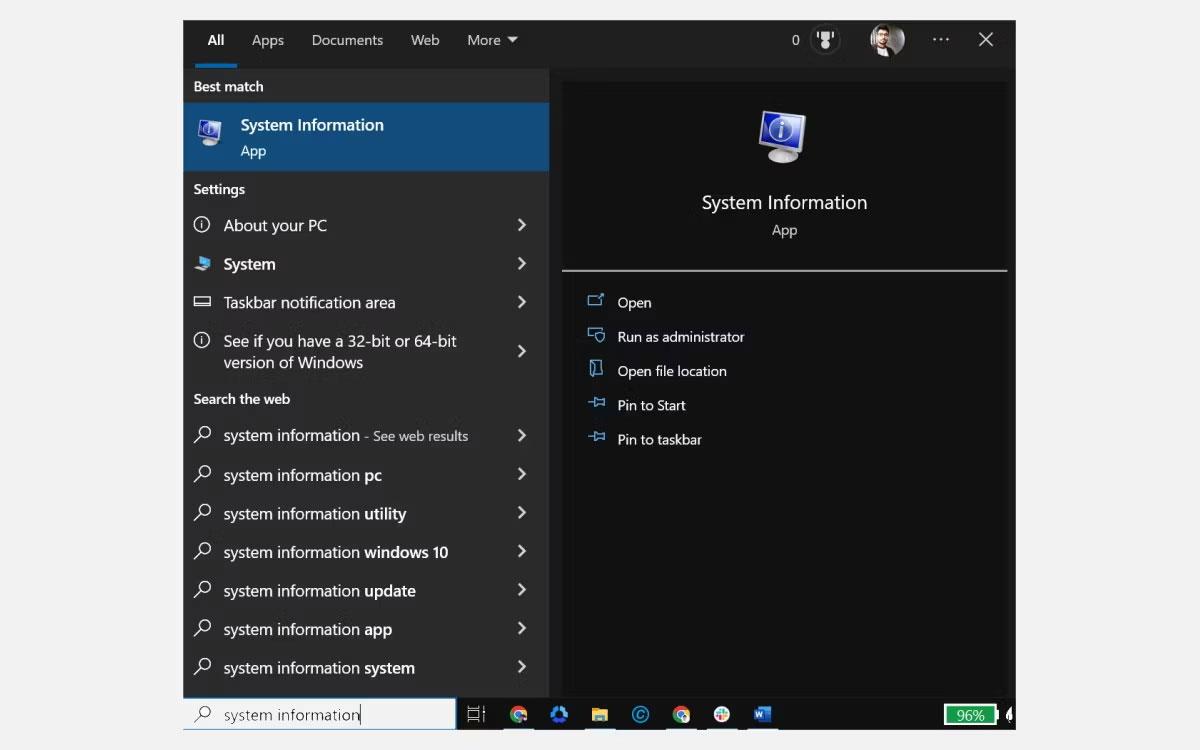
Icône Informations système dans le menu Démarrer
2. Lorsque la fenêtre Informations système s'ouvre, passez à l' onglet Résumé du système sur la gauche si vous ne l'avez pas déjà fait.
3. Sur la droite, recherchez la section « Modèle du système ». Vous recevrez le numéro de modèle de l'ordinateur.
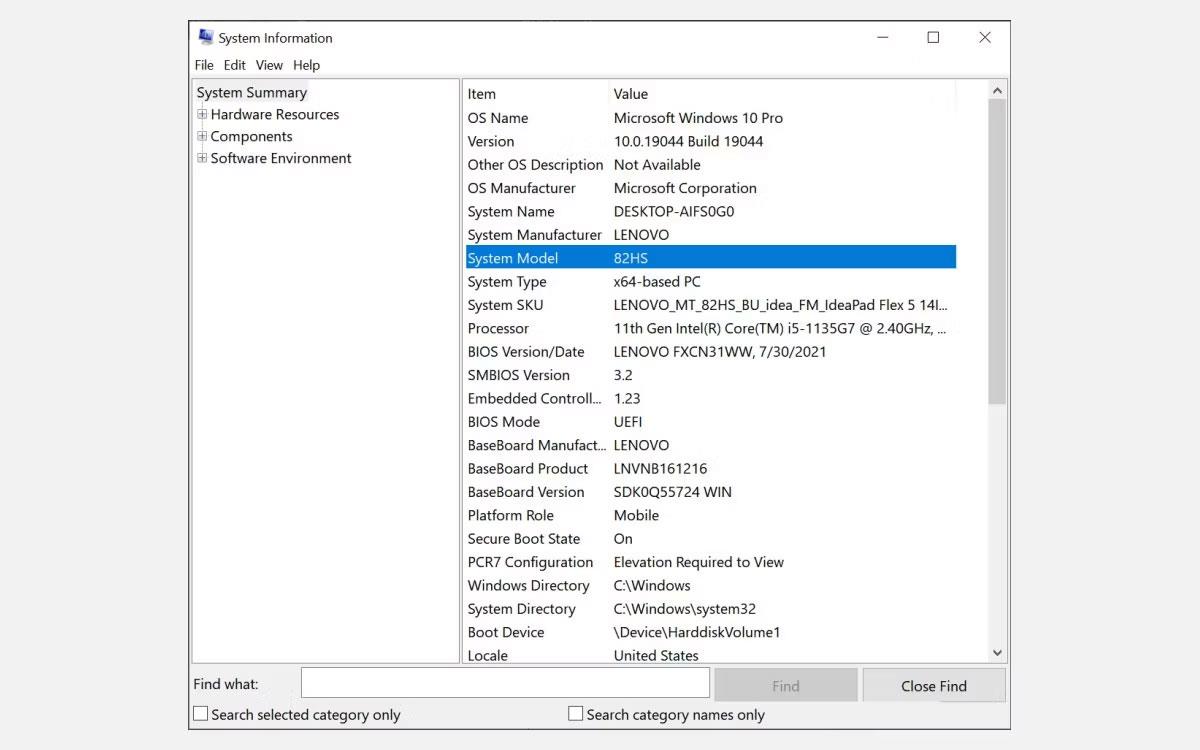
Vérifiez le numéro de modèle du système sur la droite
4. Utilisez les paramètres Windows pour trouver le modèle d'ordinateur portable (fonctionne uniquement pour Windows 11)
Si votre ordinateur portable ou ordinateur fonctionne sous le système d'exploitation Windows 11, vous pouvez également utiliser les paramètres Windows pour trouver le modèle de votre appareil.
Voici comment:
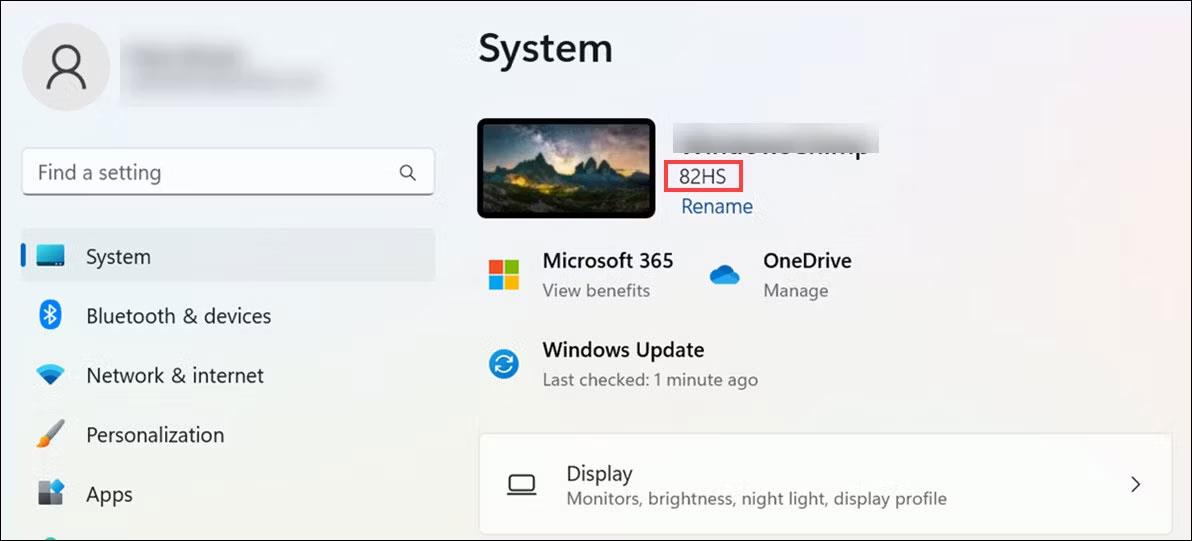
Vérifiez le modèle d'ordinateur portable en installant Windows 11
5. Vérifiez le modèle d'ordinateur portable avec l'outil de diagnostic DirectX
L'outil de diagnostic DirectX, communément appelé « DXDiag », est un utilitaire Windows intégré qui permet aux utilisateurs de recueillir des informations sur les composants et pilotes DirectX (Direct3D) installés sur leurs ordinateurs. Vous pouvez également l'utiliser pour vérifier le modèle de votre ordinateur portable.
Voici les étapes pour ce faire :
1. Sur votre ordinateur portable, appuyez sur Windows + R pour lancer Windows Run .
2. Tapez « DXDiag » et appuyez sur Entrée. Cela lancera la fenêtre de l'outil de diagnostic DirectX.
Commande DXDiag dans la zone de commande Exécuter
3. Dans la section « Informations système » de l' onglet Système , recherchez « Modèle système ». À côté se trouve le numéro de modèle de votre ordinateur portable.
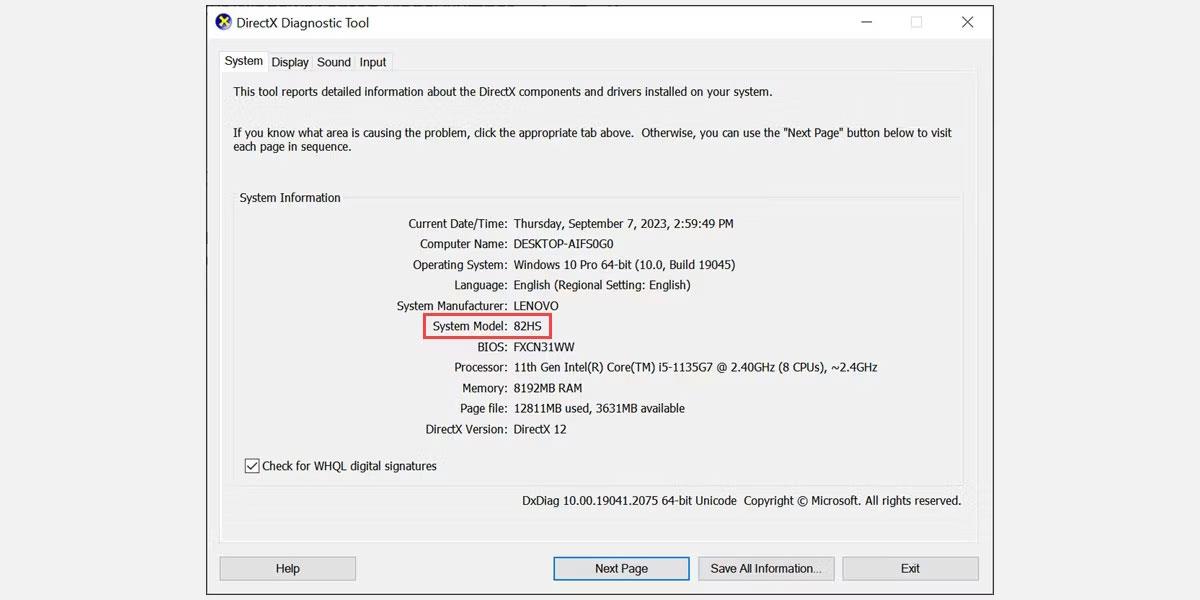
La fenêtre de l'outil de diagnostic DirectX affiche diverses informations système, notamment le numéro de modèle.
6. Vérifiez le numéro de modèle sur le site Web du fabricant
Les fabricants de PC Windows populaires tels que Lenovo, Dell, HP et d'autres proposent des plates-formes en ligne pour détecter automatiquement le modèle d'ordinateur portable, le numéro de série et d'autres détails. Visitez simplement le site Web du fabricant et utilisez les détails de votre compte ou la fonction de découverte automatique pour obtenir des informations détaillées sur votre ordinateur portable.
Voici les étapes à suivre pour le faire sur un ordinateur portable Lenovo :
1. Visitez le site Web d'assistance Lenovo .
2. Cliquez ensuite sur la section Détecter le produit.
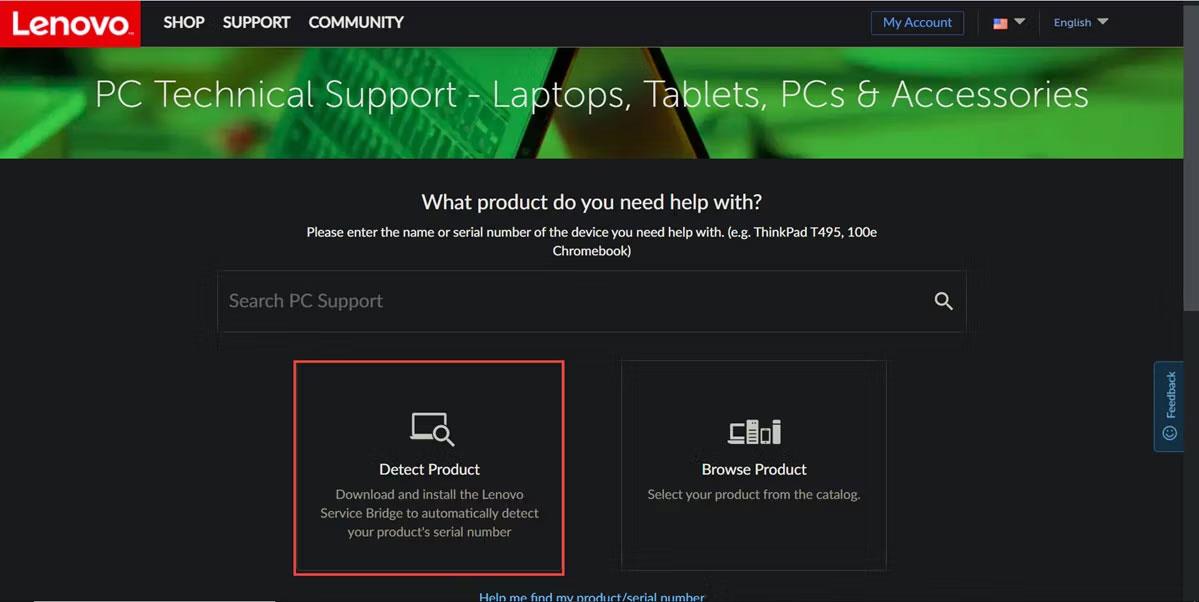
La page d'accueil prend en charge Leno avec les options Détecter le produit et Navigateur produit
3. Le site Web détectera automatiquement votre appareil.
4. Vous pouvez maintenant vérifier le modèle de votre appareil dans la section « Accueil du produit » à côté du nom de votre appareil.
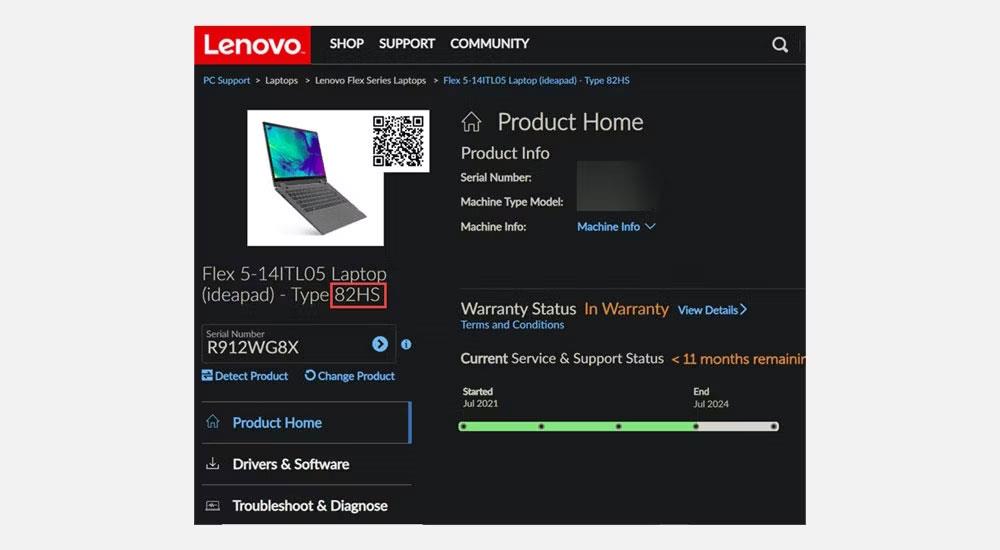
La page d'accueil du produit portable Lenovo affiche diverses informations système, notamment le numéro de modèle.
7. Utilisez le BIOS pour afficher le numéro de modèle
Vous pouvez également trouver le modèle de votre ordinateur portable en accédant à son BIOS. Voici les étapes pour cela :
8. Utilisez un programme tiers pour vérifier le modèle d'ordinateur portable
Vous pouvez également télécharger un programme tiers comme Free PC Audit pour trouver votre modèle d'ordinateur portable Windows.
Voici les étapes à suivre :
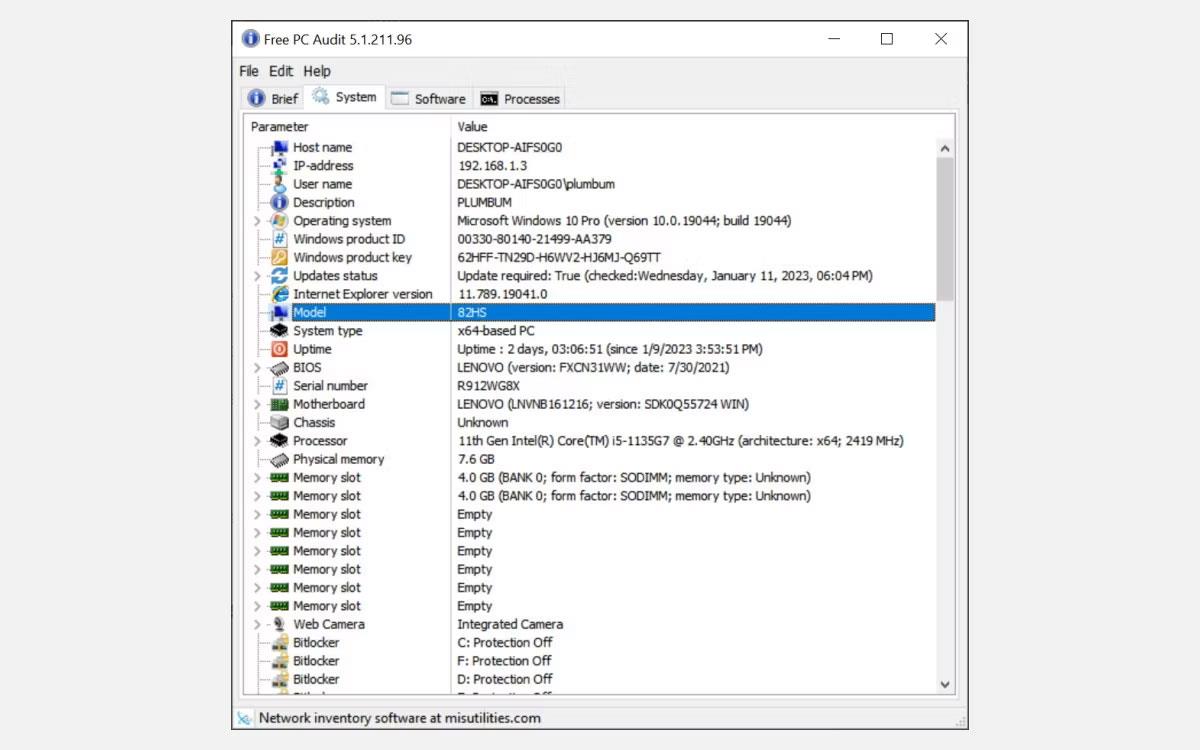
Vérifiez le numéro de modèle à l’aide de l’application gratuite PC Audit
Avec ces étapes simples, vous pouvez facilement trouver le modèle de votre ordinateur Windows.
9. Vérifiez l'arrière de l'ordinateur portable
Si vous ne pouvez utiliser aucune des méthodes ci-dessus, vous pouvez également vérifier l'arrière de l'ordinateur portable. Habituellement, tous les ordinateurs portables portent un numéro de modèle imprimé.
Vous devriez pouvoir trouver un autocollant ou une étiquette contenant des informations sur la marque et le numéro de modèle de l'appareil. Une fois que vous avez identifié cet autocollant, recherchez simplement le modèle de machine imprimé dessus.

Autocollant modèle Asus Nitro 5
10. Vérifiez le compartiment à piles
Le modèle de votre ordinateur portable peut également être imprimé sur le compartiment de la batterie. Cela peut être particulièrement utile si vous avez retiré l'autocollant à un moment donné ou si l'autocollant est décoloré.
Pour trouver le compartiment de la batterie de votre appareil, retirez d'abord toutes les vis retenant la protection inférieure de l'ordinateur portable ou retirez son capot arrière. Ensuite, retirez la batterie et regardez autour du compartiment de la batterie pour trouver le numéro de modèle.
Découvrez comment utiliser Wox pour lancer vos applications, exécuter des commandes et plus encore, instantanément.
Découvrez comment créer un cercle jaune autour du pointeur de la souris pour le mettre en surbrillance sur Windows 10. Suivez ces étapes faciles pour améliorer votre expérience utilisateur.
Découvrez pourquoi l
Sous Windows 11, configurez facilement des raccourcis pour accéder rapidement à des dossiers spéciaux dans votre menu Démarrer.
Découvrez comment résoudre l
Découvrez comment utiliser un disque dur externe avec un Chromebook pour transférer et stocker vos fichiers en toute sécurité. Suivez nos étapes pour un usage optimal.
Dans ce guide, vous apprendrez les étapes pour toujours utiliser une adresse MAC aléatoire pour votre adaptateur WiFi sous Windows 10. Optimisez votre sécurité en ligne!
Découvrez comment désinstaller Internet Explorer 11 sur Windows 10 pour optimiser l'espace de votre disque dur.
Découvrez comment utiliser Smart Defrag, un logiciel de défragmentation de disque dur gratuit et efficace, pour améliorer les performances de votre ordinateur.
Le moyen le plus simple de déverrouiller du contenu et de protéger tous les appareils avec un VPN crypté est de partager la connexion VPN via un point d








