Comment lancer des applications instantanément avec Wox sous Windows

Découvrez comment utiliser Wox pour lancer vos applications, exécuter des commandes et plus encore, instantanément.
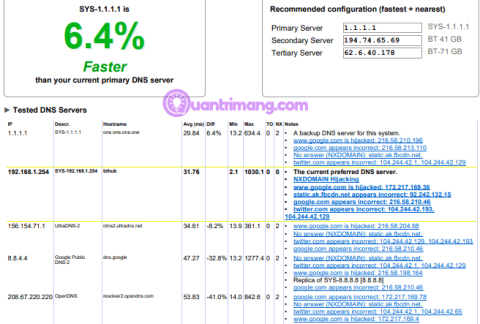
Le DNS public de Google est un système de noms de domaine (DNS) gratuit. Il remplace les paramètres DNS par défaut de votre fournisseur de services Internet, qui ne constituent pas l'option la plus rapide, et d'autres services DNS publics comme OpenDNS ou DNS 1.1.1.1 qui se concentrent sur la confidentialité.
Alors, quelle est la meilleure option pour optimiser la vitesse d’Internet ? Comment savoir si un DNS est meilleur que ses concurrents ? Lisez cet article pour trouver le DNS le plus rapide et optimiser votre vitesse Internet.
Qu’est-ce que le DNS ?
Le système de noms de domaine traduit les noms de sites Web lisibles par l'homme en adresses IP . Lorsque vous saisissez un nom de site Web dans la barre d'adresse du navigateur, le navigateur envoie ce nom au serveur DNS . Le serveur DNS permet d'acheminer les demandes vers l'adresse IP appropriée de ce site Web.
Chaque site Web a une adresse IP, mais l'adresse IP de chaque site Web est une longue chaîne de chiffres et à moins que vous ne disposiez d'une super mémoire, vous ne pourrez pas vous souvenir de l'adresse IP de chaque site Web que vous souhaitez visiter.
Lorsque les fournisseurs de réseau configurent les connexions Internet, ils sont souvent configurés pour utiliser leur DNS par défaut. Les paramètres DNS par défaut du FAI ne sont pas mauvais, mais certains ont des problèmes de connectivité et des problèmes fréquents de résolution DNS . De plus, vous êtes libre d’utiliser l’une des alternatives DNS gratuites.
Vous souhaitez utiliser un DNS rapide et stable. Certains DNS offrent des fonctionnalités de sécurité et de confidentialité supplémentaires. Pour trouver l'option DNS la plus rapide, essayez l'un de ces outils gratuits de test de vitesse DNS. Et si vous choisissez le service que vous aimez, vous pouvez changer de DNS .
1. Banc de noms
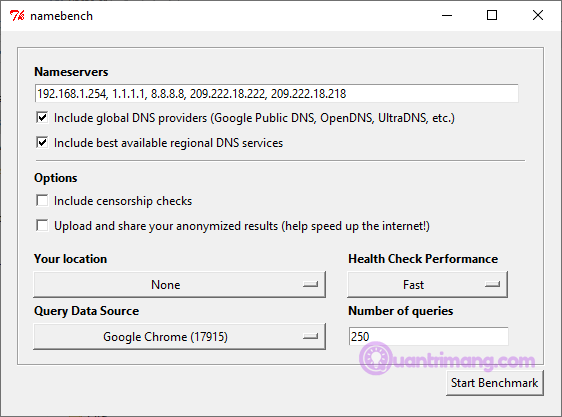
NameBench est une application portable open source (aucune installation requise, vous pouvez l'exécuter à partir d' une clé USB ) qui fonctionne sur les distributions Windows, macOS et Linux. Il exécute un test de référence DNS sur un ordinateur en utilisant l'historique du navigateur Internet ou un ensemble standardisé de données de test. Le test DNS NameBench renvoie ensuite les paramètres DNS les plus rapides pour votre emplacement et votre connexion actuels.
Accédez au référentiel de code NameBench et téléchargez la dernière version de l'outil pour votre système d'exploitation. Notez que NameBench a arrêté le développement en 2010, la date de sortie est donc correcte.
Comment utiliser NameBench
Avant d'exécuter NameBench, fermez toutes les applications qui utilisent une connexion Internet. La fermeture de programmes qui utilisent des connexions actives peut fausser les résultats des tests DNS NameBench.
Ouvrez et extrayez NameBench. Les serveurs de noms que vous voyez sont les serveurs DNS que vous utilisez. Laissez les paramètres par défaut de NameBench tels quels, puis cliquez sur Start Benchmark . La vérification DNS NameBench prendra 10 à 20 minutes.
Après avoir terminé le test de vitesse DNS NameBench, votre navigateur se lancera pour afficher les résultats. La case en haut à gauche indique le serveur DNS le plus rapide pour votre connexion actuelle. Vous pouvez également faire défiler la page des résultats pour voir un tableau de comparaison des vitesses DNS.
2. Benchmark de vitesse des noms de domaine GRC
https://www.grc.com/files/DNSBench.exe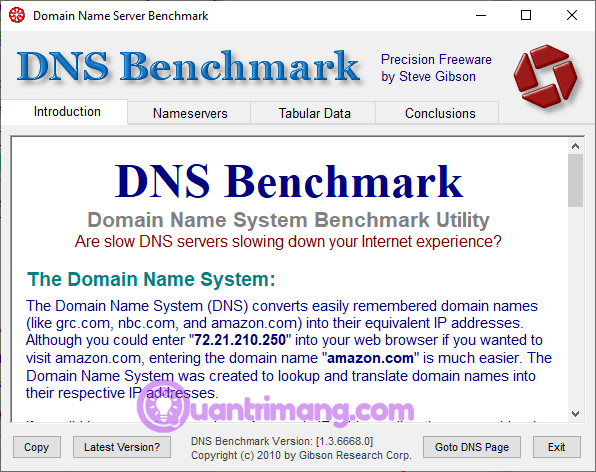
L'outil Gibson Research Corporation Domain Name Speed Benchmark fournit une analyse détaillée des paramètres DNS optimaux pour votre connexion. Comme NameBench, vous pouvez exécuter DNS Benchmark à partir d'une clé USB sans installation. Il n'a qu'une version Windows, mais ne prend pas en charge macOS ni Linux.
Comment utiliser le benchmark DNS
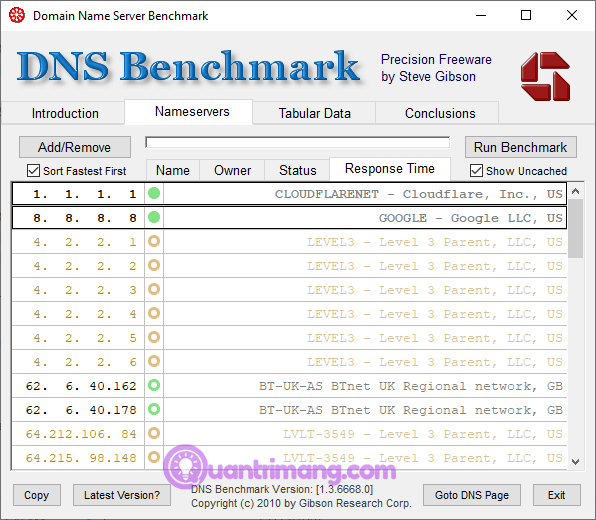
Une chose que les utilisateurs aiment dans DNS Benchmark est la liste DNS constamment mise à jour. Lors de la vérification de la vitesse DNS, vous verrez que le serveur ayant la vitesse la plus rapide sera en haut de la liste.
Téléchargez et ouvrez DNS Benchmark, puis sélectionnez l' onglet Serveurs de noms . Laissez DNS Benchmark mettre à jour la liste, puis sélectionnez Run Benchmark . Le premier run ne prend que quelques minutes. Cependant, à la fin du premier test de vitesse DNS, DNS Benchmark vous informe que vous devez créer une liste de référence DNS personnalisée afin que les résultats du test DNS reflètent avec précision votre système et votre connexion.
Créer une liste personnalisée prend environ 37 minutes. Mais les résultats donnent une image plus claire du DNS le plus rapide pour votre système.
3. Cavalier DNS
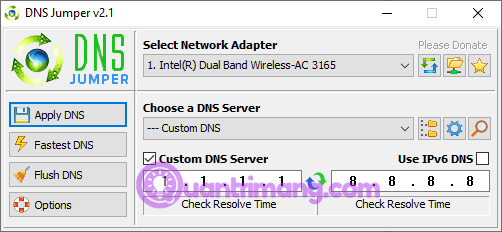
À première vue, DNS Jumper semble être un outil de test de vitesse DNS plus basique. Cependant, lorsque vous commencerez à utiliser DNS Jumper, vous réaliserez qu'il possède de nombreuses fonctionnalités similaires à celles de NameBench et DNS Benchmark. Par exemple, DNS Jumper effectue les vérifications DNS le plus rapidement et constitue également une application portable.
Concernant la vitesse DNS, DNS Jumper a la possibilité d'analyser et de sélectionner le DNS le plus rapide. Une fois le test de vitesse DNS terminé, vous pouvez sélectionner une option, puis utiliser le bouton intégré Appliquer DNS pour appliquer ces paramètres. La liste de contrôle DNS Jumper présente certaines limites et favorise les fournisseurs DNS basés aux États-Unis.
Comment utiliser le cavalier DNS
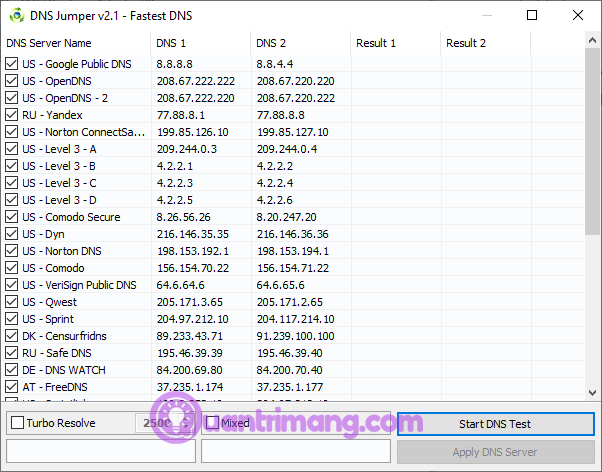
Tout d’abord, sélectionnez votre carte réseau dans la liste déroulante. Si vous ne savez pas quelle carte réseau choisir, dans la barre de recherche du menu Démarrer, entrez Afficher l'état du réseau et sélectionnez le résultat le plus approprié. Sélectionnez Modifier les paramètres de l’adaptateur dans la colonne de gauche. L'une des cartes réseau aura votre nom de connexion actuel sous le type d'adaptateur. Notez le nom et sélectionnez le matériel correspondant dans la liste déroulante DNS Jumper.
Une fois que vous avez correctement configuré votre matériel, sélectionnez DNS le plus rapide . Sur la nouvelle fenêtre qui apparaît, vous verrez plusieurs tests de vitesse DNS, sélectionnez-les tous puis cliquez sur Démarrer le test DNS . DNS Jumper ne prend pas longtemps à tester, une fois terminé, vous pouvez utiliser DNS Jumper pour mettre à jour automatiquement les paramètres de votre connexion.
L'utilisation de l'un des outils de test de vitesse DNS ci-dessus vous aidera à trouver les meilleurs paramètres DNS pour votre connexion. NameBench et GRC DNS Benchmark fournissent les tests les plus approfondis et vous donneront la réponse la plus précise sur la vitesse DNS.
Découvrez comment utiliser Wox pour lancer vos applications, exécuter des commandes et plus encore, instantanément.
Découvrez comment créer un cercle jaune autour du pointeur de la souris pour le mettre en surbrillance sur Windows 10. Suivez ces étapes faciles pour améliorer votre expérience utilisateur.
Découvrez pourquoi l
Sous Windows 11, configurez facilement des raccourcis pour accéder rapidement à des dossiers spéciaux dans votre menu Démarrer.
Découvrez comment résoudre l
Découvrez comment utiliser un disque dur externe avec un Chromebook pour transférer et stocker vos fichiers en toute sécurité. Suivez nos étapes pour un usage optimal.
Dans ce guide, vous apprendrez les étapes pour toujours utiliser une adresse MAC aléatoire pour votre adaptateur WiFi sous Windows 10. Optimisez votre sécurité en ligne!
Découvrez comment désinstaller Internet Explorer 11 sur Windows 10 pour optimiser l'espace de votre disque dur.
Découvrez comment utiliser Smart Defrag, un logiciel de défragmentation de disque dur gratuit et efficace, pour améliorer les performances de votre ordinateur.
Le moyen le plus simple de déverrouiller du contenu et de protéger tous les appareils avec un VPN crypté est de partager la connexion VPN via un point d








