Comment lancer des applications instantanément avec Wox sous Windows

Découvrez comment utiliser Wox pour lancer vos applications, exécuter des commandes et plus encore, instantanément.
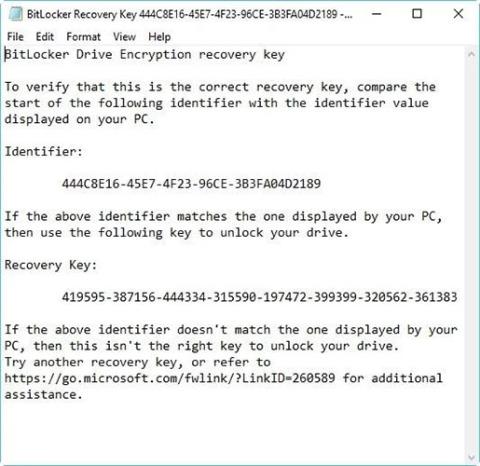
BitLocker est un outil de chiffrement complet du disque disponible pour les utilisateurs de Windows 10 Professionnel, Entreprise et Éducation. Vous pouvez l'utiliser pour verrouiller le contenu de votre disque dur à l'abri des regards indiscrets , en le protégeant grâce à une sécurité de lien mathématique presque incassable.
BitLocker sécurise vos disques avec un mot de passe fort et unique qui agit comme une clé de chiffrement. Cependant, que se passe-t-il si vous perdez votre mot de passe BitLocker ? Allez-vous perdre vos données pour toujours ?
Heureusement, vous pouvez utiliser la clé de récupération Bitlocker pour déverrouiller à nouveau votre lecteur. Voici comment trouver la clé de récupération BitLocker sur Windows 10 et votre compte Microsoft.
Qu'est-ce que la clé de récupération BitLocker ?
La clé de récupération BitLocker, également connue sous le nom de clé de récupération Microsoft ou clé de récupération Windows, est une clé spéciale qui est automatiquement générée lorsque le chiffrement BitLocker est configuré sur un lecteur spécifique.
La clé de récupération BitLocker est stockée dans un fichier .BEK nommé Clé de récupération BitLocker 444C8E16-45E7-4F23-96CE-3B3FA04D2189.BEK comme ci-dessous :
Clé de récupération BitLocker
Format de clé de récupération BitLocker : 419595-387156-44334-315590-197472-399399-320562-361383.
La clé de récupération BitLocker est utilisée pour déverrouiller le lecteur chiffré BitLocker lorsque vous oubliez votre mot de passe BitLocker ou que le mot de passe BitLocker ne fonctionne pas.
Où et comment trouver la clé de récupération BitLocker ?
Le chiffrement de lecteur BitLocker de Microsoft vous oblige toujours à enregistrer une clé de récupération BitLocker lors de l'installation. Vous l'avez peut-être enregistré en ligne avec votre compte Microsoft, enregistré sur USB, enregistré dans un fichier ou imprimé, etc. Par conséquent, vous pouvez trouver la clé de récupération de différentes manières.
Comment trouver la clé de récupération BitLocker ? Référez-vous aux 6 façons suivantes :
Option 1 : Dans votre compte Microsoft
Pour récupérer les clés de récupération stockées en ligne avec votre compte Microsoft, visitez le site Web : https://account.microsoft.com/devices/recoverykey ( précédemment http://windows.microsoft.com/ recoverykey ).
Connectez-vous avec votre compte Microsoft et vous verrez alors la clé de récupération.
Option 2 : recherchez la clé de récupération BitLocker sur la clé USB
Pour trouver la clé de récupération BitLocker, branchez la clé USB sur votre ordinateur et regardez-la.
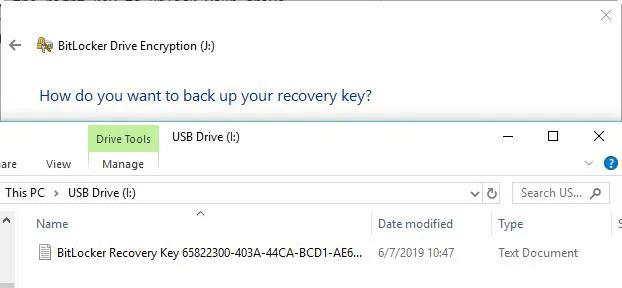
Recherchez la clé de récupération BitLocker sur la clé USB
Option 3 : recherchez la clé de récupération BitLocker dans le fichier txt
La clé de récupération BitLocker peut être enregistrée sous forme de fichier txt sur votre ordinateur. Si vous ne l'avez pas encore supprimé, recherchez BitLocker Recovery Key.txt sur votre ordinateur.
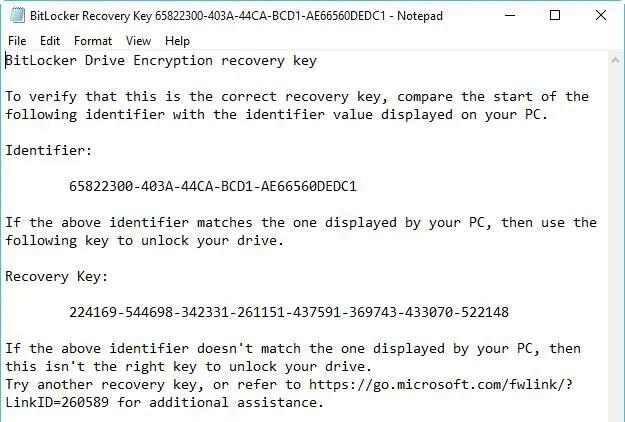
Recherchez la clé de récupération BitLocker dans le fichier txt
Si vous avez supprimé ce fichier BitLocker Recovery Key.txt, téléchargez le logiciel gratuit de récupération de données iBoysoft Data Recovery pour analyser votre ordinateur maintenant et le restaurer.
Option 4 : recherchez la clé de récupération BitLocker dans le document
Si vous avez imprimé votre clé de récupération BitLocker à l'aide de « Microsoft Print to PDF », recherchez le fichier PDF sur votre ordinateur.

Recherchez la clé de récupération BitLocker dans le document
Si vous ne trouvez pas ce fichier pdf à l'aide de la fonction de recherche Windows, téléchargez le logiciel gratuit de récupération de données iBoysoft Data Recovery pour analyser votre ordinateur maintenant et récupérer le fichier pdf perdu.
Option 5 : Rechercher la clé de récupération BitLocker dans Active Directory
Si vous êtes un utilisateur de domaine, la clé de récupération BitLocker peut être enregistrée dans Active Directory (AD) , contactez votre administrateur pour l'obtenir.
BitLocker Recovery Password Viewer peut localiser et afficher les clés de récupération BitLocker stockées dans Active Directory (AD).
Instructions pour afficher la clé de récupération BitLocker dans Active Directory :
Option 6 : Dans votre compte Azure Active Directory
Pour les ordinateurs de travail sur lesquels vous vous connectez avec un compte Azure Active Directory, consultez les informations sur l'appareil de votre compte Microsoft Azure et obtenez une clé de récupération.
Comment vérifier si la clé de récupération BitLocker est correcte
Pour vérifier si la clé de récupération BitLocker est correcte, comparez le début de l'identifiant complet de la clé de récupération BitLocker avec la valeur de l'ID de la clé de récupération. Voir exemple ci-dessous :

Comparer les clés
L’ID de clé de récupération BitLocker est le code qui identifie la clé de récupération BitLocker. Si l'ID de la clé de récupération BitLocker correspond à l'ID affiché sur votre lecteur, vous pouvez déverrouiller le lecteur.
Si l'ID de la clé de récupération BitLocker ne correspond pas à l'ID affiché sur votre lecteur, la clé de récupération BitLocker ne correspond pas à ce lecteur et le lecteur ne peut pas être déverrouillé. Dans ce cas, vous devez trouver la bonne clé de récupération BitLocker.
Comment trouver la valeur de l’ID de la clé de récupération BitLocker ?
Pour les volumes du système d'exploitation chiffrés BitLocker, l'ID de la clé de récupération BitLocker s'affiche sur l'écran de récupération BitLocker.
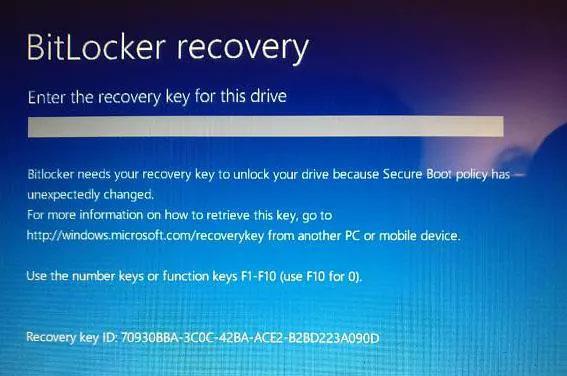
Rechercher la valeur de l'ID de clé de récupération BitLocker
Pour les lecteurs de données chiffrés BitLocker, l'ID de la clé de récupération BitLocker s'affiche lorsque l'utilisateur clique sur « Plus d'options » , puis saisit la clé de récupération dans l'assistant pour déverrouiller le lecteur chiffré BitLocker.
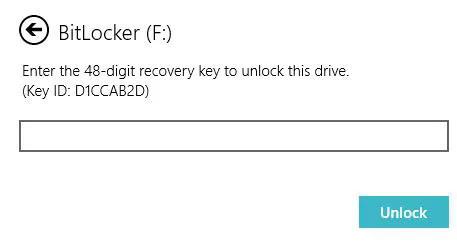
Entrez la clé de récupération
Comment utiliser l'ID de clé de récupération BitLocker pour déverrouiller le lecteur
L'ID de clé de récupération BitLocker n'est qu'un code d'identification de clé de récupération BitLocker, il ne peut pas déverrouiller un lecteur chiffré BitLocker. Dans ce cas, vous devez toujours rechercher la clé de récupération BitLocker par ID de clé.
Comment obtenir la clé de récupération BitLocker avec l'ID de clé
Si vous pouvez trouver le fichier txt de la clé de récupération BitLocker ou si vous avez enregistré la clé de récupération BitLocker dans votre compte Microsoft, AD ou Azure AD, vous pouvez trouver la clé de récupération BitLocker exacte par ID de clé. Sinon, il n'existe aucun moyen d'obtenir la clé de récupération BitLocker.
Découvrez comment utiliser Wox pour lancer vos applications, exécuter des commandes et plus encore, instantanément.
Découvrez comment créer un cercle jaune autour du pointeur de la souris pour le mettre en surbrillance sur Windows 10. Suivez ces étapes faciles pour améliorer votre expérience utilisateur.
Découvrez pourquoi l
Sous Windows 11, configurez facilement des raccourcis pour accéder rapidement à des dossiers spéciaux dans votre menu Démarrer.
Découvrez comment résoudre l
Découvrez comment utiliser un disque dur externe avec un Chromebook pour transférer et stocker vos fichiers en toute sécurité. Suivez nos étapes pour un usage optimal.
Dans ce guide, vous apprendrez les étapes pour toujours utiliser une adresse MAC aléatoire pour votre adaptateur WiFi sous Windows 10. Optimisez votre sécurité en ligne!
Découvrez comment désinstaller Internet Explorer 11 sur Windows 10 pour optimiser l'espace de votre disque dur.
Découvrez comment utiliser Smart Defrag, un logiciel de défragmentation de disque dur gratuit et efficace, pour améliorer les performances de votre ordinateur.
Le moyen le plus simple de déverrouiller du contenu et de protéger tous les appareils avec un VPN crypté est de partager la connexion VPN via un point d








