Comment lancer des applications instantanément avec Wox sous Windows

Découvrez comment utiliser Wox pour lancer vos applications, exécuter des commandes et plus encore, instantanément.
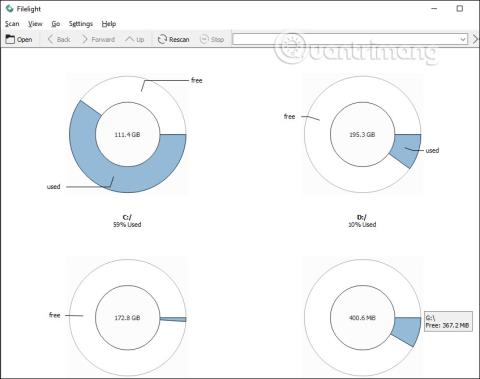
Le contrôle de la capacité du lecteur sur un ordinateur Windows est nécessaire pour limiter le cas de l' erreur de disque plein à 100 % , à partir de laquelle vous pouvez prendre les mesures nécessaires pour libérer la mémoire de l'ordinateur Windows .
Il existe de nombreuses façons pour nous de vérifier la capacité du lecteur, de trouver quels fichiers ont la plus grande capacité, comme en utilisant l'Explorateur de fichiers directement sur l'ordinateur via des commandes de recherche de fichiers, ou grâce à des applications externes tierces comme Filelight par exemple. Filelight affiche les informations sur la pleine capacité de chaque lecteur, les dossiers du lecteur et la plus grande taille de fichier sur le lecteur. L'article ci-dessous vous guidera pour trouver des fichiers volumineux dans Widows.
1. Instructions pour rechercher des fichiers volumineux à l'aide de Filelight
Étape 1:
Les utilisateurs téléchargent l'application Filelight pour Windows 10 selon le lien ci-dessous, puis procèdent à l'installation comme d'habitude.
Étape 2:
Démarrez ensuite l'application et vous verrez une interface résumant la capacité mémoire des disques existants sous Windows. Cliquez sur un lecteur pour effectuer une vérification plus approfondie.
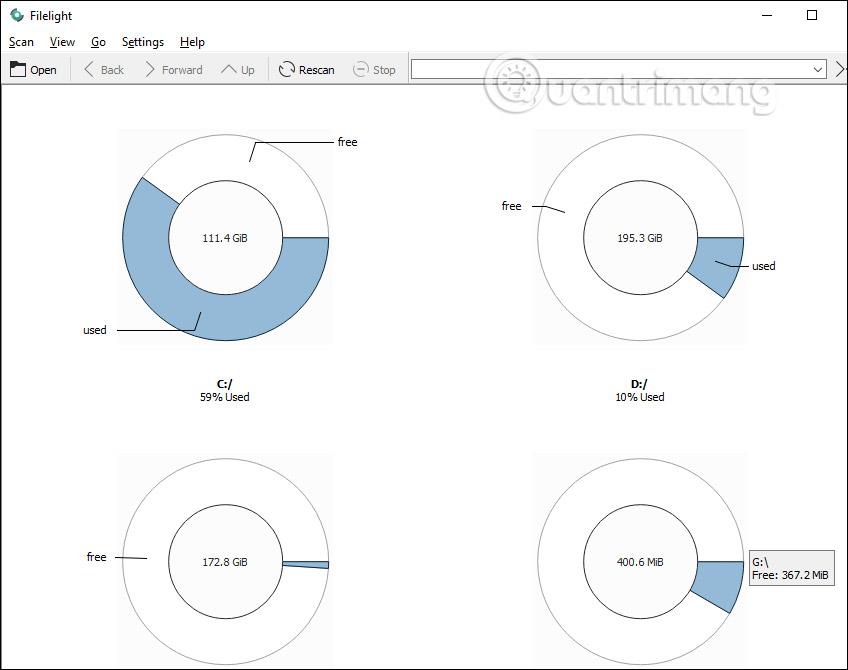
Étape 2:
Effectuez une analyse du lecteur. L'analyse rapide ou lente dépendra de la capacité totale de stockage du disque, de la capacité utilisée et de la vitesse de lecture du disque dur... Les résultats affichent un cercle avec de nombreuses parties de couleurs différentes , représentant chaque dossier différent dans ce disque.
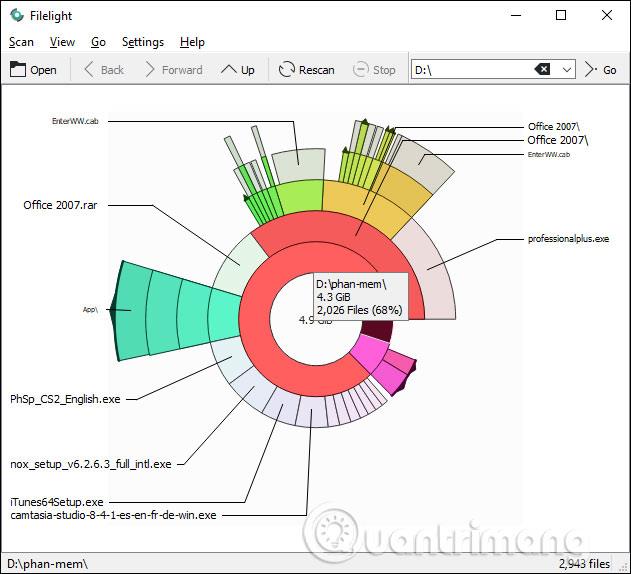
Lors du déplacement dans les anneaux, le nom du dossier et la taille totale de la capacité seront affichés. Si vous vous déplacez vers le plus grand cercle extérieur, vous saurez quel dossier a la plus grande capacité sur tout le lecteur.
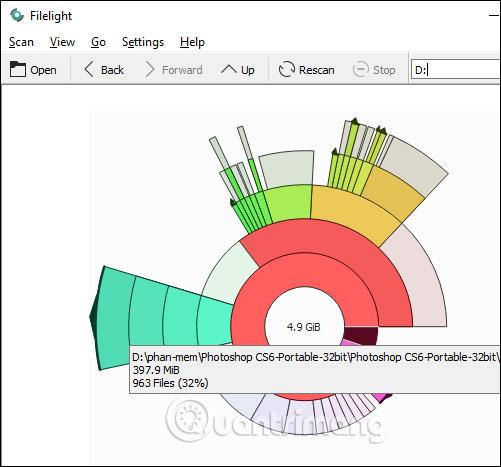
Étape 3:
Cliquez sur un dossier pour vérifier la taille des fichiers. Le gris représente les fichiers du dossier. En cliquant sur chaque case grise, la taille des fichiers sera également affichée. Plus la case grise est grande, plus la taille du fichier est grande.
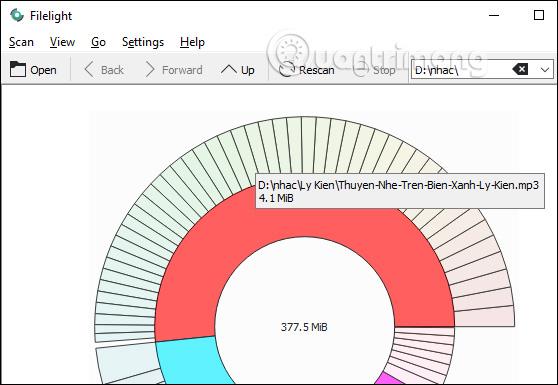
Étape 4:
Lorsque vous cliquez avec le bouton droit sur un dossier, un menu avec les options ci-dessous s'affiche. Ouvrez le gestionnaire de fichiers ici pour ouvrir rapidement ce dossier.

2. Instructions pour rechercher des fichiers volumineux à l'aide de l'Explorateur de fichiers
La fonction de recherche de l'Explorateur de fichiers dans Windows 10 est meilleure que jamais. Il dispose de nombreux filtres avancés pour trouver rapidement les fichiers dont vous avez besoin. La meilleure chose est que vous n'avez pas besoin de vous souvenir ou de rechercher ces filtres sur le Web, car l'Explorateur de fichiers affiche désormais tous les filtres avancés directement dans l'onglet Recherche.
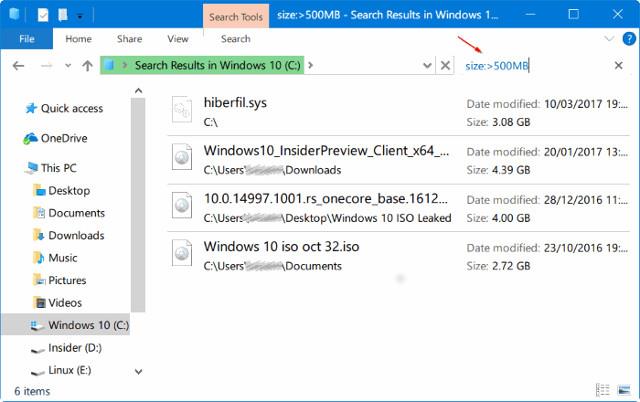
En fait, vous pouvez trouver des fichiers de n'importe quelle taille à l'aide de la recherche intégrée. Par exemple, vous pouvez trouver tous les fichiers de plus de 1 Go ou 2 Go. Voici comment rechercher des fichiers volumineux à l'aide de la recherche de l'Explorateur de fichiers dans Windows 10.
Étape 1 : Ouvrez l'Explorateur de fichiers. Accédez au lecteur ou au dossier dans lequel vous souhaitez rechercher des fichiers volumineux.
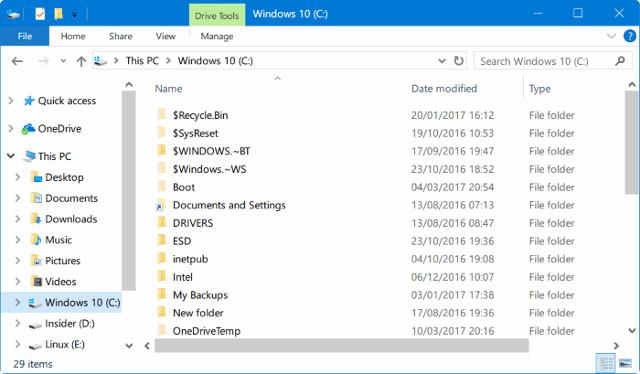
Étape 2 : Cliquez sur le champ de recherche pour voir l' onglet Recherche .
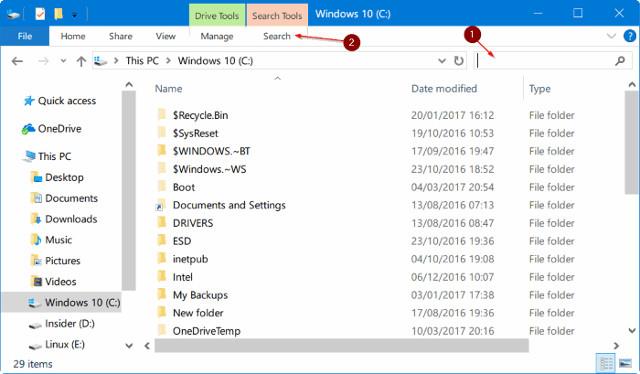
Étape 3 : Cliquez sur l' onglet Rechercher pour voir tous les paramètres et options associés.
Étape 4 : Ici, cliquez sur Taille puis sélectionnez l'un des filtres. Il propose sept filtres : Vide (0 Ko), Minuscule (0-10 B), Petit (10-100 Ko), Moyen (100 Ko – 1 Mo), Grand (1-16 Mo), Énorme (16- 128 Mo). ), Gigantesque (>128 Mo).
Si vous sélectionnez le filtre Gigantic (> 128 Mo), l'Explorateur de fichiers recherchera automatiquement tous les fichiers de plus de 128 Mo.
Maintenant, si vous souhaitez rechercher tous les fichiers d’une taille supérieure à 500 Mo. C'est simple, entrez simplement size:>500MB pour voir tous les fichiers d'une taille supérieure à 500 Mo. De même, utilisez size:>1GB pour rechercher tous les fichiers de plus de 1 Go.
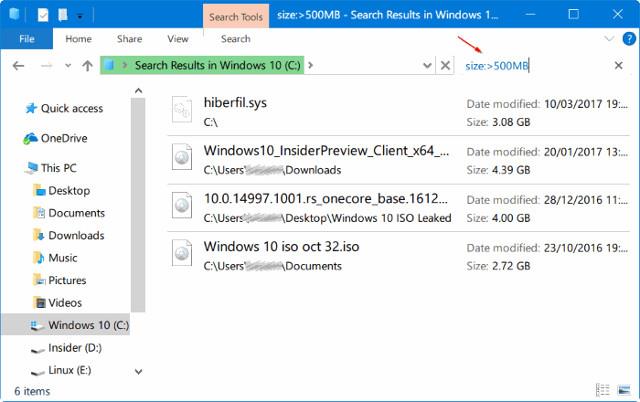
Enfin, pour rechercher tous les fichiers de plus de 1 Go mais de moins de 5 Go (vous pouvez définir n'importe quelle taille), saisissez simplement size:>500MB<> dans le champ de recherche.
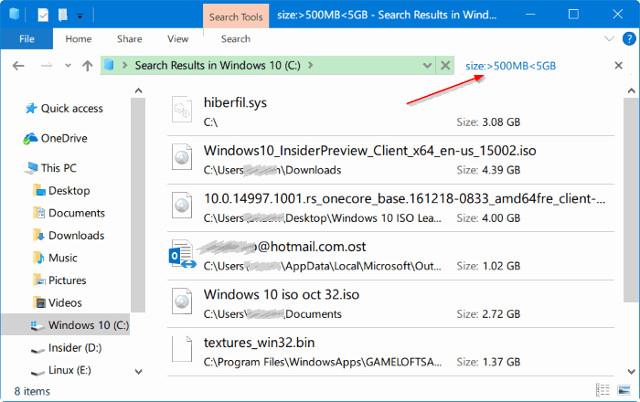
3. Comment utiliser WinDirStat pour rechercher des fichiers volumineux
WinDirStat est une petite et simple application qui vous permet de rechercher des fichiers volumineux sous Windows et de les visualiser pour une meilleure comparaison. En fait, WinDirStat est une de ces applications que tout utilisateur Windows devrait installer.
Étape 1:
Tout d’abord, téléchargez WinDirStat depuis le site officiel et installez-le. Une fois installée, ouvrez l'application en double-cliquant sur le raccourci du bureau ou en la recherchant dans le menu Démarrer.
Étape 2:
Maintenant, sélectionnez l' option « Lecteurs individuels » , sélectionnez le lecteur souhaité et cliquez sur le bouton OK. Pour analyser l'intégralité du disque dur, sélectionnez l' option Tous les lecteurs locaux .

Sélectionnez l'option Tous les lecteurs locaux
Étape 3:
Dès que vous cliquez sur le bouton OK , WinDirStart lancera l'analyse. En fonction de la taille du lecteur et du nombre de fichiers, le processus d'analyse prendra un certain temps. Alors, asseyez-vous et attendez que l’analyse soit terminée.
Étape 4:
Une fois l'analyse terminée, WinDirStat affichera le pourcentage d'espace disque utilisé pour chaque dossier racine et prendra en charge l'affichage visuel.
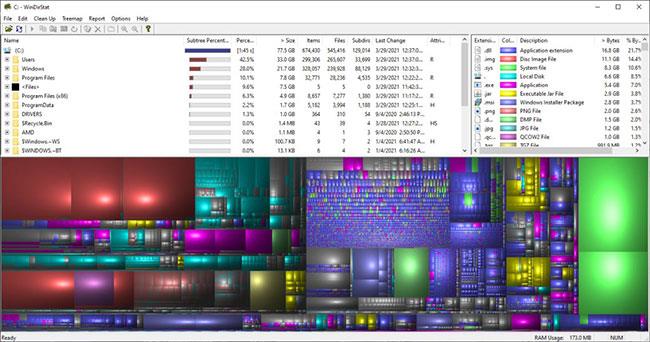
WinDirStat affichera le pourcentage d'espace disque utilisé
Étape 5 :
Développez simplement l'arborescence des dossiers ou cliquez sur la visualisation pour accéder au fichier le plus volumineux.
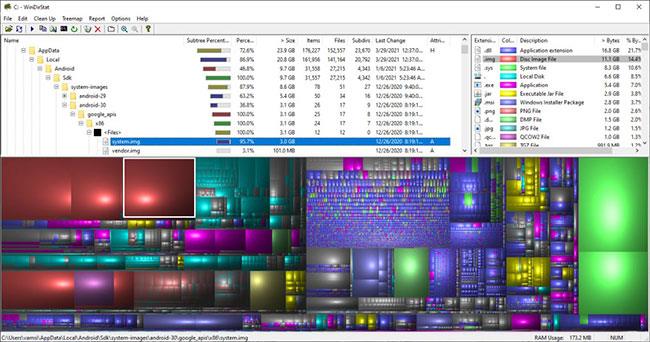
Développez l'arborescence des dossiers ou cliquez sur la visualisation pour accéder au fichier le plus volumineux.
Étape 6 :
Pour afficher le fichier dans l'Explorateur de fichiers, cliquez avec le bouton droit sur le fichier et sélectionnez l' option « Explorateur ici » . Vous pouvez également supprimer un fichier en le sélectionnant et en appuyant sur la touche Suppr du clavier.
Je vous souhaite du succès !
Découvrez comment utiliser Wox pour lancer vos applications, exécuter des commandes et plus encore, instantanément.
Découvrez comment créer un cercle jaune autour du pointeur de la souris pour le mettre en surbrillance sur Windows 10. Suivez ces étapes faciles pour améliorer votre expérience utilisateur.
Découvrez pourquoi l
Sous Windows 11, configurez facilement des raccourcis pour accéder rapidement à des dossiers spéciaux dans votre menu Démarrer.
Découvrez comment résoudre l
Découvrez comment utiliser un disque dur externe avec un Chromebook pour transférer et stocker vos fichiers en toute sécurité. Suivez nos étapes pour un usage optimal.
Dans ce guide, vous apprendrez les étapes pour toujours utiliser une adresse MAC aléatoire pour votre adaptateur WiFi sous Windows 10. Optimisez votre sécurité en ligne!
Découvrez comment désinstaller Internet Explorer 11 sur Windows 10 pour optimiser l'espace de votre disque dur.
Découvrez comment utiliser Smart Defrag, un logiciel de défragmentation de disque dur gratuit et efficace, pour améliorer les performances de votre ordinateur.
Le moyen le plus simple de déverrouiller du contenu et de protéger tous les appareils avec un VPN crypté est de partager la connexion VPN via un point d








