Comment lancer des applications instantanément avec Wox sous Windows

Découvrez comment utiliser Wox pour lancer vos applications, exécuter des commandes et plus encore, instantanément.

Windows 11 est considéré comme beau et plus esthétique que Windows 10. Cependant, tout le monde n'aime pas les nouveautés apportées par Windows 11. Si vous avez effectué une mise à niveau vers Windows 11 mais que vous n'aimez pas son interface et que vous ne souhaitez pas revenir à Windows 10, vous pouvez essayer la méthode de personnalisation ci-dessous.
La personnalisation de l'interface, également appelée personnalisation de l'interface, n'est plus aussi populaire qu'avant. Cependant, cela reste très utile au cas où vous souhaiteriez actualiser votre ordinateur. Dans cet article, LuckyTemplates vous montrera comment personnaliser l'interface de Windows 11 pour devenir macOS.
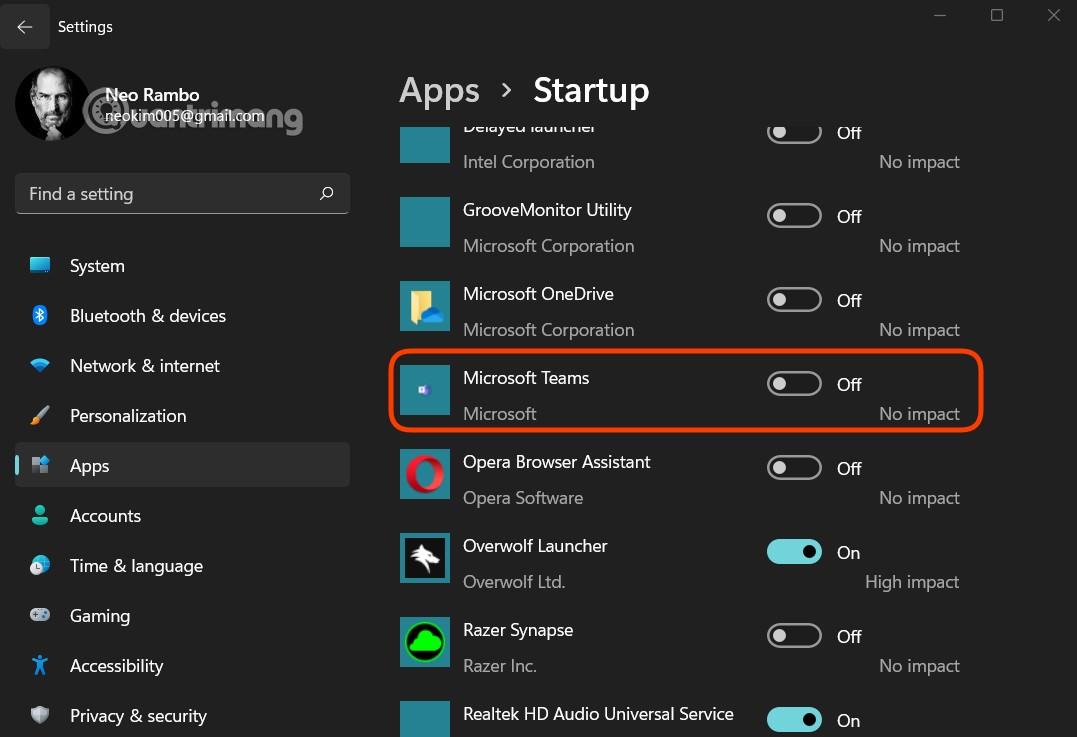
Tutoriel vidéo sur la personnalisation de l'interface Windows 11 pour devenir macOS réalisé par la chaîne YouTube Tech Rifle. Pour réussir, vous devrez combiner de nombreux logiciels, outils et thèmes personnalisés différents. Ce processus nécessite que vous le fassiez avec minutie et précision. Si une seule étape est erronée, le résultat ne sera pas celui attendu ou le processus d'installation ne réussira pas.
Éléments que vous devez préparer avant de personnaliser l’interface Windows 11 dans macOS :
Les étapes sont les suivantes:
Étape 1 : Créer un point de restauration système
Vous devez effectuer cette étape afin de pouvoir revenir rapidement à Windows 11 si vous n'aimez pas l'interface macOS que vous êtes sur le point d'installer. Pour en savoir plus sur la création et la restauration de systèmes Windows, consultez l'article suivant :
Étape 2 : Téléchargez SecureUxTheme
Vous accédez au lien épinglé ci-dessus puis téléchargez l' outil ThemeTool.exe. Ensuite, vous devez copier cet outil sur le lecteur C et l'exécuter sous les droits d'administrateur. Vous cochez les deux options HookSystemSettings et Hook LogonUI , puis cliquez sur Installer.
Après avoir terminé le processus d'installation, cliquez sur confirmer pour redémarrer l'appareil.
Étape 3 : Téléchargez et installez les thèmes LIT3 et BIB3
Vous continuez d'accéder au lien épinglé ci-dessus pour télécharger les 2 thèmes nécessaires au processus d'installation : LIT3 et BIB3. Après le téléchargement, décompressez les 2 thèmes puis accédez aux dossiers de thèmes Windows, copiez les fichiers de thème pour macOS dans C:\Windows\Resources\Themes. Regardez la vidéo ci-dessous pour mieux comprendre le processus.
Après la copie, continuez à ouvrir le fichier ThemeTool.exe , cliquez sur les noms des fichiers que vous venez de copier dans la case de gauche, puis cliquez sur Patch. Une fois le correctif terminé, cliquez sur LIT3 Mac pour le sélectionner, puis cliquez sur Appliquer. Vous attendez un moment que le thème s'applique au système.
Étape 4 : Téléchargez le fichier pour personnaliser l'interface de Tech Rife
Il s'agit du fichier personnalisé de Tech Rife que vous décompressez après le téléchargement. Tout d'abord, ouvrez le dossier numéroté 1, puis ouvrez le fichier 7TSP GUI.exe avec les droits d'administrateur. Dans l'interface de l'outil, sélectionnez Ad custome pack, puis recherchez le dossier numéroté 1 dans le fichier téléchargé et sélectionnez 7tsp Big Sur LightMode. Cliquez sur Démarrer l’application des correctifs, puis attendez que l’outil termine son travail. Après avoir redémarré votre ordinateur, vous verrez que les icônes du dossier et du lecteur ont été déplacées vers macOS.
Étape 5 : Téléchargez et exécutez StartAllBack puis configurez comme dans la vidéo
Étape 6 : Déplacez le bouton de contrôle de la fenêtre vers la gauche et ajustez le pointeur de la souris
Dans cette section, veuillez ouvrir Exécuter, tapez shell:startup pour placer le fichier Leftsider dans le dossier contenant les programmes qui démarrent avec Windows.
A partir de cette étape, il vous suffit de suivre les instructions de la vidéo ci-dessous :
Vidéo du processus de personnalisation de l'interface de Windows 11 pour devenir macOS :
Bonne chance!
Découvrez comment utiliser Wox pour lancer vos applications, exécuter des commandes et plus encore, instantanément.
Découvrez comment créer un cercle jaune autour du pointeur de la souris pour le mettre en surbrillance sur Windows 10. Suivez ces étapes faciles pour améliorer votre expérience utilisateur.
Découvrez pourquoi l
Sous Windows 11, configurez facilement des raccourcis pour accéder rapidement à des dossiers spéciaux dans votre menu Démarrer.
Découvrez comment résoudre l
Découvrez comment utiliser un disque dur externe avec un Chromebook pour transférer et stocker vos fichiers en toute sécurité. Suivez nos étapes pour un usage optimal.
Dans ce guide, vous apprendrez les étapes pour toujours utiliser une adresse MAC aléatoire pour votre adaptateur WiFi sous Windows 10. Optimisez votre sécurité en ligne!
Découvrez comment désinstaller Internet Explorer 11 sur Windows 10 pour optimiser l'espace de votre disque dur.
Découvrez comment utiliser Smart Defrag, un logiciel de défragmentation de disque dur gratuit et efficace, pour améliorer les performances de votre ordinateur.
Le moyen le plus simple de déverrouiller du contenu et de protéger tous les appareils avec un VPN crypté est de partager la connexion VPN via un point d








