Comment lancer des applications instantanément avec Wox sous Windows

Découvrez comment utiliser Wox pour lancer vos applications, exécuter des commandes et plus encore, instantanément.
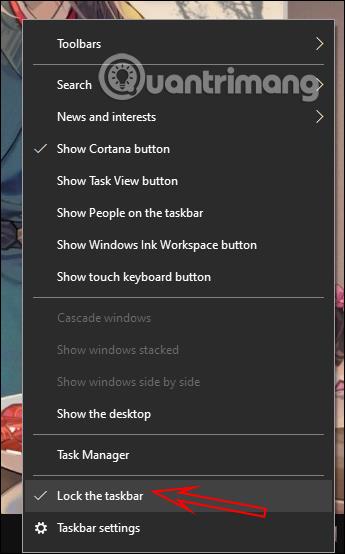
Windows 11 est officiellement sorti et les utilisateurs peuvent télécharger Windows 11 pour l'installer sur leur ordinateur. Si vous souhaitez essayer l'interface de Windows 11 comme la barre des tâches, par exemple, il existe également un moyen de personnaliser la barre des tâches de Windows 10 comme Windows 11. Il suffit de modifier quelques paramètres système existants pour la barre des tâches pour changer d'abord l'interface par défaut. . C'est bon. L'article ci-dessous vous guidera pour remplacer la barre des tâches de Windows 10 par Windows 11.
Instructions pour installer la barre des tâches de Windows 11
Étape 1:
Sur l'interface de l'ordinateur Windows 10, faites un clic droit sur la barre des tâches et décochez Verrouiller la barre des tâches .
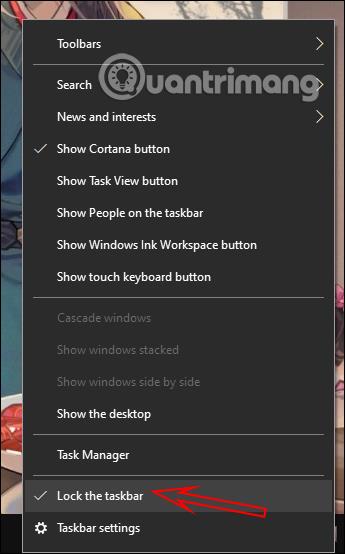
Étape 2:
Ensuite, cliquez avec le bouton droit sur la barre des tâches et continuez à sélectionner Barre d'outils, puis sélectionnez Liens .
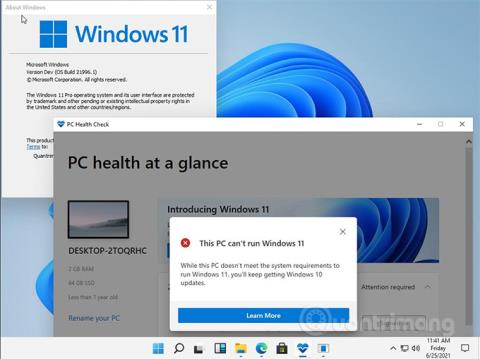
Étape 3:
Le résultat affichera des liens verticaux supplémentaires sous la barre des tâches comme ci-dessous. En haut se trouve une ligne verticale contenant les raccourcis d'applications couramment utilisés.
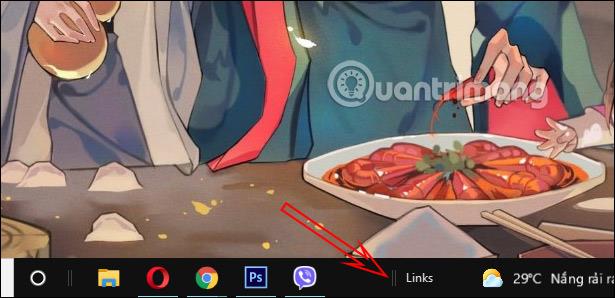
Veuillez faire glisser la ligne verticale des liens vers le haut pour remplacer la ligne verticale des icônes couramment utilisées . Après avoir fait glisser, alignez les icônes couramment utilisées au centre de l'écran en déplaçant la ligne verticale.
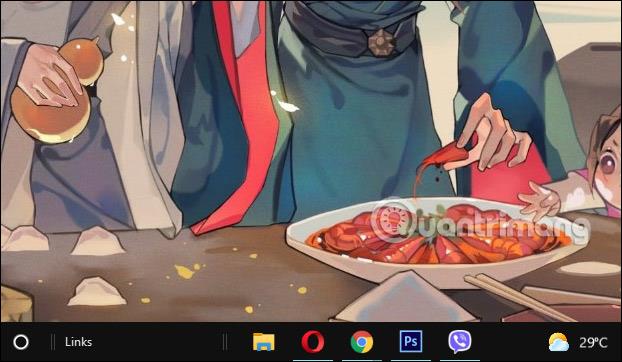
Étape 4:
Cliquez à nouveau avec le bouton droit sur la barre des tâches et décochez Afficher le texte, Afficher le titre comme indiqué ci-dessous.
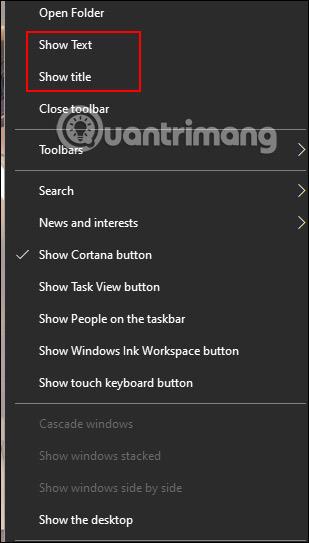
Enfin, cliquez à nouveau sur la barre des tâches et sélectionnez Verrouiller la barre des tâches . Vous pouvez désactiver l'icône Cortana et la barre de recherche sur votre ordinateur. Nous avons désormais une barre des tâches assez similaire à Windows 11.
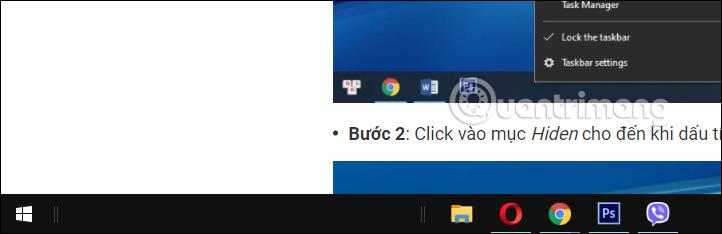
Étape 5 :
Vous pouvez ajuster davantage les couleurs et le fond d’écran pour qu’ils ressemblent davantage à Windows 11. Téléchargez d’abord le fond d’écran Windows 11 à partir du lien ci-dessous, puis installez le fond d’écran sur votre ordinateur.
Continuez à appuyer sur Windows + I pour ouvrir l'interface de configuration, puis cliquez sur Personnalisation . Dans cette interface, cliquez sur l'élément Barre des tâches , puis regardez à droite Combiner les boutons de la barre des tâches et remplacez-le par Toujours, masquer les étiquettes .
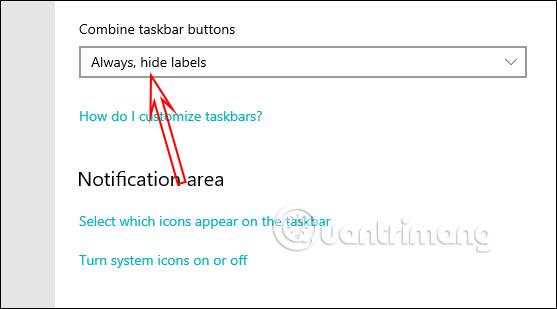
Étape 5 :
Cliquez sur Couleurs puis passez les effets de transparence en mode Désactivé .
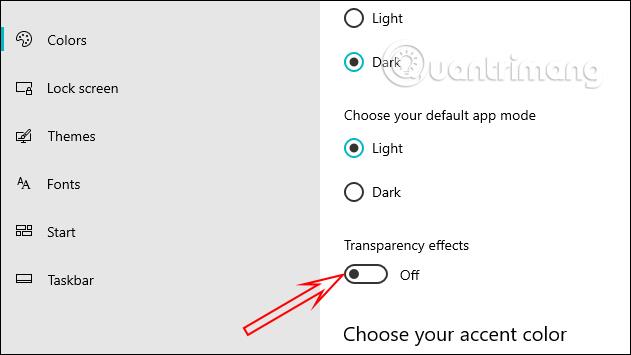
Faites défiler vers le bas et sélectionnez Démarrer, barre des tâches, centre d'action , puis cliquez sur Couleur personnalisée .
Choisissez ensuite Blanc et ajustez le niveau à 95 % .
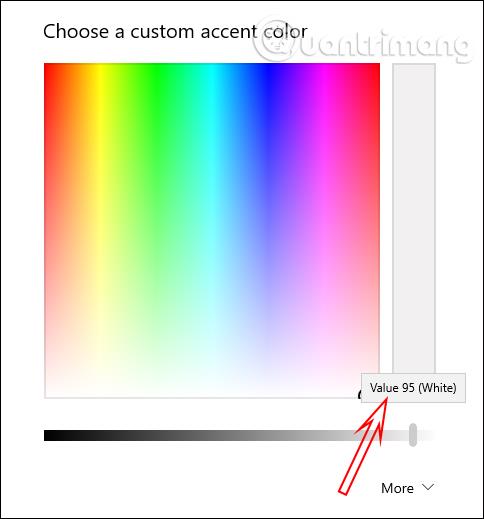
Le résultat final sera la barre des tâches comme sur Windows 11.

Découvrez comment utiliser Wox pour lancer vos applications, exécuter des commandes et plus encore, instantanément.
Découvrez comment créer un cercle jaune autour du pointeur de la souris pour le mettre en surbrillance sur Windows 10. Suivez ces étapes faciles pour améliorer votre expérience utilisateur.
Découvrez pourquoi l
Sous Windows 11, configurez facilement des raccourcis pour accéder rapidement à des dossiers spéciaux dans votre menu Démarrer.
Découvrez comment résoudre l
Découvrez comment utiliser un disque dur externe avec un Chromebook pour transférer et stocker vos fichiers en toute sécurité. Suivez nos étapes pour un usage optimal.
Dans ce guide, vous apprendrez les étapes pour toujours utiliser une adresse MAC aléatoire pour votre adaptateur WiFi sous Windows 10. Optimisez votre sécurité en ligne!
Découvrez comment désinstaller Internet Explorer 11 sur Windows 10 pour optimiser l'espace de votre disque dur.
Découvrez comment utiliser Smart Defrag, un logiciel de défragmentation de disque dur gratuit et efficace, pour améliorer les performances de votre ordinateur.
Le moyen le plus simple de déverrouiller du contenu et de protéger tous les appareils avec un VPN crypté est de partager la connexion VPN via un point d








