Comment lancer des applications instantanément avec Wox sous Windows

Découvrez comment utiliser Wox pour lancer vos applications, exécuter des commandes et plus encore, instantanément.
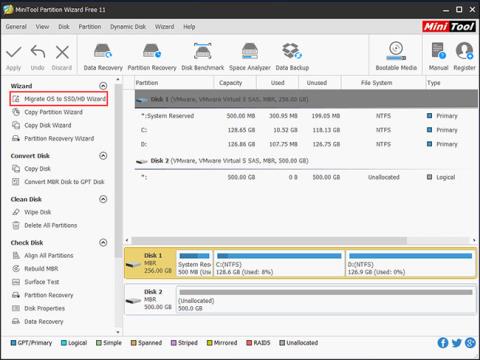
De nombreux utilisateurs de Microsoft souhaitent faire passer leur système d'exploitation du disque dur au SSD en raison de la nécessité d'utiliser une grande capacité de disque après la mise à niveau vers Windows 10 . Dans cet article, Quantrimang.com vous montrera comment déplacer Windows 10 vers un autre disque dur comme le SSD.
Préparer
Avant de migrer Windows 10 vers SSD sans réinstaller le système d'exploitation, vous devez garder quelques points à l'esprit.
1. Préparez un SSD comme destination. Veuillez noter que la capacité de stockage du SSD ne peut pas être inférieure à l'espace utilisé du disque source.
2. Possédez un logiciel cloné. Article sur le meilleur logiciel de clonage de SSD pour Windows 10 – MiniTool Partition Wizard.
Assistant de partition MiniTool
Si vous souhaitez que votre ordinateur démarre rapidement, migrez simplement Windows 10 vers SSD en clonant le disque dur du système à l'aide d'un logiciel de clonage de disque. Si vous recherchez un tel programme, MiniTool Partition Wizard est un bon choix.
Avec MiniTool Partition Wizard, vous pouvez redimensionner des partitions, récupérer des partitions perdues, reconstruire le MBR, cloner des lecteurs, migrer des systèmes d'exploitation et bien plus encore. Si vous devez migrer Windows 10 vers un nouveau disque dur, tel qu'un SSD, essayez ce logiciel.
Comment transférer Windows 10 vers SSD
Étape 1 : Exécutez MiniTool Partition Wizard pour transférer le système d'exploitation sur SSD
1. Préparez un SSD comme destination et connectez-le à l'ordinateur.
2. Lancez ce logiciel de clonage de PC sur son interface principale. Vous verrez alors tous les disques durs de votre PC répertoriés ici.
3. Sélectionnez « Migrer le système d'exploitation vers SSD/HD » dans le menu « Assistant » pour migrer Windows 10 vers SSD.
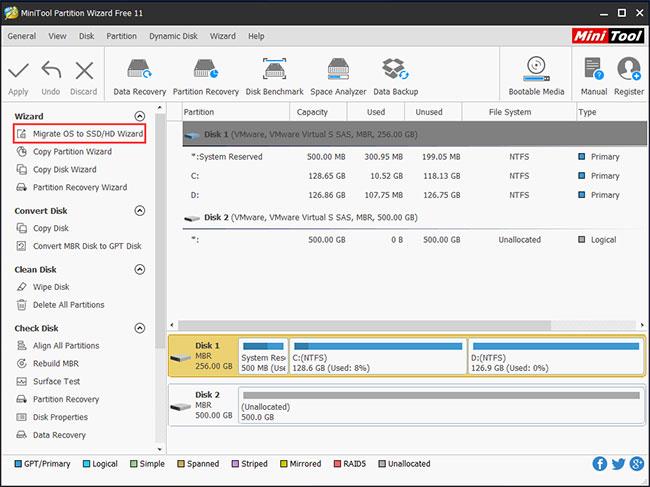
Sélectionnez « Migrer le système d'exploitation vers SSD/HD »
Étape 2 : Choisissez une méthode pour transférer Windows 10 vers SSD
Il existe deux modes de déplacement. Choisissez-en un en fonction de vos besoins pour migrer Windows 10 vers SSD sans perdre de données.
1. Si vous souhaitez remplacer le lecteur système par un SSD, choisissez le premier mode. La fonction de cette option est la même que celle de la fonction « Copier le disque ».
2. Certains d'entre vous se demanderont peut-être comment migrer simplement Windows 10 vers SSD sans réinstaller le système. Ici, le deuxième mode conviendra car il copie uniquement les partitions nécessaires du système sur le nouveau disque dur ou SSD.
Étape 3 : Sélectionnez le lecteur de destination
1. Choisissez de déplacer Windows 10 vers un nouveau disque dur tel qu'un SSD.
2. Notez ici que toutes les données du lecteur de destination seront supprimées pendant le processus de migration. Assurez-vous donc que le lecteur ne contient pas de fichiers importants.
Étape 4 : Examiner les modifications
1. Sélectionnez le mode de copie, « Ajuster les partitions au disque entier » ou « Copier les partitions sans redimensionner » .
2. Cochez « Aligner les partitions sur 1 Mo » pour le lecteur SSD. Si vous souhaitez utiliser GPT comme type de partition pour le SSD, veuillez sélectionner "Utiliser la table de partition GUID pour le disque cible" .
3. Dans l'image ci-dessous, vous pouvez consulter toutes les modifications apportées.
Astuce : MiniTool Partition Wizard Free Edition peut déplacer le système d'exploitation du disque dur vers le SSD avec le type de partition MBR. Si le SSD cible accepte la table de partition GUID (GPT), veuillez utiliser l'édition professionnelle car l'édition gratuite ne prend pas en charge la migration de Windows vers GPT.
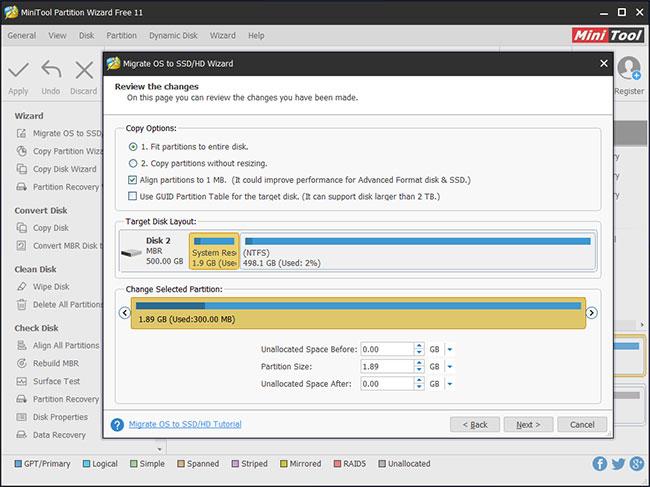
Vous pouvez consulter toutes les modifications apportées
Étape 5 : Lire les notes de démarrage
Une note apparaîtra et vous indiquera comment démarrer à partir du lecteur cible.
Astuce : Pour obtenir les meilleures performances de votre SSD, vous pouvez configurer l'ordre de démarrage dans le BIOS pour démarrer le système d'exploitation à partir du nouveau disque.
Étape 6 : Appliquer toutes les modifications
Effectuez la migration du système d'exploitation en appuyant sur le bouton "Appliquer".
Découvrez comment utiliser Wox pour lancer vos applications, exécuter des commandes et plus encore, instantanément.
Découvrez comment créer un cercle jaune autour du pointeur de la souris pour le mettre en surbrillance sur Windows 10. Suivez ces étapes faciles pour améliorer votre expérience utilisateur.
Découvrez pourquoi l
Sous Windows 11, configurez facilement des raccourcis pour accéder rapidement à des dossiers spéciaux dans votre menu Démarrer.
Découvrez comment résoudre l
Découvrez comment utiliser un disque dur externe avec un Chromebook pour transférer et stocker vos fichiers en toute sécurité. Suivez nos étapes pour un usage optimal.
Dans ce guide, vous apprendrez les étapes pour toujours utiliser une adresse MAC aléatoire pour votre adaptateur WiFi sous Windows 10. Optimisez votre sécurité en ligne!
Découvrez comment désinstaller Internet Explorer 11 sur Windows 10 pour optimiser l'espace de votre disque dur.
Découvrez comment utiliser Smart Defrag, un logiciel de défragmentation de disque dur gratuit et efficace, pour améliorer les performances de votre ordinateur.
Le moyen le plus simple de déverrouiller du contenu et de protéger tous les appareils avec un VPN crypté est de partager la connexion VPN via un point d








