Comment lancer des applications instantanément avec Wox sous Windows

Découvrez comment utiliser Wox pour lancer vos applications, exécuter des commandes et plus encore, instantanément.
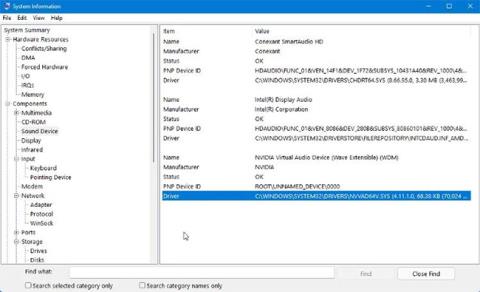
Obtenir un nouveau PC est passionnant, qu'il s'agisse d'une mise à niveau majeure ou du simple remplacement d'une machine qui vous accompagne depuis longtemps. Cet enthousiasme peut rapidement disparaître si vous ne trouvez pas de pilotes pour un ou plusieurs de vos appareils préférés.
Dans un monde où les mises à jour et les mises à niveau des appareils sont constamment publiées, il ne faut parfois pas longtemps pour qu'un appareil perde le support du fabricant. Heureusement, il existe un moyen de copier les pilotes existants de votre ancien PC vers votre nouveau PC, à condition que le système d'exploitation soit le même sur les deux appareils.
Comment créer et enregistrer une liste de pilotes
Avant de commencer à créer une sauvegarde de vos anciens pilotes à copier sur un nouveau PC, vous devez créer une liste des pilotes dont vous avez besoin. Avoir le nom du pilote et des informations sur son emplacement vous aidera à trouver le bon pilote à installer plus tard.
Le moyen le plus simple de voir tous les périphériques et pilotes installés sur un ordinateur Windows consiste à utiliser l' outil d'informations système intégré .
1. Vous pouvez ouvrir l'application en recherchant msinfo32 dans la recherche Windows et en sélectionnant Informations système dans les résultats. Vous pouvez également ouvrir la boîte de dialogue Exécuter et saisir msinfo32.exe, puis cliquer sur OK.
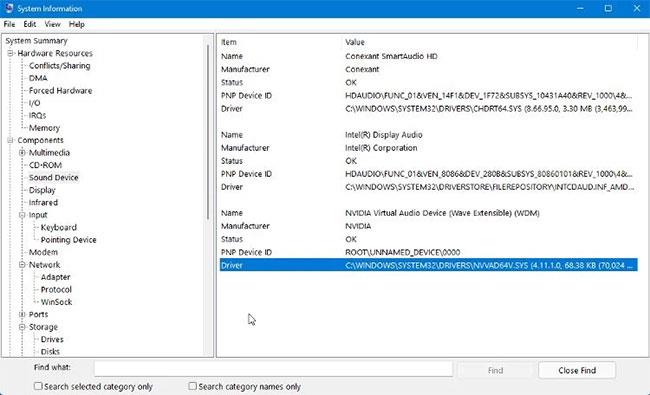
Outil d’informations système dans Windows 11
2. Lorsque l'application s'ouvre, elle affichera une liste de tous les matériels et périphériques installés sur votre ordinateur. La sélection d'un périphérique affiche ses informations, y compris le chemin complet du fichier du pilote.
Vous pouvez enregistrer ces informations dans un fichier texte en utilisant Fichier > Exporter > Enregistrer . Vous pouvez répéter cette opération pour tout périphérique pour lequel vous avez besoin d'un pilote.
Une autre option consiste à utiliser une commande dans l' outil d'invite de commandes pour afficher et exporter une liste de fichiers de pilote. Il existe plusieurs commandes que vous pouvez utiliser pour afficher vos pilotes, mais les plus pratiques sont :
driverquery /FO list /vCela affichera une liste de pilotes avec des informations sur chaque pilote. Si vous souhaitez enregistrer cette liste sous forme de fichier texte, vous pouvez le faire en ajoutant la chaîne suivante à la commande :
driverquery /FO list /v > C:\Users\USERNAME\Desktop\listofdrivers.txtRemplacez USERNAME par votre propre nom d'utilisateur. Lorsque cette commande est exécutée, un fichier texte nommé « listofdrivers » sera enregistré sur votre bureau. Vous pouvez utiliser un autre nom de fichier texte si vous n'aimez pas ce nom.
Il n'existe pas de méthode réelle pour enregistrer les fichiers du pilote, seules les informations détaillées sur le pilote sont enregistrées. Créer une liste des pilotes dont vous avez besoin n'est pas une étape essentielle, mais c'est une étape qui facilitera la recherche ultérieure des pilotes appropriés.
Si vous ne voyez pas le pilote que vous attendez dans ces listes, vous devez vérifier si votre pilote est endommagé et doit être réparé.
Exporter les pilotes vers le dossier de sauvegarde
Lorsque vous installez des pilotes sur votre ordinateur, ils sont d'abord ajoutés à un dossier sécurisé appelé DriverStore. Ils peuvent ensuite être utilisés par le système selon les besoins. C'est ce qu'on appelle la mise en scène et cela permet à Windows de garder une trace de chaque pilote installé, ainsi que des mises à jour de ces pilotes.
La création d'une copie du dossier DriverStore sur votre ancien ordinateur vous donne une sauvegarde des pilotes dont vous avez besoin et est prête à être transférée sur votre nouvel ordinateur. Il est possible de faire une copie d'un seul pilote, mais il est plus simple et plus rapide de faire une copie de l'intégralité du dossier.
Vous pouvez utiliser à la fois l'invite de commande ou Powershell pour créer une copie du dossier DriverStore sur votre ancien ordinateur. Voici comment procéder dans l’invite de commande.
1. Créez un dossier sur le bureau appelé driverstorebackup ou similaire. C'est ici que vous copierez les fichiers du pilote.
2. Ouvrez l'invite de commande et saisissez ce qui suit (remplacez USERNAME par votre propre nom d'utilisateur) :
dism /online /export-driver /destination:C:\Users\USERNAME\Desktop\driverstorebackup3. La copie de tous vos pilotes dans le dossier de sauvegarde peut prendre un certain temps. Une fois le processus terminé, vous pouvez copier le dossier de sauvegarde sur la clé USB puis sur votre nouveau PC.
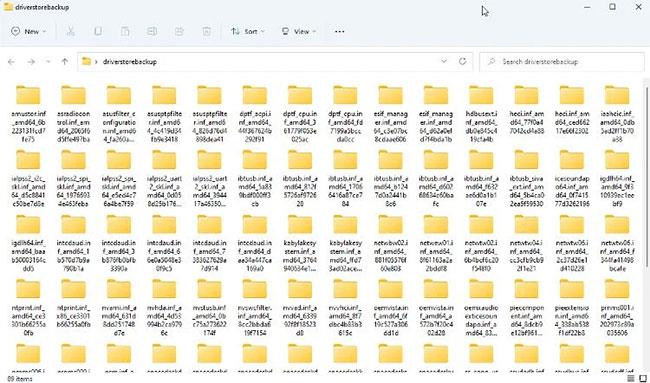
Un dossier contenant les pilotes Windows exportés
Installer les anciens pilotes sur le nouveau PC
Dans la plupart des cas, vous pouvez installer d'anciens pilotes sur votre nouvel ordinateur via l'Explorateur de fichiers. Ouvrez le dossier de sauvegarde que vous avez copié, accédez au dossier du pilote que vous souhaitez installer et cliquez avec le bouton droit sur le fichier INF. Sélectionnez Installer dans le menu. Si vous utilisez Windows 11, vous devrez cliquer sur Afficher plus d'options , puis sélectionner Installer.
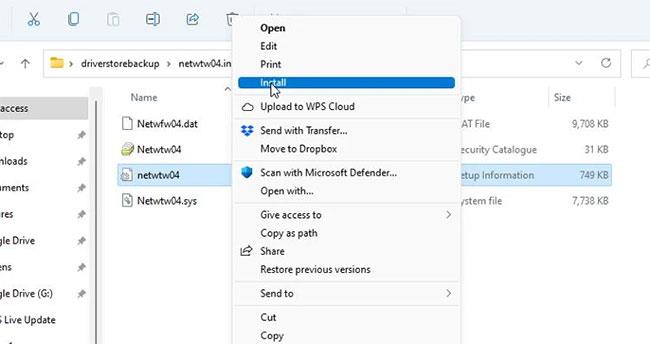
Fichier INF du pilote en cours d'installation
Vous pouvez également essayer d'installer le pilote à l'aide du Gestionnaire de périphériques . Faites un clic droit sur l'appareil et sélectionnez Mettre à jour le pilote. Ensuite, suivez les instructions pour installer le pilote manuellement, en accédant au pilote approprié dans votre dossier de sauvegarde lorsque vous y êtes invité.
Le Gestionnaire de périphériques est un outil très utile. Il existe même des moyens d'utiliser le Gestionnaire de périphériques pour résoudre les problèmes de Windows.
Problèmes potentiels lors de la copie des pilotes de cette façon
Cette méthode n’est pas sans problèmes potentiels, mais la plupart d’entre eux peuvent généralement être surmontés. Étant donné que vous copiez uniquement les fichiers du pilote, les utilitaires installés avec le pilote ne seront pas inclus. Si c'est le cas, le problème n'est pas trop grave.
Vous pouvez également essayer de copier les fichiers du programme installé ainsi que les pilotes d'un PC à un autre. Si cela ne fonctionne pas, vous pouvez essayer de trouver l'extension auprès du fabricant de votre appareil en tant qu'outil autonome.
Le problème est peut-être que la seule version que vous avez trouvée a créé une sorte de problème de compatibilité, alors que votre ancien pilote ne l'a pas fait. Dans ce cas, vous pouvez essayer d'installer le nouveau pilote et tous les utilitaires qui l'accompagnent, puis remplacer le pilote le plus récent par l'ancien pilote sauvegardé, comme indiqué ci-dessus.
Utilisez plutôt un logiciel de clonage de pilote de périphérique
Si vous rencontrez des difficultés pour utiliser les commandes d'invite de commande pour rechercher et sauvegarder vos pilotes, vous pouvez essayer l'une des nombreuses applications qui promettent de faciliter la tâche. L'une des applications de sauvegarde de pilotes les plus simples et les plus fiables que vous puissiez trouver est DoubleDriver . Même s'il n'a pas été mis à jour depuis plusieurs années, DoubleDriver fonctionne parfaitement sous Windows 10 et 11.
1. Après avoir démarré l'application, cliquez sur Sauvegarder , puis sélectionnez Analyser le système actuel .
2. Une liste de tous les pilotes s'affichera, seuls les pilotes tiers seront sélectionnés. Si vous souhaitez tout sauvegarder, cliquez simplement sur Sélectionner tout.
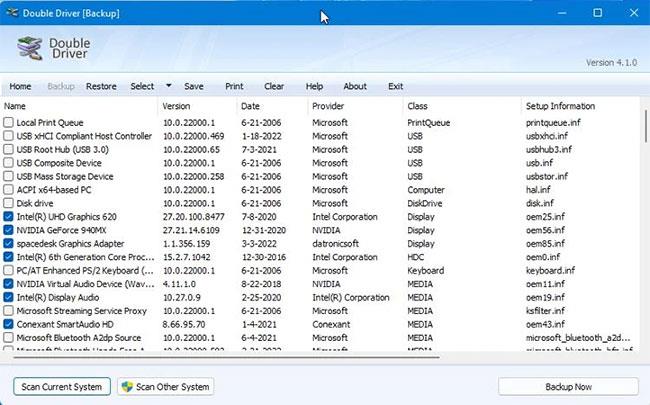
Sélectionnez Sélectionner tout pour sauvegarder tous les pilotes
3. Cliquez sur le bouton Sauvegarder maintenant et choisissez la manière dont vous souhaitez enregistrer le fichier parmi les 3 options. L' option Dossier structuré est la meilleure à cet effet.
4. Une fois la sauvegarde terminée, vous pouvez copier le dossier créé sur votre nouvel ordinateur.
5. Recherchez le pilote dont vous avez besoin, cliquez avec le bouton droit sur le fichier INF et sélectionnez Installer dans le menu.
Copier les anciens pilotes sur un nouveau PC de cette manière peut ne pas fonctionner correctement à 100 %. Mais si vous avez vraiment du mal à trouver des pilotes pour un ancien appareil dont vous ne pouvez pas vous passer, cette méthode vaut vraiment la peine d'être essayée.
Découvrez comment utiliser Wox pour lancer vos applications, exécuter des commandes et plus encore, instantanément.
Découvrez comment créer un cercle jaune autour du pointeur de la souris pour le mettre en surbrillance sur Windows 10. Suivez ces étapes faciles pour améliorer votre expérience utilisateur.
Découvrez pourquoi l
Sous Windows 11, configurez facilement des raccourcis pour accéder rapidement à des dossiers spéciaux dans votre menu Démarrer.
Découvrez comment résoudre l
Découvrez comment utiliser un disque dur externe avec un Chromebook pour transférer et stocker vos fichiers en toute sécurité. Suivez nos étapes pour un usage optimal.
Dans ce guide, vous apprendrez les étapes pour toujours utiliser une adresse MAC aléatoire pour votre adaptateur WiFi sous Windows 10. Optimisez votre sécurité en ligne!
Découvrez comment désinstaller Internet Explorer 11 sur Windows 10 pour optimiser l'espace de votre disque dur.
Découvrez comment utiliser Smart Defrag, un logiciel de défragmentation de disque dur gratuit et efficace, pour améliorer les performances de votre ordinateur.
Le moyen le plus simple de déverrouiller du contenu et de protéger tous les appareils avec un VPN crypté est de partager la connexion VPN via un point d








