Comment lancer des applications instantanément avec Wox sous Windows

Découvrez comment utiliser Wox pour lancer vos applications, exécuter des commandes et plus encore, instantanément.

Lorsque vous devez transférer des photos de votre téléphone vers votre ordinateur, branchez toujours votre téléphone directement sur l'ordinateur. Bien sûr, il existe d'autres moyens de procéder, comme utiliser des sauvegardes automatiques dans OneDrive ou Google Photos. Mais Microsoft a créé une nouvelle application intéressante appelée Photos Companion, disponible pour Android et iOS. Cette application permet aux utilisateurs de transférer des photos et des vidéos sur leur téléphone via Wi-Fi directement dans l'application Windows 10 Photos.
Comment transférer des photos d'iOS ou d'Android vers Windows 10 avec Photos Companion
Pour commencer, téléchargez l’ application Photos Companion pour Android ou iPhone. Cet article utilise la version Android mais la méthode est similaire sur iOS. Ensuite, vous devez activer la possibilité d'importer des photos via Wi-Fi sur votre système Windows 10, lancer l'application Photos, ouvrir le menu Options et sélectionner Paramètres .
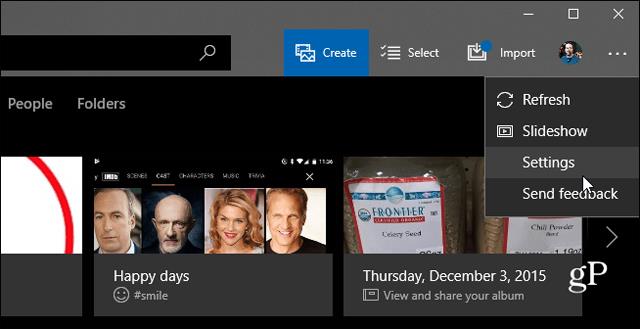
Faites ensuite défiler vers le bas et activez l'option permettant de tester l'importation mobile via Wi-Fi.
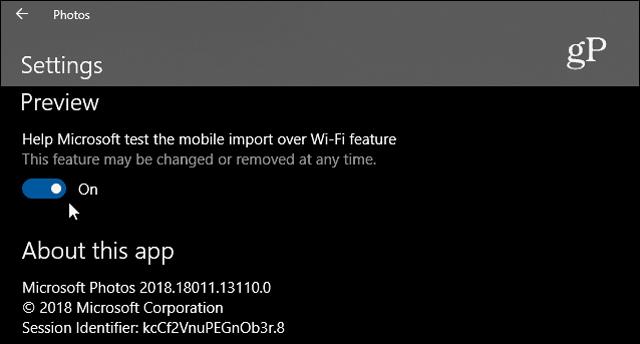
Redémarrez l' application Photos , sélectionnez le bouton Importer dans le coin supérieur droit et cliquez sur l'option permettant d'importer des photos via Wi-Fi.
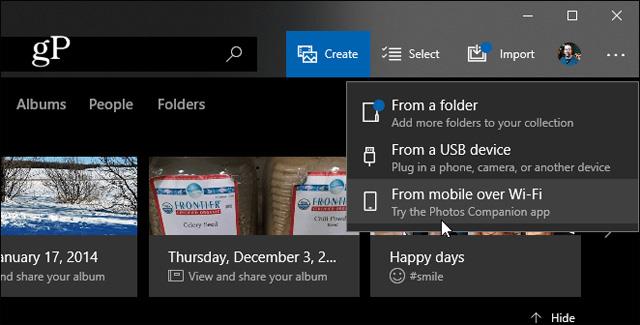
Cela ouvrira un écran avec un code QR que vous devrez scanner avec votre appareil Android ou iOS à l'aide de l'application Photos Companion.
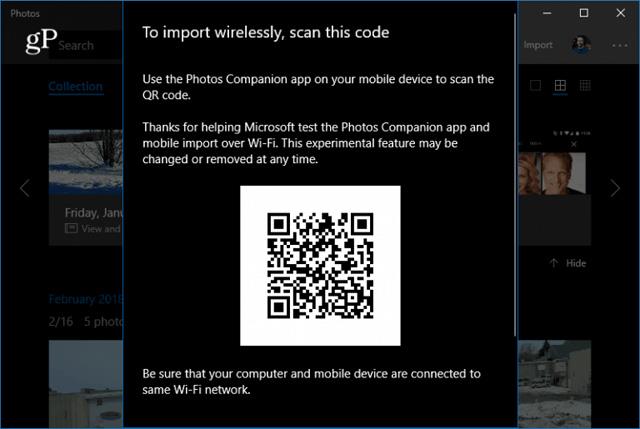
Maintenant, sur votre téléphone, lancez l'application Photos Companion et appuyez sur le bouton Envoyer des photos . Le scanner s'ouvre dans l'application, que vous pouvez utiliser pour scanner le code QR affiché sur l'écran de votre ordinateur.
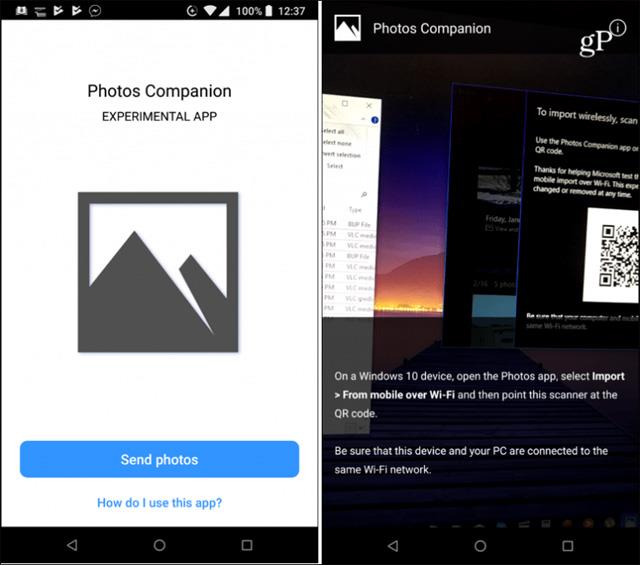
Lors de la numérisation du code, sélectionnez les photos et vidéos que vous souhaitez transférer sur votre ordinateur et appuyez sur Terminé . Les fichiers sont transférés rapidement et vous recevrez un message vous informant que le transfert est terminé.
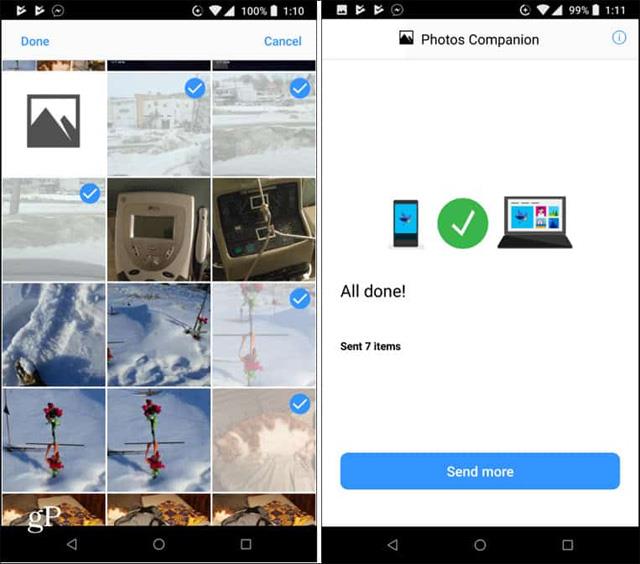
Vous les trouverez ensuite dans le dossier Images dans un dossier appelé « Importés depuis Photos Companion », afin que vous puissiez les gérer et les modifier depuis votre ordinateur.
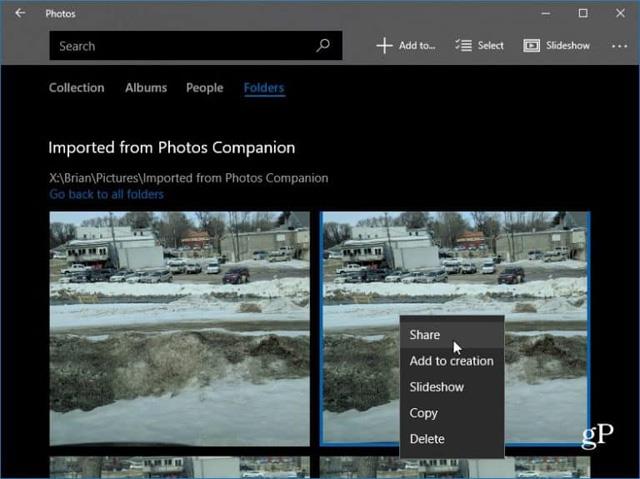
Cette application étant un projet Microsoft Garage, les technologies expérimentales testées par Microsoft sont susceptibles d'être modifiées ou supprimées sans préavis. Espérons que cette application existe toujours sous de nombreuses formes. Chaque fois que vous recevez une nouvelle photo ou vidéo, vous devrez ouvrir l'application Photos et scanner le code QR pour démarrer le transfert.
En savoir plus :
Découvrez comment utiliser Wox pour lancer vos applications, exécuter des commandes et plus encore, instantanément.
Découvrez comment créer un cercle jaune autour du pointeur de la souris pour le mettre en surbrillance sur Windows 10. Suivez ces étapes faciles pour améliorer votre expérience utilisateur.
Découvrez pourquoi l
Sous Windows 11, configurez facilement des raccourcis pour accéder rapidement à des dossiers spéciaux dans votre menu Démarrer.
Découvrez comment résoudre l
Découvrez comment utiliser un disque dur externe avec un Chromebook pour transférer et stocker vos fichiers en toute sécurité. Suivez nos étapes pour un usage optimal.
Dans ce guide, vous apprendrez les étapes pour toujours utiliser une adresse MAC aléatoire pour votre adaptateur WiFi sous Windows 10. Optimisez votre sécurité en ligne!
Découvrez comment désinstaller Internet Explorer 11 sur Windows 10 pour optimiser l'espace de votre disque dur.
Découvrez comment utiliser Smart Defrag, un logiciel de défragmentation de disque dur gratuit et efficace, pour améliorer les performances de votre ordinateur.
Le moyen le plus simple de déverrouiller du contenu et de protéger tous les appareils avec un VPN crypté est de partager la connexion VPN via un point d








