Comment lancer des applications instantanément avec Wox sous Windows

Découvrez comment utiliser Wox pour lancer vos applications, exécuter des commandes et plus encore, instantanément.
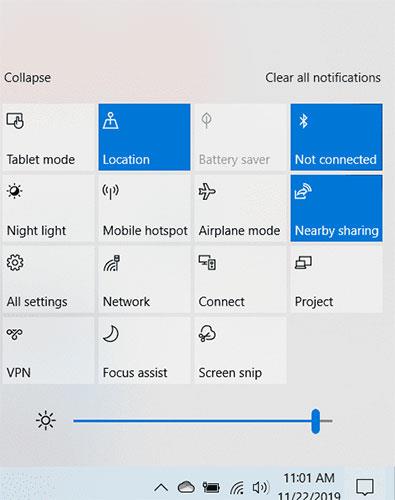
Si vous souhaitez partager des fichiers entre deux PC Windows sur le même réseau, vous pouvez utiliser l'option Partage à proximité disponible dans Windows 10. Elle fonctionne comme AirDrop mais ne fonctionne qu'entre PC, pas sur n'importe quel appareil. Le partage à proximité utilise une combinaison de WiFi et de Bluetooth pour envoyer des fichiers rapidement.
Comment utiliser le partage à proximité dans Windows 10 pour partager rapidement des fichiers
Pour utiliser le partage à proximité, deux ordinateurs doivent être connectés au même réseau, disposer d'au moins la mise à jour Windows 1803 et avoir Bluetooth activé. Vous pouvez choisir dans vos paramètres de qui vous souhaitez recevoir des fichiers, mais vous devrez quand même accepter chaque fichier envoyé individuellement.
Ouvrez les deux ordinateurs et cliquez sur Win+ Apour ouvrir le Centre d'action, puis activez le partage à proximité.
Vous pouvez également trouver cette option dans Paramètres > Système > Expériences partagées .
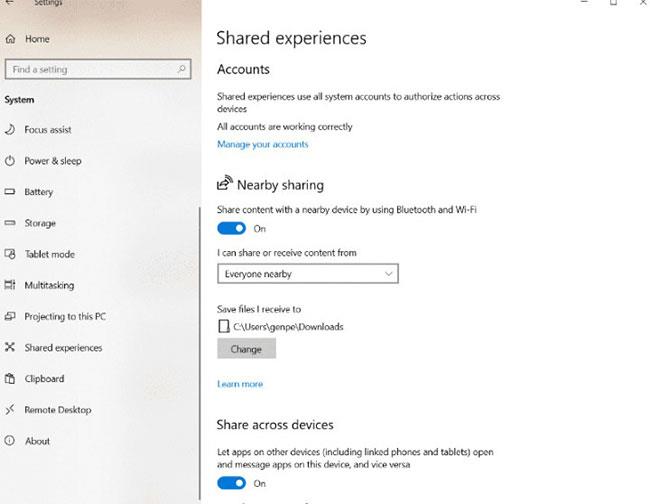
Lorsque ce paramètre est activé :
1. Accédez au fichier que vous souhaitez partager.
2. Faites un clic droit sur le fichier.
3. Sélectionnez Partager.

4. Cliquez sur le nom du PC avec lequel vous souhaitez partager le fichier. (Dans cette boîte de dialogue, vous pouvez également modifier le nom de votre ordinateur en quelque chose de différent pour mieux organiser les appareils).
5. Vous verrez « Partage sur [nom du PC] » pendant que votre PC attend qu'un autre PC accepte la demande de partage.

6. Une notification apparaîtra dans Action Center sur l'autre PC. Pour ouvrir le Centre d'action, cliquez sur l'icône de bulle de notification dans le coin inférieur droit de l'écran ou appuyez sur Win+ Asur votre clavier.
7. Cliquez sur Enregistrer pour enregistrer le fichier sur votre PC ou sur « Enregistrer et ouvrir » pour enregistrer le fichier et l'ouvrir immédiatement.
8. Le PC expéditeur enverra ensuite le fichier au PC récepteur. Le transfert de données peut prendre un certain temps. Cela dépend de la taille du fichier et de la vitesse de la connexion Bluetooth.
Remarque : Si vous ne savez pas où activer cette fonctionnalité, veuillez vous référer à l'article : Comment activer la fonctionnalité Near Share sur Windows 10.
Bien qu'AirDrop ne soit pas disponible de sitôt pour les utilisateurs Windows, il existe d'autres options pour une expérience similaire. Si vous avez déjà essayé cette méthode de partage de fichiers, partagez vos impressions avec d'autres utilisateurs dans la section commentaires ci-dessous !
J'espère que vous réussirez.
Découvrez comment utiliser Wox pour lancer vos applications, exécuter des commandes et plus encore, instantanément.
Découvrez comment créer un cercle jaune autour du pointeur de la souris pour le mettre en surbrillance sur Windows 10. Suivez ces étapes faciles pour améliorer votre expérience utilisateur.
Découvrez pourquoi l
Sous Windows 11, configurez facilement des raccourcis pour accéder rapidement à des dossiers spéciaux dans votre menu Démarrer.
Découvrez comment résoudre l
Découvrez comment utiliser un disque dur externe avec un Chromebook pour transférer et stocker vos fichiers en toute sécurité. Suivez nos étapes pour un usage optimal.
Dans ce guide, vous apprendrez les étapes pour toujours utiliser une adresse MAC aléatoire pour votre adaptateur WiFi sous Windows 10. Optimisez votre sécurité en ligne!
Découvrez comment désinstaller Internet Explorer 11 sur Windows 10 pour optimiser l'espace de votre disque dur.
Découvrez comment utiliser Smart Defrag, un logiciel de défragmentation de disque dur gratuit et efficace, pour améliorer les performances de votre ordinateur.
Le moyen le plus simple de déverrouiller du contenu et de protéger tous les appareils avec un VPN crypté est de partager la connexion VPN via un point d








