Comment lancer des applications instantanément avec Wox sous Windows

Découvrez comment utiliser Wox pour lancer vos applications, exécuter des commandes et plus encore, instantanément.
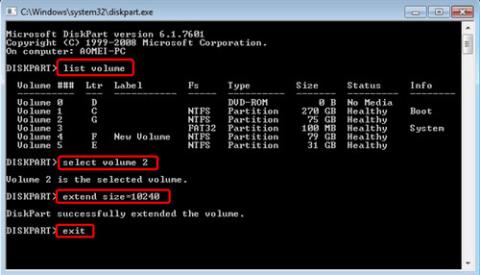
Vous installez le système d'exploitation, les programmes système, les applications et les données personnelles sur les partitions du disque dur. S'il n'y a pas assez d'espace ou de mémoire pour le lecteur système, vous ne pouvez pas installer de nouvelles applications sur cette partition. Les applications existantes sur le lecteur C peuvent également ne pas fonctionner correctement. Pire encore, les performances du système peuvent être affectées.
De même, s'il n'y a pas assez d'espace sur un lecteur de données, tel que la partition D, E, F, vous ne pouvez pas stocker de nouvelles données sur cette partition. De plus, vous ne pouvez pas créer de nouveaux documents ou fichiers à partir de cette partition.
Dans le cas où la partition du disque dur de l'ordinateur n'a pas été correctement partitionnée lorsque vous l'avez acheté. Par exemple, initialement, le lecteur système est partitionné avec 60 Go. Après un an d'utilisation du PC, il est devenu rouge et a averti d'un espace disque faible.
Ajouter de l'espace libre d'un disque à un autre est le meilleur moyen de tirer pleinement parti de la capacité du disque dur. L'espace excédentaire dans la grande partition ne sera pas gaspillé et le problème du manque de mémoire dans le plus petit disque est également résolu. Alors pourquoi tu ne fais pas ça ?
Comment transférer de l'espace d'un lecteur à un autre sous Windows 10/8/7
Techniquement, il existe plusieurs solutions pour résoudre ce problème, puisque la théorie est que vous augmenterez l'espace d'un disque en réduisant la capacité d'un autre disque. Pour modifier une disposition de partition déraisonnable, vous pouvez redimensionner la partition à l'aide de Diskpart , l'outil intégré de Windows. Cependant, cela s'apparente à un détour, car que vous augmentiez ou réduisiez la taille de la partition, l'espace non alloué ne sera pas l'emplacement souhaité.
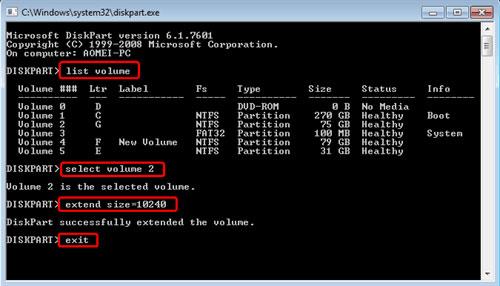
Vous pouvez redimensionner les partitions à l'aide de Diskpart
La gestion des disques est également un excellent outil pour gérer les disques durs et leurs partitions. Disk Management possède une interface utilisateur graphique adaptée aux utilisateurs ayant des connaissances informatiques limitées. S'il y a de l'espace non alloué adjacent à la partition que vous souhaitez augmenter, faites un clic droit dessus et sélectionnez Étendre le volume. Sinon, vous pouvez supprimer la partition contiguë pour la rendre non allouée, puis répétez les étapes ci-dessus. N'oubliez pas de sauvegarder les fichiers avant de les formater ou de les supprimer.
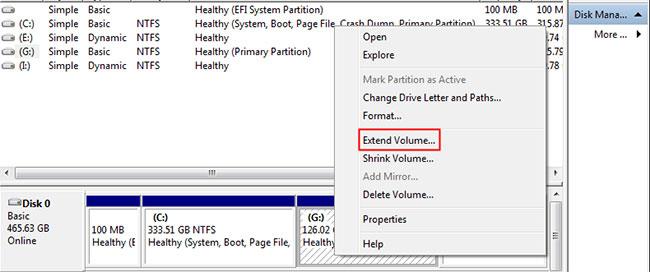
La gestion des disques est également un excellent outil pour gérer les disques durs et les partitions
Il existe également l'outil MiniTool Partition Wizard (reportez-vous à l'article : Comment déplacer ou redimensionner une partition de disque dur Windows pour plus de détails).
Bien que Windows propose d'excellents outils, certains utilisateurs se demandent encore s'il existe un moyen d'allouer de l'espace libre d'une partition à une autre sans formater le disque dur ni aucune partition.
Heureusement, la réponse est oui. AOMEI Partition Assistant Professional fournit une fonctionnalité appelée Allouer de l'espace libre, qui peut aider à transférer directement de l'espace libre d'un lecteur à un autre, comme déplacer de l'espace du lecteur D au lecteur C sur un PC Windows. Pour effectuer cette tâche dans Windows Server, vous pouvez passer à l'édition Server.
Comment transférer de l'espace du lecteur D vers le lecteur C Windows 10 via un gestionnaire professionnel
1. Installez et lancez AOMEI Partition Assistant sur l'ordinateur. Faites un clic droit sur la partition que vous souhaitez allouer (la partition D a de l'espace libre) et sélectionnez Allouer de l'espace libre .
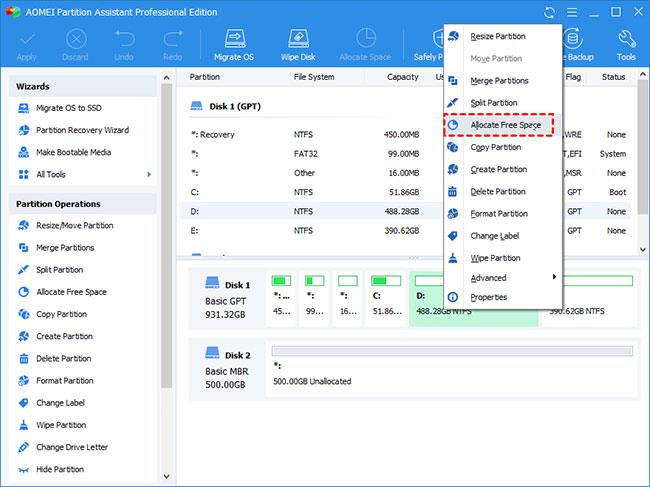
Sélectionnez Allouer de l'espace libre
2. Dans la fenêtre contextuelle, vous avez la possibilité de spécifier la taille de l'espace et la partition cible. Sélectionnez le lecteur C dans la liste donnée.
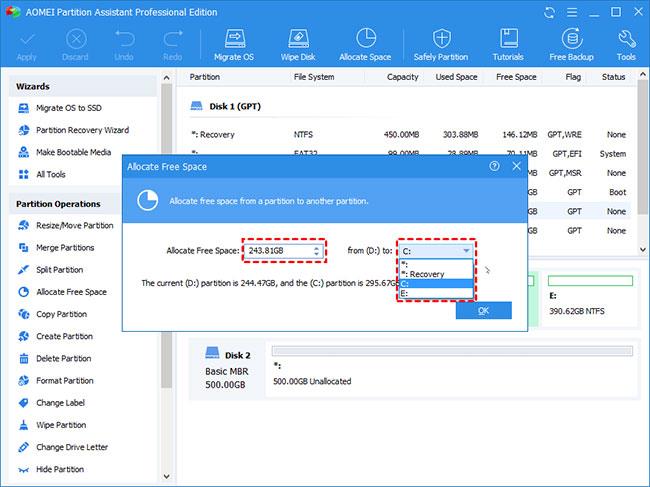
Sélectionnez le lecteur C dans la liste
3. Il s'agit d'un résultat virtuel. Cliquez sur Appliquer > Procéder pour que cela se produise.
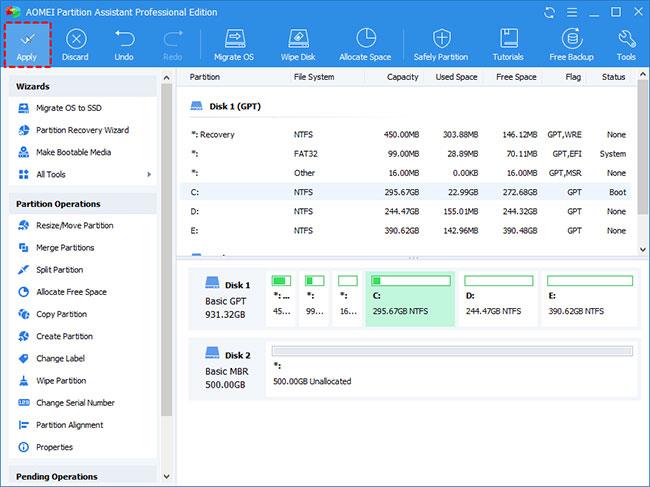
Cliquez sur Appliquer > Continuer
Note :
- Parce qu'il est lié au lecteur système, un redémarrage est requis.
- Ce processus s'applique à différentes partitions sur le même disque dur physique. Les disques sur différents disques durs ne peuvent pas être effectués de cette façon.
- Cette version prend également en charge les opérations en ligne de commande, vous pouvez donc redimensionner ou déplacer des partitions, etc. à partir de l'invite de commande .
C'est simple et rapide ! En trois étapes, l’espace libre est déplacé comme par magie du plus grand disque vers le plus petit. AOMEI Partition Assistant Professional est la version avancée et dispose d'une version standard avec moins de fonctions. Avec cet outil de base, vous pouvez également transférer de l'espace d'un disque à un autre pour redistribuer l'espace gratuitement.
Étape 1 : Cliquez avec le bouton droit sur la partition avec un excès d'espace et sélectionnez Redimensionner la partition pour créer de l'espace non alloué sur le disque dur. L'emplacement de l'espace non alloué n'a pas d'importance.
Étape 2 : Cliquez sur Appliquer.
Étape 3 : Cliquez avec le bouton droit sur la partition dont vous souhaitez augmenter la capacité et sélectionnez Fusionner les partitions. Dans la fenêtre contextuelle, vous êtes autorisé à vérifier à la fois cette partition et l'espace non alloué.
Étape 4 : Cliquez sur Appliquer pour exécuter les opérations en attente.
Découvrez comment utiliser Wox pour lancer vos applications, exécuter des commandes et plus encore, instantanément.
Découvrez comment créer un cercle jaune autour du pointeur de la souris pour le mettre en surbrillance sur Windows 10. Suivez ces étapes faciles pour améliorer votre expérience utilisateur.
Découvrez pourquoi l
Sous Windows 11, configurez facilement des raccourcis pour accéder rapidement à des dossiers spéciaux dans votre menu Démarrer.
Découvrez comment résoudre l
Découvrez comment utiliser un disque dur externe avec un Chromebook pour transférer et stocker vos fichiers en toute sécurité. Suivez nos étapes pour un usage optimal.
Dans ce guide, vous apprendrez les étapes pour toujours utiliser une adresse MAC aléatoire pour votre adaptateur WiFi sous Windows 10. Optimisez votre sécurité en ligne!
Découvrez comment désinstaller Internet Explorer 11 sur Windows 10 pour optimiser l'espace de votre disque dur.
Découvrez comment utiliser Smart Defrag, un logiciel de défragmentation de disque dur gratuit et efficace, pour améliorer les performances de votre ordinateur.
Le moyen le plus simple de déverrouiller du contenu et de protéger tous les appareils avec un VPN crypté est de partager la connexion VPN via un point d








