Comment lancer des applications instantanément avec Wox sous Windows

Découvrez comment utiliser Wox pour lancer vos applications, exécuter des commandes et plus encore, instantanément.
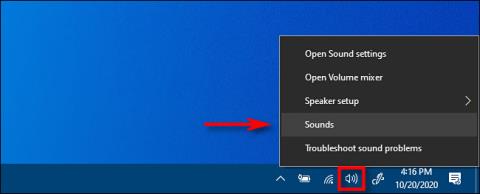
La configuration d'une nouvelle configuration de son surround peut être difficile si de nombreuses enceintes doivent être positionnées correctement. Heureusement, Windows 10 inclut un petit programme de test intégré qui peut vous aider à vous installer. Voici comment accéder à ce programme.
Tout d’abord, faites un clic droit sur l’icône du haut-parleur dans la barre des tâches et sélectionnez « Sons » dans le menu contextuel.
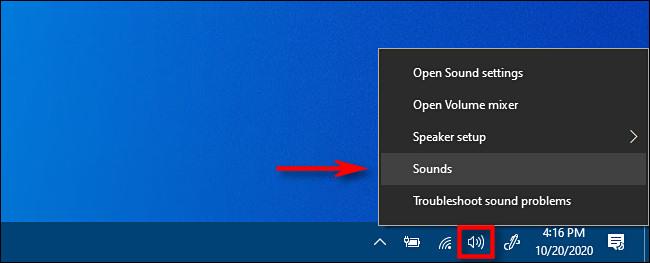
Sélectionnez « Sons » dans le menu contextuel
(Vous pouvez également ouvrir le Panneau de configuration et cliquer sur Matériel et audio > Son ).
Dans la fenêtre qui apparaît, sélectionnez l' onglet Lecture , puis sélectionnez le périphérique de sortie de son surround que vous souhaitez vérifier dans la liste. Sur de nombreux PC, il s'agira d'un appareil appelé « Haut-parleurs ». Cliquez sur le bouton « Configurer » pour configurer le périphérique sélectionné.
(Vous pouvez également cliquer avec le bouton droit sur le périphérique dans la liste de lecture et sélectionner « Configurer [Nom du périphérique] » .
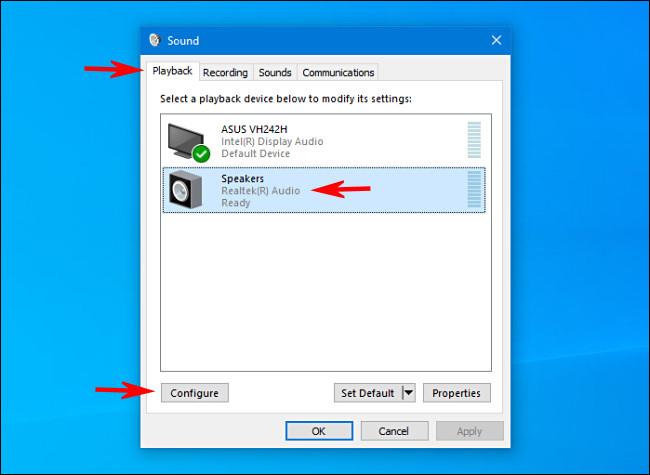
Sélectionnez le périphérique de sortie de son surround que vous souhaitez tester dans la liste
La fenêtre « Configuration des enceintes » s'ouvrira. Dans la liste des canaux audio, sélectionnez le profil que vous souhaitez tester. Par exemple, si vous avez connecté un son surround 7.1 et que vous souhaitez le tester, sélectionnez « 7.1 Surround ».
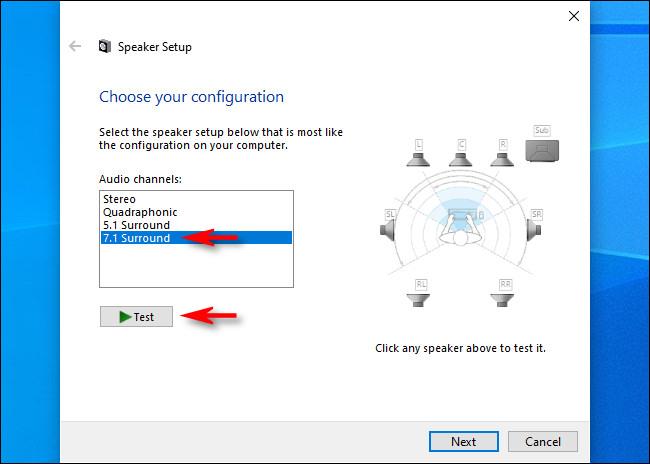
Sélectionnez la configuration que vous souhaitez tester
Ensuite, cliquez sur le bouton « Test » juste en dessous de la liste des chaînes. Vous entendrez la mélodie de test jouée sur toutes les enceintes de la configuration, une à la fois. Au fur et à mesure que chaque enceinte joue, elle sera mise en évidence dans le diagramme.
Si vous souhaitez arrêter le test, cliquez à nouveau sur le bouton Test , qui affichera « Stop » pendant la lecture de la mélodie de test.
Si vous souhaitez tester chaque enceinte individuellement, cliquez dessus dans le schéma à droite de la fenêtre. Lorsque vous cliquez sur un haut-parleur, une mélodie de test sera diffusée via ce haut-parleur spécifique. Cela peut vous aider à déterminer si vos enceintes sont correctement positionnées.
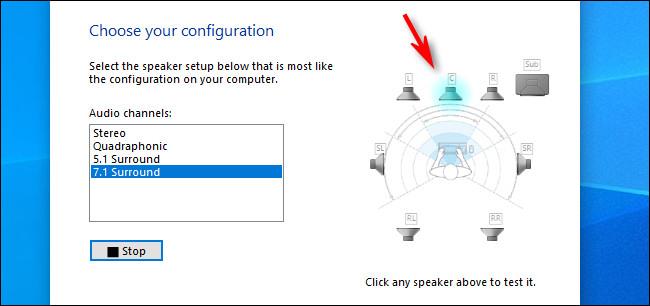
Vous pouvez tester chaque enceinte individuellement si vous le souhaitez
Après cela, n'hésitez pas à appuyer sur « Annuler » ou à fermer la fenêtre avec le bouton « X » dans le coin. Après cela, fermez la propriété « Son » et vous avez terminé.
Vous pouvez également cliquer sur « Suivant » et parcourir l'assistant pour indiquer à Windows quelles enceintes vous n'avez pas connectées, si nécessaire.
En savoir plus :
Découvrez comment utiliser Wox pour lancer vos applications, exécuter des commandes et plus encore, instantanément.
Découvrez comment créer un cercle jaune autour du pointeur de la souris pour le mettre en surbrillance sur Windows 10. Suivez ces étapes faciles pour améliorer votre expérience utilisateur.
Découvrez pourquoi l
Sous Windows 11, configurez facilement des raccourcis pour accéder rapidement à des dossiers spéciaux dans votre menu Démarrer.
Découvrez comment résoudre l
Découvrez comment utiliser un disque dur externe avec un Chromebook pour transférer et stocker vos fichiers en toute sécurité. Suivez nos étapes pour un usage optimal.
Dans ce guide, vous apprendrez les étapes pour toujours utiliser une adresse MAC aléatoire pour votre adaptateur WiFi sous Windows 10. Optimisez votre sécurité en ligne!
Découvrez comment désinstaller Internet Explorer 11 sur Windows 10 pour optimiser l'espace de votre disque dur.
Découvrez comment utiliser Smart Defrag, un logiciel de défragmentation de disque dur gratuit et efficace, pour améliorer les performances de votre ordinateur.
Le moyen le plus simple de déverrouiller du contenu et de protéger tous les appareils avec un VPN crypté est de partager la connexion VPN via un point d








