Comment lancer des applications instantanément avec Wox sous Windows

Découvrez comment utiliser Wox pour lancer vos applications, exécuter des commandes et plus encore, instantanément.
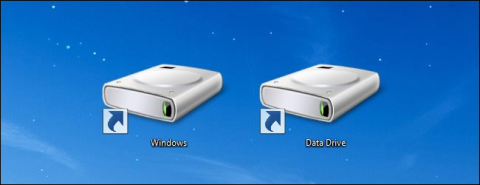
Voulez-vous savoir lequel de vos disques durs a la vitesse la plus rapide et s'il est vraiment aussi rapide que le promettent les fabricants ? Qu'il s'agisse d'un PC ou d'un serveur, l'utilitaire gratuit Diskspd testera et évaluera vos disques durs.
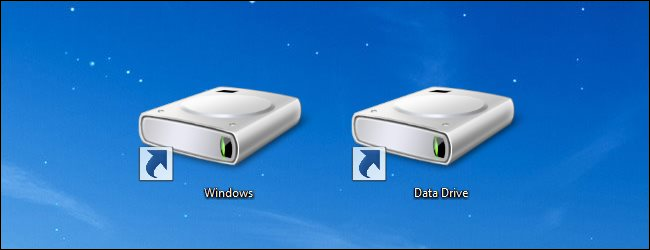
Note:
Le stress test est un moyen de tester la fiabilité.
Auparavant, les utilisateurs utilisaient souvent l'ancien utilitaire SQLIO de Microsoft pour effectuer des tests de résistance. Cependant, Microsoft ne fournit actuellement que l'utilitaire Diskspd pour remplacer SQLIO.
1. Pourquoi utiliser Diskspd ?
Diskspd vous indiquera la capacité maximale que votre disque dur peut gérer ou le point le plus rapide du disque dur que vous devez utiliser à des fins telles que jouer à des jeux,... sur votre ordinateur.
Vous pouvez vous référer à l'exemple ci-dessous, en supposant qu'il y a 3 disques sur un serveur : le disque F, le disque G et le disque C. Si le disque F a du MDF, le disque G a du LDF et que le système d'exploitation est sur le disque, nous pouvons juger lequel le réglage est efficace.
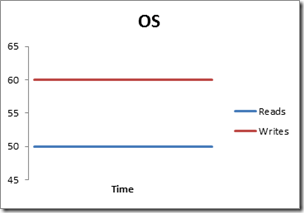
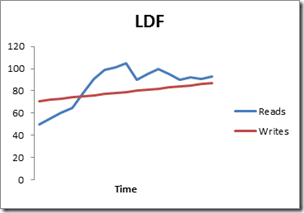
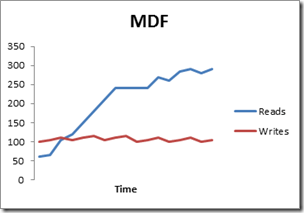
Si nous utilisons Diskspd pour analyser, le lecteur F sera le lecteur le plus rapide, nous allons donc "insérer" le fichier MDF dans le lecteur F.
2. Téléchargez Diskspd
Microsoft fournit gratuitement l'outil Diskspd et vous pouvez le télécharger depuis Microsoft Technet . De plus, Diskspd est open source, vous pouvez donc télécharger et inspecter ou modifier le code source depuis GitHub .
Téléchargez Diskspd sur votre ordinateur et installez-le ici .
Diskspd fonctionne sur les versions Windows 7,8,8.1 et 10 ainsi que sur Windows Server 2012, 2012 R2 et 2016 Technical Preview 5.
Une fois le téléchargement terminé, extrayez le fichier .zip dans un dossier. Notez que le dossier extrait contient 3 fichiers "diskapd.exe" différents. Un dossier est "amd64fre" pour Windows 64 bits, le dossier "x86fre" est pour Windows 32 bits.
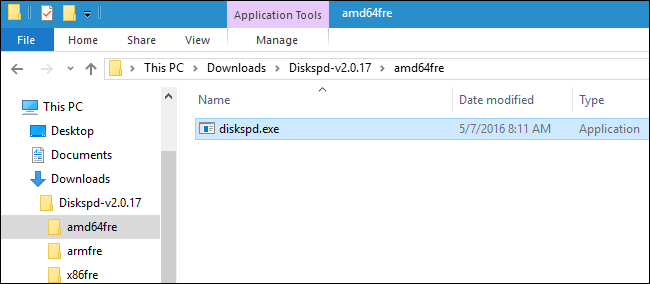
3. Comment réaliser un test de résistance ?
Pour effectuer une partie du test, vous ne pouvez appeler la commande Diskspd qu'à partir de l'invite de commande avec les droits d'administrateur activés.
Sous Windows 10 ou 8.1, cliquez avec le bouton droit sur le bouton Démarrer dans le coin inférieur gauche et sélectionnez Invite de commandes (Administrateur).
Sous Windows 7, recherchez le raccourci Invite de commandes dans le menu Démarrer, puis sélectionnez Exécuter en tant qu'administrateur.
Utilisez d’abord cd pour basculer vers le répertoire contenant le Diskspd.exe que vous souhaitez utiliser :
cd c:\chemin\vers\diskspd\amd64fre
Exécutez ensuite la commande Diskspd qui contient les options que vous souhaitez utiliser. Vous trouverez une liste des options de commande et des informations d'utilisation dans le fichier DiskSpd_Documentation.pdf de 30 pages inclus avec le Diskspd que vous avez téléchargé.
Cependant, si vous souhaitez exécuter la commande rapidement, voici un exemple :
La commande ci-dessous définit la taille du bloc sur 16 Ko (-b16K), exécute le test dans les 30 secondes (-d30), désactive le matériel et les logiciels (-Sh), mesure les statistiques de latence (-L), utilise deux requêtes IO par thread (- o2) et quatre threads (-t4) par cible, utilise un accès aléatoire plutôt que des écritures séquentielles (r), effectue 30 % des opérations d'écriture et 70 % de l'activité de lecture (-w30).
Il créera un fichier dans c:\testfile.dat d'une taille de 50 Mo (-c50M). Si vous souhaitez plutôt évaluer le lecteur D :, recherchez d:\testfile.dat
Diskspd.exe -b16K -d90 -Sh -L -o2 -t4 -r -w30 -c50M c:\testfile.dat
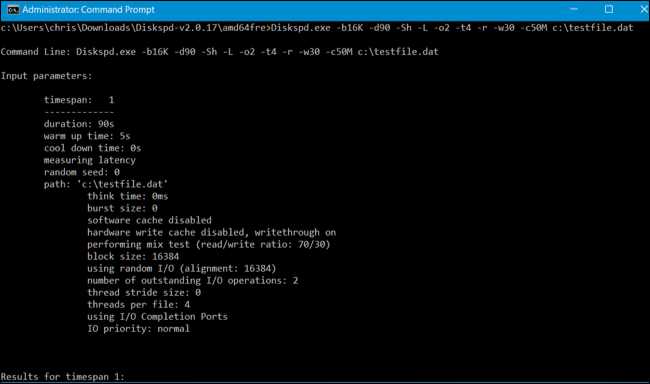
Après 30 secondes, les résultats du test de la commande ci-dessus s'afficheront sur l'invite de commande et vous pourrez y voir les résultats.
En consultant les résultats, vous verrez la moyenne Mo/s atteinte par le disque pendant le test – combien d'opérations d'écriture ont été effectuées en 1 seconde, combien d'opérations de lecture ont été effectuées en 1 seconde et le total. sont effectués toutes les secondes.
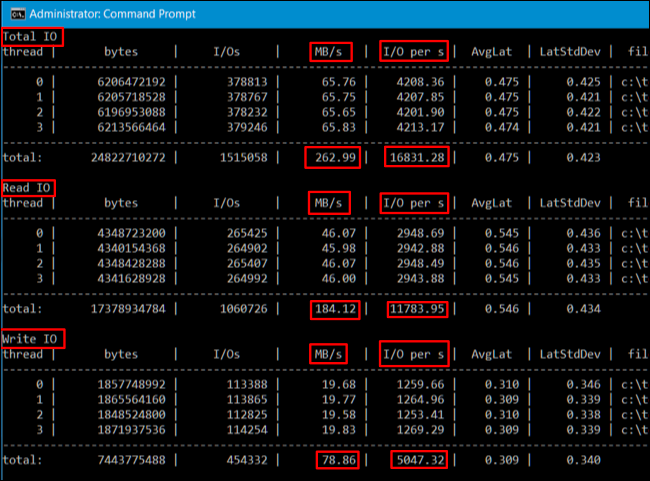
Ces statistiques sont extrêmement utiles dans les situations où l'on compare plusieurs disques pour évaluer quel disque est le plus rapide pour des opérations spécifiques, mais elles vous donnent également une idée précise du nombre d'E/S par périphérique que le disque dur peut gérer.
De plus, vous pouvez exporter les résultats dans un fichier texte pour une visualisation ultérieure. Par exemple, exécutez la commande ci-dessous avec la commande ci-dessus et les résultats sont affichés dans le fichier C:\testresults.txt.
Diskspd.exe -b16K -d90 -Sh -L -o2 -t4 -r -w30 -c50M c:\testfile.dat > c:\testresults.txt
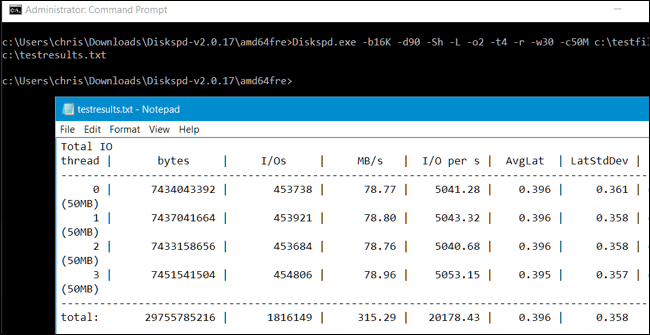
Faites de même avec d'autres disques et comparez.
4. Personnalisez la commande Stress Test
Si vous essayez de déterminer quel disque dur est le plus rapide pour les charges de travail lourdes, vous devez créer une commande la mieux adaptée à la charge de travail. Par exemple, si un serveur lit uniquement des données et n'écrit pas, vous devez effectuer un test de lecture à 100 % et n'effectuer aucun test de performances en écriture. Exécutez un test de stress sur plusieurs disques et comparez les résultats pour voir quel disque est le plus rapide et adapté au travail que vous devez effectuer.
Notez qu'il existe de nombreuses options de ligne de commande différentes que vous pouvez spécifier pour Diskspd.exe. Voici quelques options importantes :
Reportez-vous à quelques articles supplémentaires ci-dessous :
Bonne chance!
Découvrez comment utiliser Wox pour lancer vos applications, exécuter des commandes et plus encore, instantanément.
Découvrez comment créer un cercle jaune autour du pointeur de la souris pour le mettre en surbrillance sur Windows 10. Suivez ces étapes faciles pour améliorer votre expérience utilisateur.
Découvrez pourquoi l
Sous Windows 11, configurez facilement des raccourcis pour accéder rapidement à des dossiers spéciaux dans votre menu Démarrer.
Découvrez comment résoudre l
Découvrez comment utiliser un disque dur externe avec un Chromebook pour transférer et stocker vos fichiers en toute sécurité. Suivez nos étapes pour un usage optimal.
Dans ce guide, vous apprendrez les étapes pour toujours utiliser une adresse MAC aléatoire pour votre adaptateur WiFi sous Windows 10. Optimisez votre sécurité en ligne!
Découvrez comment désinstaller Internet Explorer 11 sur Windows 10 pour optimiser l'espace de votre disque dur.
Découvrez comment utiliser Smart Defrag, un logiciel de défragmentation de disque dur gratuit et efficace, pour améliorer les performances de votre ordinateur.
Le moyen le plus simple de déverrouiller du contenu et de protéger tous les appareils avec un VPN crypté est de partager la connexion VPN via un point d








