Comment lancer des applications instantanément avec Wox sous Windows

Découvrez comment utiliser Wox pour lancer vos applications, exécuter des commandes et plus encore, instantanément.
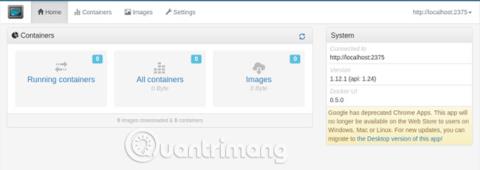
Docker est une plateforme « conteneur », permettant aux applications de s'exécuter dans leur propre monde sandbox . Ces applications partagent des ressources, par exemple des éléments tels que l'espace disque dur ou la RAM, mais ne peuvent pas interférer avec les programmes exécutés sur le système de stockage. Pour les serveurs d'entreprise, cela signifie qu'un attaquant ne peut pas utiliser un serveur Web compromis pour récupérer les données client de la base de données.
Comment tester en toute sécurité les applications de bureau avec Docker
Il existe plusieurs bonnes raisons d'essayer de nouveaux programmes via Docker, notamment :
D’un autre côté, il existe plusieurs façons d’utiliser les applications de cette manière :
Comme les applications fonctionnent dans leur propre petit monde, l’application n’a accès à vos fichiers que si vous les fournissez. Cela signifie que si vous souhaitez essayer la nouvelle version de LibreOffice via Docker, vous devrez peut-être suivre quelques étapes supplémentaires pour pouvoir accéder à vos fichiers.
En général, les applications Docker contiennent tout ce dont elles ont besoin pour fonctionner, y compris souvent des bibliothèques pouvant être réutilisées avec d'autres programmes. Certaines applications sont même livrées avec un système d'exploitation complet. Vous pouvez ainsi doubler votre utilisation de l’espace disque.
Ils ne fournissent pas d’icônes pratiques ni d’autres détails spécifiques au bureau. Bien que l'article vous fournisse une interface graphique que vous pouvez utiliser pour télécharger et exécuter ces conteneurs Docker, ils n'apparaîtront pas dans le lanceur d'applications principal, sauf si vous créez une entrée manuelle.
Comme beaucoup d’autres applications, Docker est open source. Cela signifie que votre accès à la dernière version et/ou aux corrections de bugs dépendra entièrement des contributions des membres.
Tout le nécessaire pour installer et utiliser Docker est résumé en ces trois étapes :
Voyons chaque étape en détail dans la section suivante.
La plupart des distributions Linux disposent de Docker dans le référentiel pour une installation facile. Dans Ubuntu , la commande suivante vous fournira ce dont vous avez besoin :
sudo apt-get install docker.io
Vous pouvez confirmer que le système fonctionne en confirmant que le démon « dockerd » est en cours d'exécution :
hache ps | grep dockerd
Le démon Docker démarrera automatiquement sur votre système par défaut, mais vous pouvez le configurer différemment si vous savez comment ajuster les paramètres de votre système.
Si vous êtes intéressé, vous pouvez également télécharger l' application Simple Docker UI . Suivez ces instructions pour tout configurer pour vous connecter au démon Docker sur votre machine.
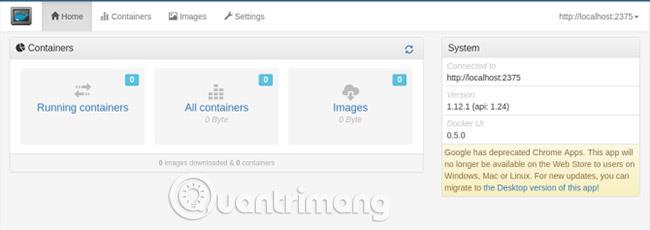
Remarque : Si vous utilisez Simple UI Docker, assurez-vous de vous ajouter au groupe d'utilisateurs « docker » en :
sudo usermod -aG docker $USER
Si vous n'êtes pas dans ce groupe, vous ne pourrez pas utiliser les commandes Docker depuis votre compte utilisateur habituel (non root), le compte avec lequel vous exécuterez Chrome et ses applications, sans utiliser sudo à temps plein.
Maintenant que vous disposez d’une excellente interface utilisateur, il est temps de rechercher et d’installer une application. Votre premier arrêt sera le Hub, un référentiel d'applications pour les projets Docker. Un autre moyen simple de trouver des applications intéressantes consiste à effectuer une recherche sur Google. Dans les deux cas, recherchez une commande de lancement comme celle-ci :
docker run -it -v someoptions \ -e plus d'options \ encore plus d'options...
Collez ce code dans un terminal, qui téléchargera et lancera ensuite l'application pour vous.
Vous pouvez également « faire glisser » une application, puis la lancer vous-même. Si vous utilisez une application Simple UI, elle peut rechercher automatiquement Docker Hub pour vous.
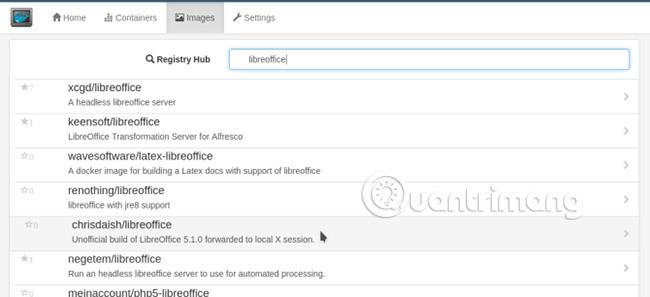
Une fois que vous avez trouvé ce que vous cherchez, cliquez sur sa liste, puis cliquez sur le bouton Extraire l'image dans la boîte de dialogue qui apparaît pour télécharger l'image de l'application.
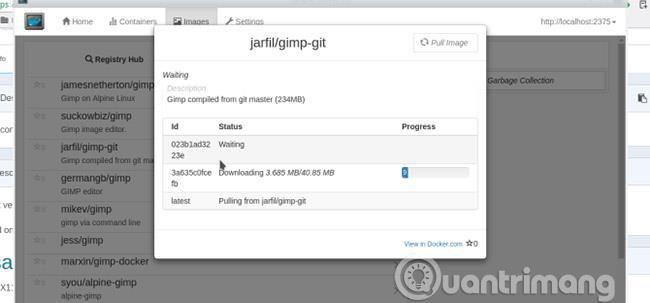
N'oubliez pas qu'une image est un « modèle ». Ensuite, vous devez créer un conteneur en utilisant votre nouvelle image. Passez à l' onglet Images. En cliquant sur le bouton Déployer le conteneur , vous créerez une nouvelle copie de votre application.
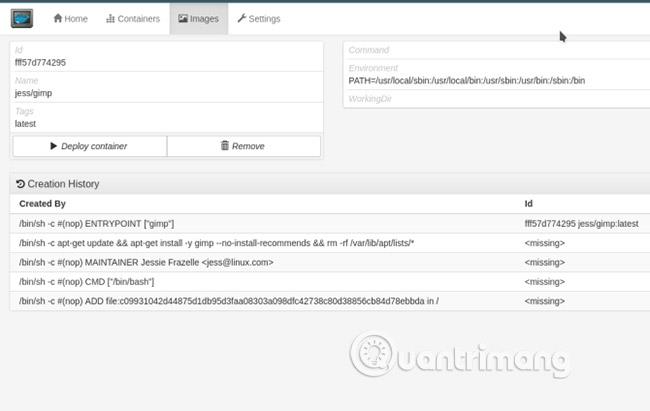
Depuis la ligne de commande, vous pouvez voir une liste de tous les conteneurs Docker avec la commande :
docker ps-a

Ceci répertorie les conteneurs ainsi que quelques-unes de leurs statistiques (notez la colonne "NOMS" à l'extrême droite). Pour redémarrer l'un des conteneurs, sélectionnez le nom du conteneur et saisissez la commande suivante :
Docker Start [nom du conteneur]
À l'aide de l'application, accédez à l' écran « Conteneurs », sélectionnez le conteneur souhaité et cliquez sur le bouton « Démarrer » en haut à gauche de l'écran. Votre application démarrera dans une nouvelle fenêtre à l'écran, tout comme une application "normale".
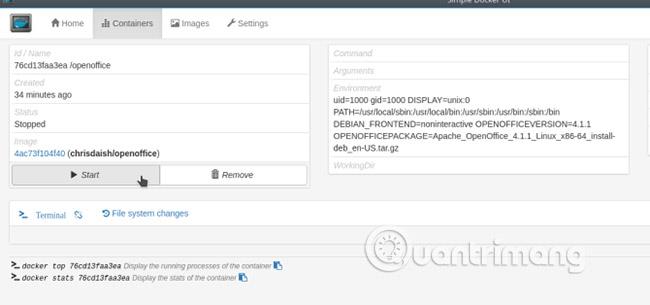
Votre application s'ouvrira dans une nouvelle fenêtre, tout comme vous l'avez installée normalement. Mais n'oubliez pas qu'elle existe séparément de vos autres applications. Cela vous permet de faire des choses comme exécuter LibreOffice et OpenOffice côte à côte (leurs dépendances sont souvent en conflit les unes avec les autres) :
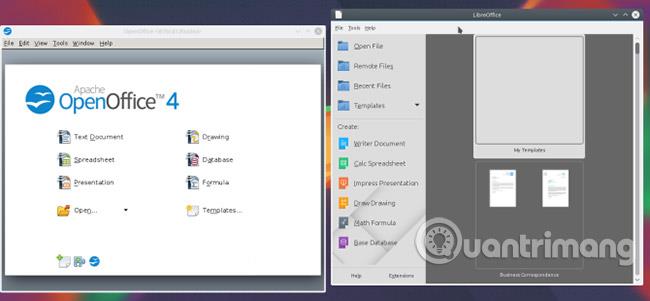
Docker fournit un moyen simple d'installer et d'exécuter des applications, vous pouvez donc l'essayer et le supprimer facilement de votre système. Lorsque vous effectuez la configuration initiale de Docker, une seule commande d'exécution suffit généralement pour télécharger une image, créer un conteneur et le lancer sur le bureau.
Avez-vous trouvé des applications Docker intéressantes ? Faites-le nous savoir dans les commentaires ci-dessous !
En savoir plus :
Découvrez comment utiliser Wox pour lancer vos applications, exécuter des commandes et plus encore, instantanément.
Découvrez comment créer un cercle jaune autour du pointeur de la souris pour le mettre en surbrillance sur Windows 10. Suivez ces étapes faciles pour améliorer votre expérience utilisateur.
Découvrez pourquoi l
Sous Windows 11, configurez facilement des raccourcis pour accéder rapidement à des dossiers spéciaux dans votre menu Démarrer.
Découvrez comment résoudre l
Découvrez comment utiliser un disque dur externe avec un Chromebook pour transférer et stocker vos fichiers en toute sécurité. Suivez nos étapes pour un usage optimal.
Dans ce guide, vous apprendrez les étapes pour toujours utiliser une adresse MAC aléatoire pour votre adaptateur WiFi sous Windows 10. Optimisez votre sécurité en ligne!
Découvrez comment désinstaller Internet Explorer 11 sur Windows 10 pour optimiser l'espace de votre disque dur.
Découvrez comment utiliser Smart Defrag, un logiciel de défragmentation de disque dur gratuit et efficace, pour améliorer les performances de votre ordinateur.
Le moyen le plus simple de déverrouiller du contenu et de protéger tous les appareils avec un VPN crypté est de partager la connexion VPN via un point d








