Comment lancer des applications instantanément avec Wox sous Windows

Découvrez comment utiliser Wox pour lancer vos applications, exécuter des commandes et plus encore, instantanément.

Les périphériques USB sont devenus indispensables dans la vie de tous les jours, nous permettant de connecter divers matériels essentiels à nos PC. Par conséquent, pour garantir des performances et une compatibilité optimales, il est important d’installer les derniers pilotes USB.
Pour résoudre ce problème, Quantrimang.com présentera les outils et les connaissances nécessaires pour télécharger et mettre à jour facilement les pilotes USB.
Comment télécharger des pilotes USB à partir de sources officielles
Il existe plusieurs sources officielles que vous pouvez visiter pour obtenir les derniers pilotes USB pour votre PC Windows 10 . Voyons donc comment les obtenir.
1. Découvrez le fabricant et le numéro de modèle du périphérique USB
Commencez par identifier le fabricant de votre périphérique USB. Ces informations se trouvent généralement sur l'appareil lui-même, sur son emballage ou dans la documentation du fabricant.
Si vous ne trouvez le nom du modèle nulle part, branchez votre périphérique USB sur votre PC. Ensuite, ouvrez le Gestionnaire de périphériques et recherchez-y votre appareil. Cela fournira généralement le nom complet du fabricant et du modèle du périphérique USB.
Section USB dans le Gestionnaire de périphériques sous Windows
2. Recherchez le pilote du périphérique USB
Le premier endroit où aller est le site officiel du fabricant du périphérique USB. Recherchez la section « support » ou « téléchargements » qui contient le pilote. Ensuite, localisez le pilote qui correspond au type et au modèle de votre périphérique USB.
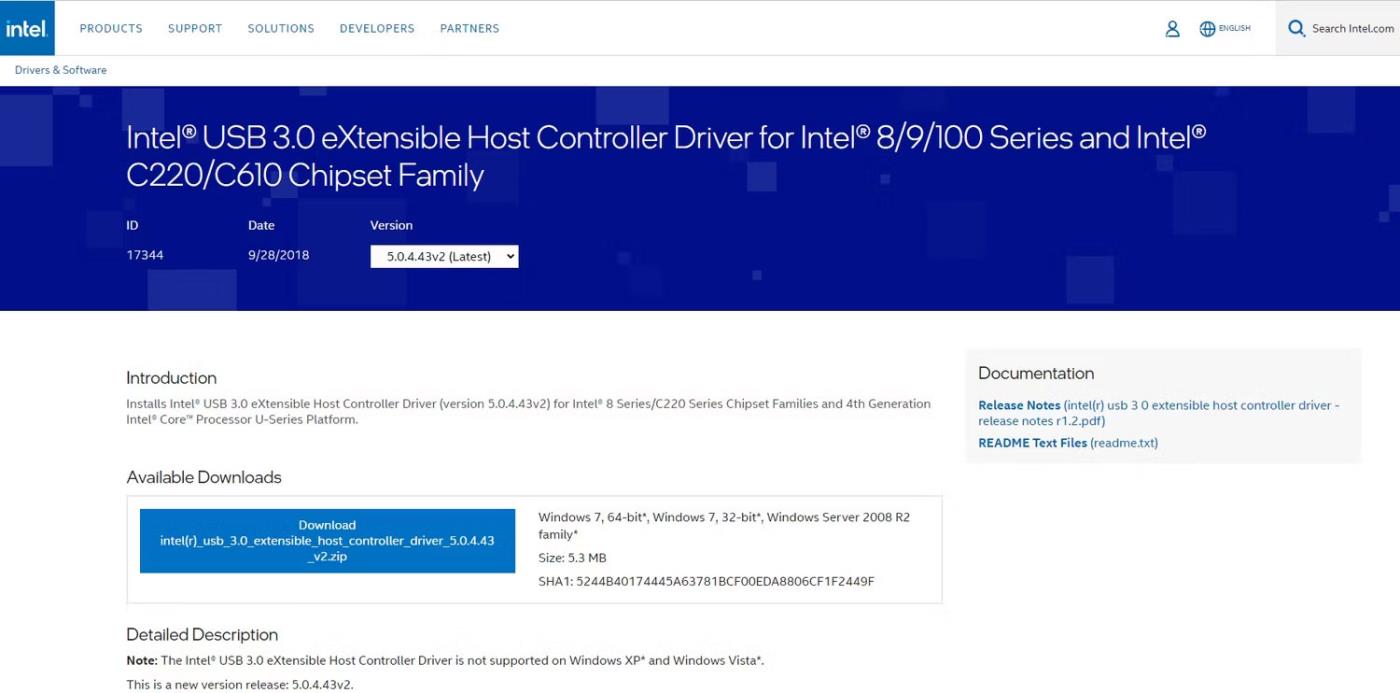
Site de téléchargement de pilotes USB Intel
Les fabricants organisent souvent leurs pilotes par type de périphérique et numéro de modèle. Cela vous permet de choisir facilement un pilote spécialement conçu pour votre système d'exploitation.
Après avoir sélectionné le pilote approprié, démarrez le processus de téléchargement en cliquant sur le lien ou le bouton fourni. Certains fabricants peuvent vous demander d'accepter les termes et conditions ou de fournir des informations sur votre appareil avant le début du téléchargement.
Dans tous les cas, enregistrez le fichier du pilote téléchargé dans un emplacement de votre ordinateur auquel vous pouvez facilement accéder. Si le pilote est compressé dans un fichier zip , utilisez l'outil de décompression intégré à Windows 10 ou un logiciel tiers pour extraire le fichier.
Vous pouvez également visiter le Centre de téléchargements Microsoft . Recherchez la page spécifique dédiée aux pilotes Windows 10. Vous trouverez ici de nombreux pilotes conçus pour fonctionner de manière transparente avec votre système d'exploitation.
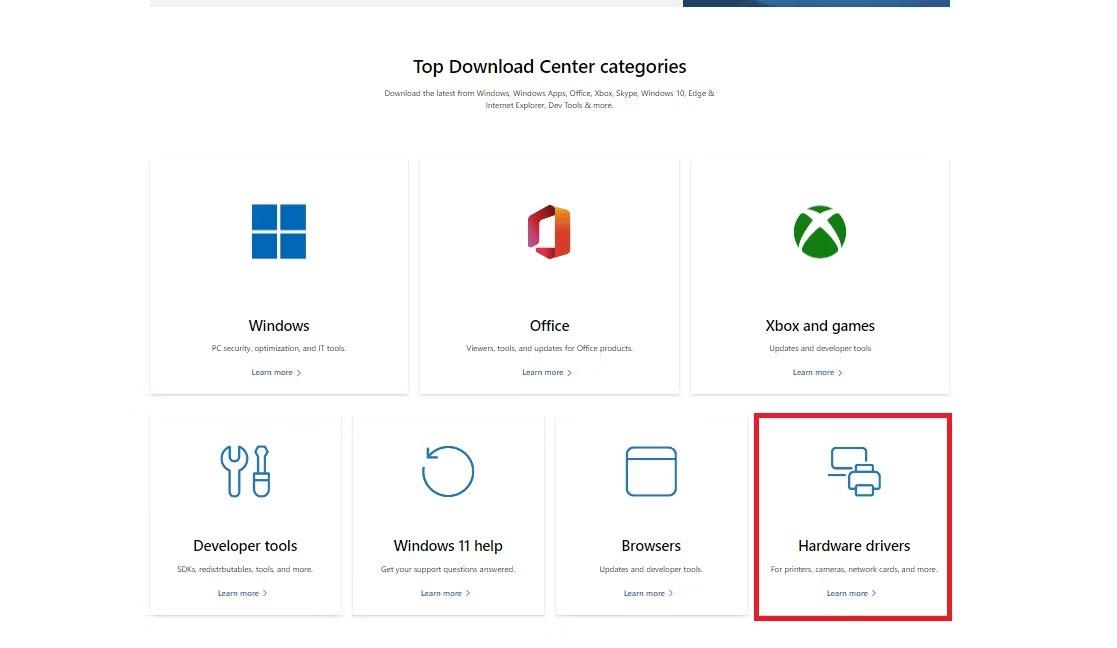
Page du Centre de téléchargement Microsoft
Recherchez le pilote USB spécifique dont vous avez besoin en fonction du type et du modèle de périphérique. Suivez ensuite les instructions fournies pour démarrer le téléchargement. Ensuite, enregistrez le fichier du pilote dans un emplacement pratique sur votre ordinateur et extrayez le contenu.
Comment installer les pilotes USB sur Windows 10

USB avec design Bitcoin
Bien que Windows 10 fournisse des pilotes intégrés pour la plupart des périphériques USB, le téléchargement et l'installation de pilotes spécifiques au fabricant peuvent offrir des avantages supplémentaires. Enfin, voici comment installer les pilotes USB sur votre PC Windows 10.
1. Installez le pilote que vous avez téléchargé
Localisez le fichier du pilote USB dans le dossier Téléchargements ou à tout autre emplacement spécifié pendant le processus de téléchargement. Double-cliquez sur le fichier du pilote USB pour lancer l'assistant d'installation, qui vous guidera à travers les étapes nécessaires.
Pendant le processus d'installation, vous pouvez être invité à lire et à accepter le contrat de licence. Prenez le temps de lire attentivement et de comprendre les termes et conditions avant de continuer.
Suivez ensuite les instructions fournies par l'assistant d'installation. Ces instructions peuvent inclure la sélection d'un emplacement d'installation, la confirmation des paramètres d'installation ou la connexion de votre périphérique USB à l'ordinateur.
2. Redémarrez votre PC
Une fois que vous avez terminé les étapes nécessaires, l'assistant d'installation commencera à installer le pilote USB. Il est préférable de redémarrer votre PC après l'installation pour vous assurer que le pilote USB nouvellement installé est entièrement intégré au système d'exploitation.
Après le redémarrage, votre PC reconnaîtra le pilote USB installé. Pour vérifier la fonctionnalité, il est préférable de connecter le périphérique USB et d'observer son fonctionnement.
Notez que le processus d'installation peut varier légèrement selon le pilote USB ou le fabricant. Par conséquent, vous devez toujours vous référer à la documentation ou aux instructions fournies par le fabricant pour toute étape supplémentaire ou exigence spécifique.
Comment résoudre les problèmes de pilote USB

Lorsque vous rencontrez des problèmes de pilote USB sur votre PC Windows 10, suivre ces instructions vous aidera à les identifier et à les résoudre dès que possible.
1. Vérifiez la connexion USB
Tout d’abord, vérifiez si la connexion physique entre l’USB et votre ordinateur est bonne. S'il est lâche, le périphérique USB ne communiquera pas correctement avec le PC.
Si vous utilisez un hub USB , assurez-vous qu'il est sous tension et qu'il fonctionne correctement. Essayez également de connecter le périphérique USB à différents ports USB de votre ordinateur pour exclure tout problème spécifique au port.
2. Effectuez un redémarrage rapide
Dans certains cas, un simple redémarrage peut faire des merveilles. C'est pourquoi vous devez redémarrer votre ordinateur avant d'essayer des méthodes de dépannage avancées.
Fermez donc toutes les applications et redémarrez votre ordinateur. Vérifiez ensuite si le périphérique USB est reconnu et fonctionne correctement.
3. Désinstallez et réinstallez le pilote
Si le redémarrage de votre PC ne résout pas le problème, envisagez de désinstaller et de réinstaller le pilote USB. Pour ce faire, développez la catégorie des contrôleurs Universal Serial Bus dans le Gestionnaire de périphériques et cliquez avec le bouton droit sur le périphérique ou le contrôleur USB problématique.
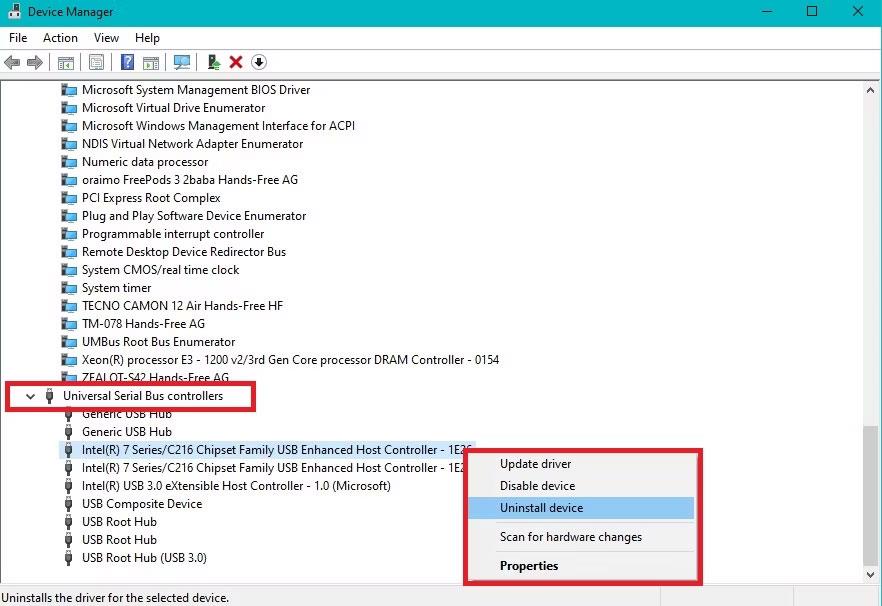
Désinstallez le périphérique USB problématique du Gestionnaire de périphériques
Sélectionnez Désinstaller l’appareil et confirmez la désinstallation. Ensuite, redémarrez votre ordinateur et Windows réinstallera automatiquement le pilote USB.
4. Vérifiez votre ordinateur pour les logiciels malveillants
Vous devrez peut-être également rechercher des logiciels malveillants sur votre ordinateur, car ceux-ci peuvent affecter la fonctionnalité des périphériques USB. Effectuez une analyse complète du système et si un logiciel malveillant est détecté, suivez les instructions de l'antivirus pour le supprimer de votre ordinateur.
Dans les rares cas où aucune de ces étapes de dépannage ne résout votre problème de pilote USB, veuillez contacter l'équipe d'assistance du fabricant pour obtenir de l'aide.
Découvrez comment utiliser Wox pour lancer vos applications, exécuter des commandes et plus encore, instantanément.
Découvrez comment créer un cercle jaune autour du pointeur de la souris pour le mettre en surbrillance sur Windows 10. Suivez ces étapes faciles pour améliorer votre expérience utilisateur.
Découvrez pourquoi l
Sous Windows 11, configurez facilement des raccourcis pour accéder rapidement à des dossiers spéciaux dans votre menu Démarrer.
Découvrez comment résoudre l
Découvrez comment utiliser un disque dur externe avec un Chromebook pour transférer et stocker vos fichiers en toute sécurité. Suivez nos étapes pour un usage optimal.
Dans ce guide, vous apprendrez les étapes pour toujours utiliser une adresse MAC aléatoire pour votre adaptateur WiFi sous Windows 10. Optimisez votre sécurité en ligne!
Découvrez comment désinstaller Internet Explorer 11 sur Windows 10 pour optimiser l'espace de votre disque dur.
Découvrez comment utiliser Smart Defrag, un logiciel de défragmentation de disque dur gratuit et efficace, pour améliorer les performances de votre ordinateur.
Le moyen le plus simple de déverrouiller du contenu et de protéger tous les appareils avec un VPN crypté est de partager la connexion VPN via un point d








