Comment lancer des applications instantanément avec Wox sous Windows

Découvrez comment utiliser Wox pour lancer vos applications, exécuter des commandes et plus encore, instantanément.
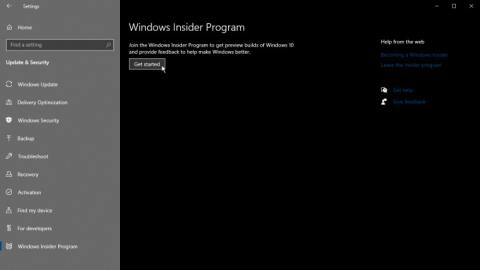
Microsoft a fourni l'aperçu de Windows 10 21H1 au début de la semaine dernière. Dans cet article, Quantrimang expliquera comment installer la mise à jour Windows 10 21H1 pour les participants Windows Insider .
Tout d'abord, pour pouvoir rejoindre le programme Windows Insider, vous devez vous assurer de sélectionner Données de diagnostic facultatives.
Vous pouvez désormais rejoindre le programme Windows Insider en :
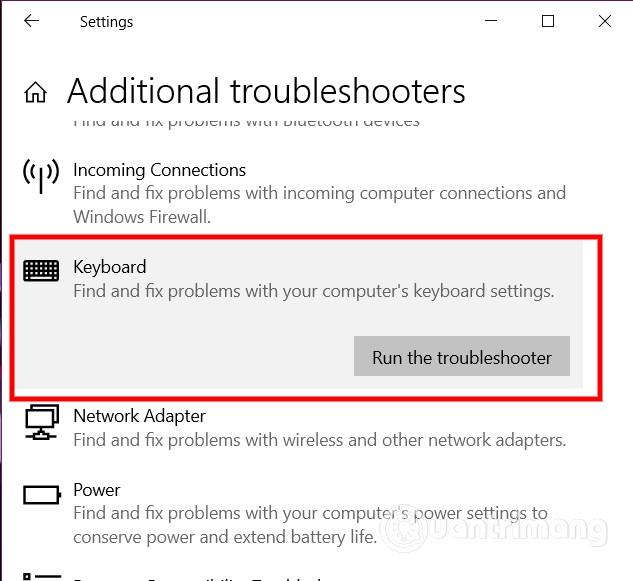
Sélectionnez Commencer.
Ensuite, vous verrez peut-être que Windows trouve des mises à jour cumulatives ou d'autres mises à jour en attente, laissez-les s'installer avant d'installer la mise à jour des fonctionnalités. En attendant, vous pouvez rencontrer une page Windows Update vierge, exécutez l'outil de diagnostic Windows Update de Microsoft.
Dans certains cas, il vous suffit de redémarrer votre PC et de procéder à la mise à jour. Après le redémarrage, vous pouvez choisir d'installer la mise à jour des fonctionnalités pour Windows 10 21H1 . 5 à 10 minutes après l'installation, redémarrez Windows 10 lorsque vous êtes averti et vérifiez votre version en : cliquant avec le bouton droit sur le bouton Démarrer -> en sélectionnant Système et en affichant les spécifications Windows pour confirmer la version 21H1.
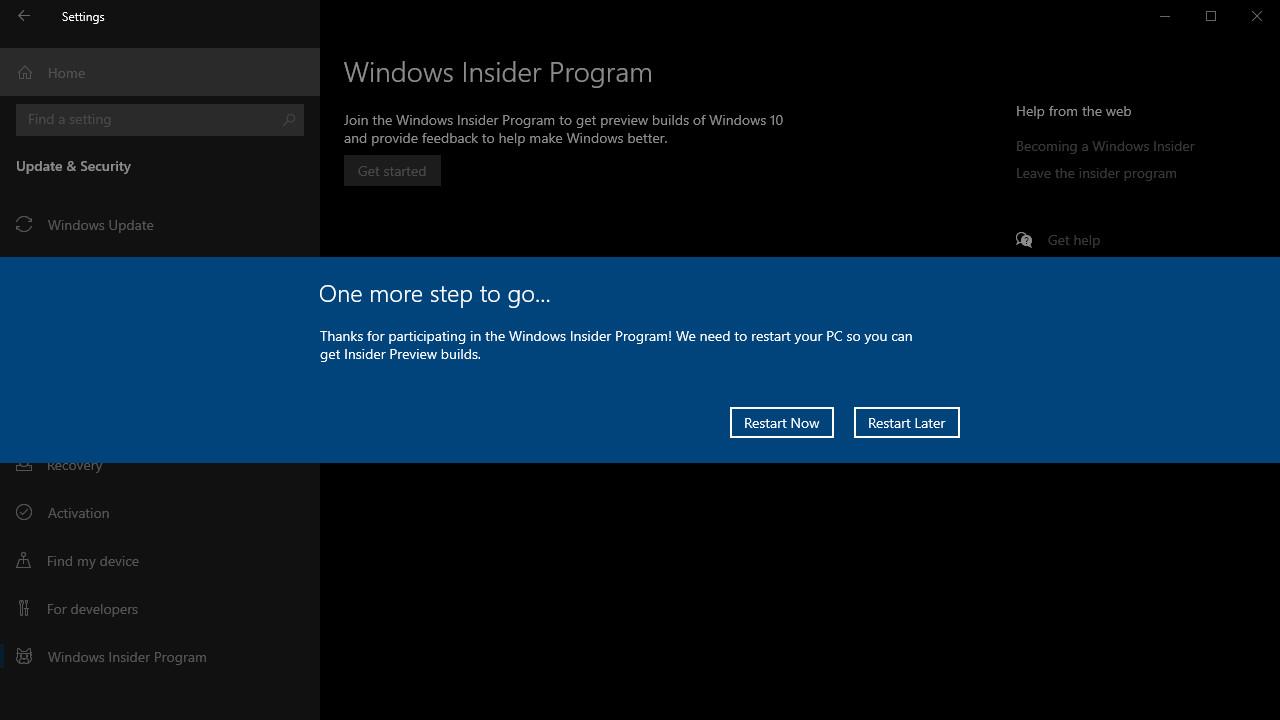
Redémarrez votre PC.
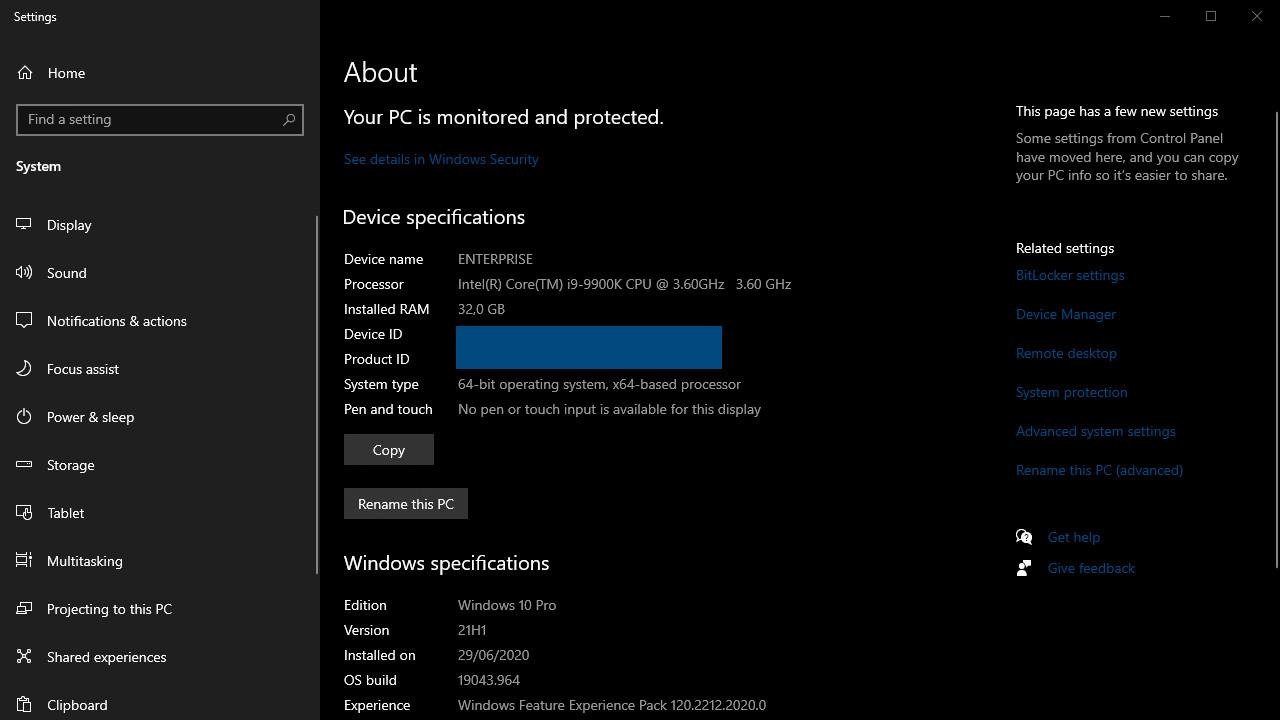
Caractéristiques.
De plus, vous pouvez également décider de ne pas recevoir les avant-premières avant leur sortie officielle par :
Si vous n'avez pas rejoint Windows Insider, vous devrez attendre encore un peu pour mettre à jour cette version de Windows 10.
Découvrez comment utiliser Wox pour lancer vos applications, exécuter des commandes et plus encore, instantanément.
Découvrez comment créer un cercle jaune autour du pointeur de la souris pour le mettre en surbrillance sur Windows 10. Suivez ces étapes faciles pour améliorer votre expérience utilisateur.
Découvrez pourquoi l
Sous Windows 11, configurez facilement des raccourcis pour accéder rapidement à des dossiers spéciaux dans votre menu Démarrer.
Découvrez comment résoudre l
Découvrez comment utiliser un disque dur externe avec un Chromebook pour transférer et stocker vos fichiers en toute sécurité. Suivez nos étapes pour un usage optimal.
Dans ce guide, vous apprendrez les étapes pour toujours utiliser une adresse MAC aléatoire pour votre adaptateur WiFi sous Windows 10. Optimisez votre sécurité en ligne!
Découvrez comment désinstaller Internet Explorer 11 sur Windows 10 pour optimiser l'espace de votre disque dur.
Découvrez comment utiliser Smart Defrag, un logiciel de défragmentation de disque dur gratuit et efficace, pour améliorer les performances de votre ordinateur.
Le moyen le plus simple de déverrouiller du contenu et de protéger tous les appareils avec un VPN crypté est de partager la connexion VPN via un point d








