Comment lancer des applications instantanément avec Wox sous Windows

Découvrez comment utiliser Wox pour lancer vos applications, exécuter des commandes et plus encore, instantanément.
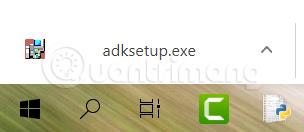
Windows Performance Toolkit est une boîte à outils du kit d'évaluation et de déploiement Windows (ADK), comprenant des outils de surveillance des performances, créant des profils approfondis des performances des systèmes d'exploitation et des applications Windows.
Dans cet article, Quantrimang.com vous expliquera comment télécharger et installer Windows Performance Toolkit pour utiliser les outils Windows Performance Recorder, GPUView et Windows Performance Analyzer dans Windows 10.
Remarque : Vous devez être connecté avec les droits d'administrateur pour télécharger et installer Windows Performance Toolkit.
Comment télécharger et installer Windows Performance Toolkit dans Windows 10
Voici comment:
1. Téléchargez Windows ADK correspondant à la version de Windows 10 sur votre appareil.
2. Exécutez le fichier adksetup.exe téléchargé.
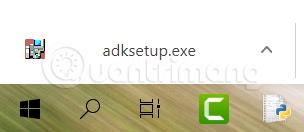
3. Si Windows ADK est installé, sélectionnez Modifier , cliquez sur Continuer et passez à l'étape 7.
4. Sélectionnez l'emplacement où vous souhaitez installer le kit d'évaluation et de déploiement Windows (Windows ADK) et cliquez sur Suivant.
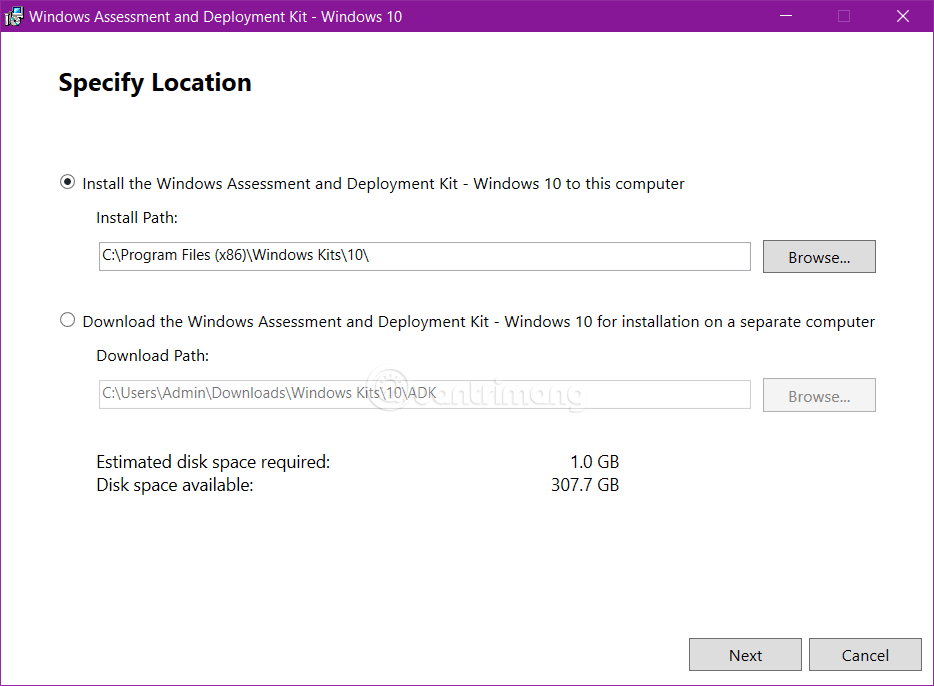
Sélectionnez l'emplacement où vous souhaitez installer le kit d'évaluation et de déploiement Windows.
5. Sélectionnez Oui (par défaut) ou Non pour envoyer des données anonymes aux kits Microsoft pour Windows 10 et cliquez sur Suivant.
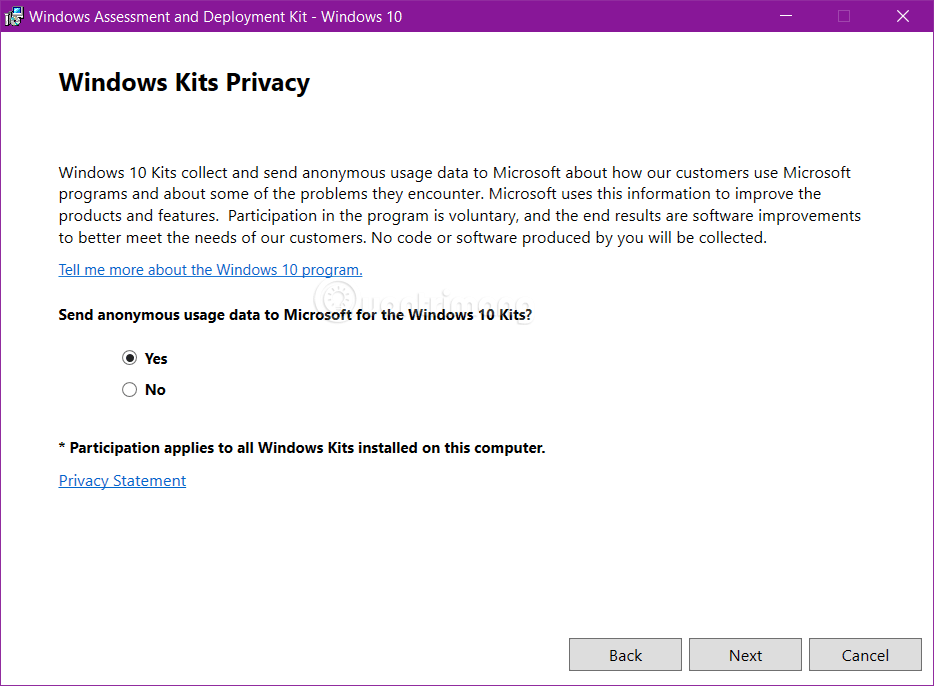
6. Cliquez sur Accepter pour accepter le contrat de licence.

7. Sélectionnez Windows Performance Toolkit à installer et cliquez sur Installer ou Modifier.
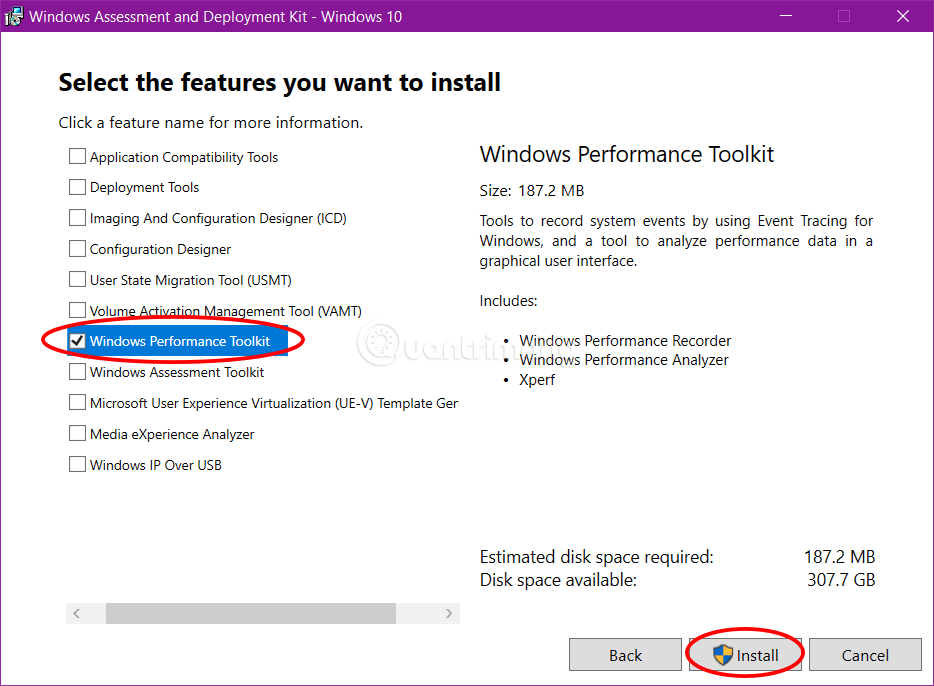
Sélectionnez Windows Performance Toolkit à installer
8. Si l'UAC vous y invite , cliquez sur Oui pour approuver.
9. Windows Performance Toolkit va maintenant commencer à s'installer.

10. Une fois l'installation terminée, cliquez sur Fermer.
11. Vous verrez maintenant Windows Performance Recorder, GPUView et Windows Performance Analyzer de Windows Performance Toolkit répertoriés dans le menu Démarrer.
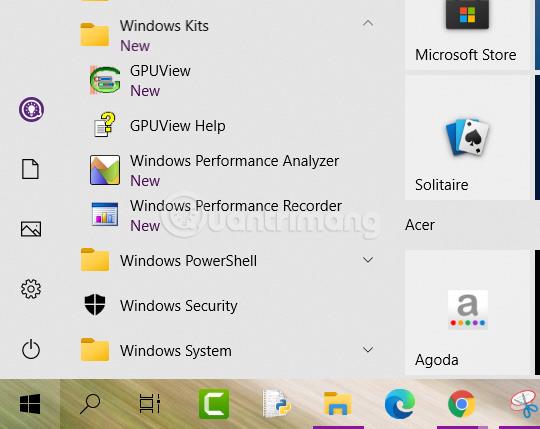
Windows Performance Recorder, GPUView et Windows Performance Analyzer sont répertoriés dans le menu Démarrer
Boîte à outils de performances Windows
Windows Performance Toolkit comprend deux outils indépendants : Windows Performance Recorder (WPR) et Windows Performance Analyzer (WPA) .
- Windows Performance Recorder (WPR) est un outil d'enregistrement des performances basé sur Event Tracing for Windows (ETW). Il enregistre les événements système que vous pouvez ensuite analyser à l'aide de Windows Performance Analyzer (WPA).
- Windows Performance Analyzer (WPA) est un outil qui crée des graphiques et des tableaux de données des événements Event Tracing for Windows (ETW) enregistrés par Windows Performance Recorder (WPR), Xperf ou une évaluation exécutée dans Assessment Platform. WPA peut ouvrir n'importe quel fichier journal de trace d'événements (ETL) pour analyse.
GPUView est également inclus dans Windows Performance Toolkit. GPUView est un outil qui lit les événements du noyau et les vidéos enregistrées à partir des fichiers journaux de trace des événements (.etl) et présente les données sous forme graphique à l'utilisateur.
Les développeurs vidéo principaux peuvent utiliser GPUView pour déterminer les performances du GPU et du CPU, par rapport au traitement du tampon DMA (Direct Memory Access) (et à tous les autres traitements vidéo) sur le disque vidéo.
Les développeurs et les testeurs peuvent utiliser GPUView pour afficher de nombreux types d'événements différents, ce qui peut potentiellement entraîner des conditions inhabituelles, telles que des problèmes, des retards de préparation et une mauvaise synchronisation.
En savoir plus :
Découvrez comment utiliser Wox pour lancer vos applications, exécuter des commandes et plus encore, instantanément.
Découvrez comment créer un cercle jaune autour du pointeur de la souris pour le mettre en surbrillance sur Windows 10. Suivez ces étapes faciles pour améliorer votre expérience utilisateur.
Découvrez pourquoi l
Sous Windows 11, configurez facilement des raccourcis pour accéder rapidement à des dossiers spéciaux dans votre menu Démarrer.
Découvrez comment résoudre l
Découvrez comment utiliser un disque dur externe avec un Chromebook pour transférer et stocker vos fichiers en toute sécurité. Suivez nos étapes pour un usage optimal.
Dans ce guide, vous apprendrez les étapes pour toujours utiliser une adresse MAC aléatoire pour votre adaptateur WiFi sous Windows 10. Optimisez votre sécurité en ligne!
Découvrez comment désinstaller Internet Explorer 11 sur Windows 10 pour optimiser l'espace de votre disque dur.
Découvrez comment utiliser Smart Defrag, un logiciel de défragmentation de disque dur gratuit et efficace, pour améliorer les performances de votre ordinateur.
Le moyen le plus simple de déverrouiller du contenu et de protéger tous les appareils avec un VPN crypté est de partager la connexion VPN via un point d








