Comment lancer des applications instantanément avec Wox sous Windows

Découvrez comment utiliser Wox pour lancer vos applications, exécuter des commandes et plus encore, instantanément.

Certaines versions de Windows 10 n'ont pas Windows Media Player préinstallé. Si vous manquez cet utilitaire Windows classique, l'article suivant vous montrera comment le récupérer rapidement et gratuitement. L'article propose également des lecteurs multimédias alternatifs, car Windows Media Player n'a pas été mis à jour depuis 2009.
Où se trouve le Lecteur Windows Media ?
Le moyen le plus rapide de vérifier si Windows Media Player est installé est de rechercher dans le système. Vous l'avez probablement déjà fait car il est préinstallé avec la plupart des versions de Windows 10. Cependant, il existe deux versions du système d'exploitation qui ne disposent pas de Windows Media Player : Windows 10 N et Windows 10 NK.

Comment récupérer Windows Media Player 12
Il est très simple d'installer Windows Media Player 12 et d'utiliser ses riches fonctionnalités. Vous devez télécharger le Media Feature Pack à partir du site Web officiel de Microsoft.
Tout d’abord, sélectionnez votre langue à l’aide du menu déroulant. Cliquez ensuite sur Télécharger . Une fenêtre apparaîtra vous demandant quelle version vous souhaitez télécharger. Le fichier que vous choisissez dépend de la version binaire de Windows 10 que vous utilisez. Pour connaître la version du bit, appuyez sur la combinaison de touches Windows + R , entrez dxdiag et appuyez sur OK . Cela ouvrira l'outil de diagnostic DirectX. Ici, regardez la ligne du système d'exploitation et vérifiez.
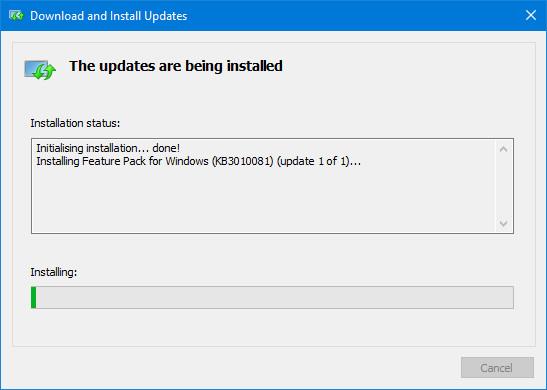
Si vous exécutez un système d'exploitation 32 bits, sélectionnez Microsoft-Windows-MediaFeaturePack-OOB-Package_x64.msu . Si vous utilisez une version 64 bits, choisissez un autre fichier. Sélectionnez ensuite Suivant . Vous recevrez le message Ouvrir avec le programme d'installation autonome de Windows Update (par défaut ) . Avec cette sélection, cliquez sur OK pour commencer l'installation.
Suivez les instructions et la mise à jour est installée. En plus d'installer Windows Media Player, vous installerez également d'autres applications telles que Skype, Voice Recorder et Groove Music.
Alternatives au Lecteur Windows Media
Certaines personnes pensent que Windows Media Player est une fonctionnalité Windows ennuyeuse dont ils n'ont pas besoin. Si tel est votre cas, vous souhaiterez probablement un lecteur de musique et vidéo différent. Heureusement, il existe d'excellentes alternatives gratuites à Windows Media Player.
Sans aucun doute, l’un des meilleurs lecteurs multimédias que vous puissiez télécharger est le lecteur multimédia VLC. Ce logiciel de plateforme open source exécute à peu près tous les formats de fichiers audio ou vidéo grâce à sa prise en charge des codecs. VLC peut lire des fichiers vidéo, des webcams, des flux et bien plus encore. C'est aussi très léger et rapide.
De plus, vous pouvez utiliser d'autres applications Windows par défaut. Ils sont conçus pour Windows 10 et offrent une interface utilisateur plus moderne. Pour la vidéo, recherchez le système Films et TV . Pour l'audio, effectuez une recherche système pour Groove Music . La deuxième application est également livrée avec des services de stockage et de streaming, mais vous pouvez simplement l'utiliser pour gérer votre collection de musique sur votre ordinateur si vous le souhaitez.
Si vous avez manqué Windows Media Player, j'espère que vous avez pu l'installer sur votre système ainsi que d'autres utilitaires et fonctionnalités utiles qui manquent à votre version de Windows 10.
Découvrez comment utiliser Wox pour lancer vos applications, exécuter des commandes et plus encore, instantanément.
Découvrez comment créer un cercle jaune autour du pointeur de la souris pour le mettre en surbrillance sur Windows 10. Suivez ces étapes faciles pour améliorer votre expérience utilisateur.
Découvrez pourquoi l
Sous Windows 11, configurez facilement des raccourcis pour accéder rapidement à des dossiers spéciaux dans votre menu Démarrer.
Découvrez comment résoudre l
Découvrez comment utiliser un disque dur externe avec un Chromebook pour transférer et stocker vos fichiers en toute sécurité. Suivez nos étapes pour un usage optimal.
Dans ce guide, vous apprendrez les étapes pour toujours utiliser une adresse MAC aléatoire pour votre adaptateur WiFi sous Windows 10. Optimisez votre sécurité en ligne!
Découvrez comment désinstaller Internet Explorer 11 sur Windows 10 pour optimiser l'espace de votre disque dur.
Découvrez comment utiliser Smart Defrag, un logiciel de défragmentation de disque dur gratuit et efficace, pour améliorer les performances de votre ordinateur.
Le moyen le plus simple de déverrouiller du contenu et de protéger tous les appareils avec un VPN crypté est de partager la connexion VPN via un point d








