Comment lancer des applications instantanément avec Wox sous Windows

Découvrez comment utiliser Wox pour lancer vos applications, exécuter des commandes et plus encore, instantanément.
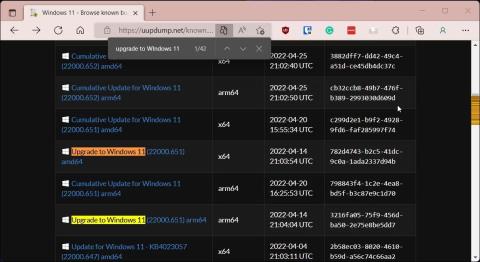
Les PC Windows 10 basés sur ARM présentent de nombreuses limitations. Avec la sortie de Windows 11 ARM, Microsoft a quelque peu amélioré la situation puisqu'il prend désormais en charge les applications 64 bits, parmi de nombreuses autres améliorations.
Si vous utilisez un PC ARM non pris en charge ou si vous souhaitez installer Windows 11 sur un ordinateur Mac, ce guide vous sera utile. L'article suivant vous montrera comment télécharger et installer Windows 11 ARM à l'aide d'un fichier ISO , discutera brièvement des limitations et des appareils ARM compatibles pouvant prendre en charge Windows 11.
Windows 11 peut-il fonctionner sur ARM ?
Comme son prédécesseur, la dernière version du système d'exploitation Microsoft peut fonctionner sur les appareils ARM compatibles. Cependant, Windows 11 utilise désormais la nouvelle interface binaire d'application (ABI) ARM64EC pour les appareils ARM. Il aide les développeurs à atteindre une vitesse native et une compatibilité avec les applications x64 et leurs dépendances.
Microsoft a expliqué en détail ARM64EC et son potentiel sur les blogs Windows.
Si vous possédez un appareil basé sur ARM qui n'a pas officiellement reçu la mise à niveau ou si vous souhaitez installer Windows 11 sur un Mac basé sur ARM, vous pouvez le faire à l'aide du fichier ISO Windows 11 ARM64. Il faut toutefois noter que cela n’est pas simple.
Quelles sont les limitations des PC Windows 11 ARM ?
La plus grande limitation des PC Windows 10 basés sur ARM est leur incompatibilité avec les applications Windows 64 bits. Microsoft a résolu ce problème en supprimant le Compiled Hybrid Portable Executable (CHPE) pour le nouvel ARM64EC ABI dans Windows 11.
Cependant, vous rencontrerez d’autres limitations lors de l’exécution de Windows 11 sur un appareil ARM. La plupart des limitations concernent le logiciel, comme indiqué ci-dessous :
Comment télécharger Windows 11 ARM64 ISO
Pour installer Windows 11 sur un appareil compatible ARM, vous aurez besoin de la version ARM de Windows 11. Vous pouvez utiliser UUP Dump pour télécharger Windows 11 ARM64 ISO pour les versions les plus récentes et les plus anciennes. Vous pouvez également l'utiliser pour télécharger Windows 11 Insider ISO sans rejoindre le programme Insider.
Pour télécharger Windows 11 ARM ISO, procédez comme suit :
1. Accédez à la page Dump UUP .
2. Entrez Windows 11 dans la barre de recherche et appuyez sur Entrée pour voir les résultats de la recherche.
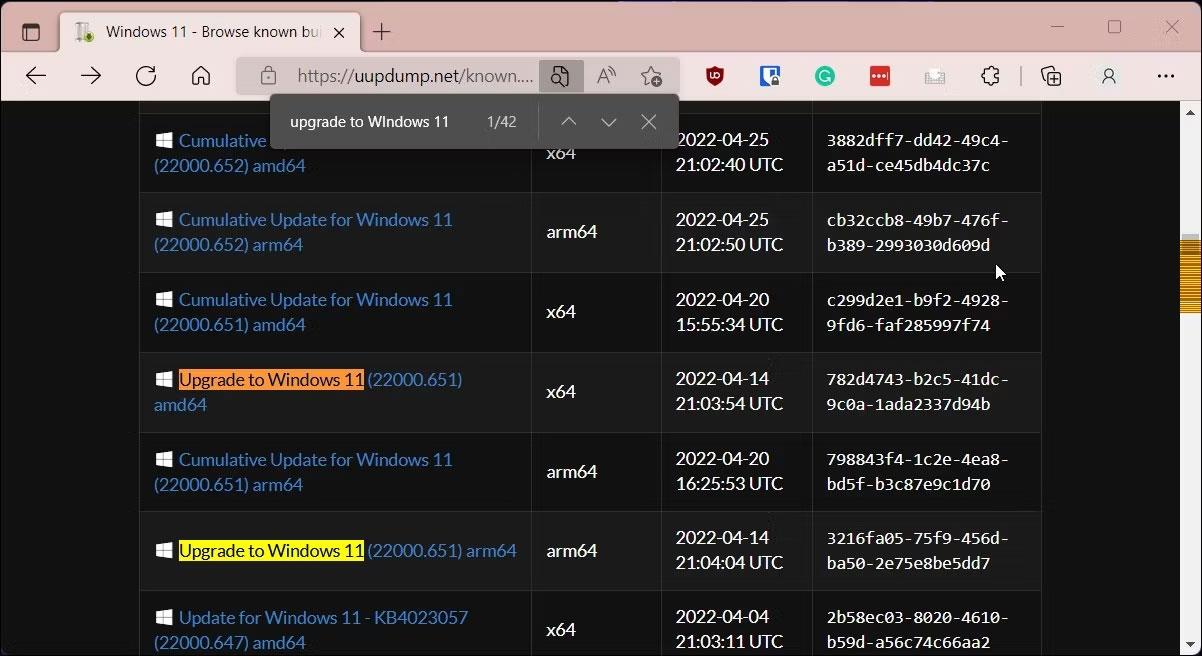
UUP Dump met à niveau Windows 11 ARM64
3. Lorsque la page de recherche apparaît, recherchez la version Windows 11 ARM64 et cliquez sur la version que vous souhaitez télécharger. Vous pouvez appuyer sur Ctrl + F pour ouvrir le Finder et entrer Mise à niveau vers Windows 11 pour localiser toutes les versions. Assurez-vous qu'il s'agit d'une version arm64 et non d'une version x64 standard.
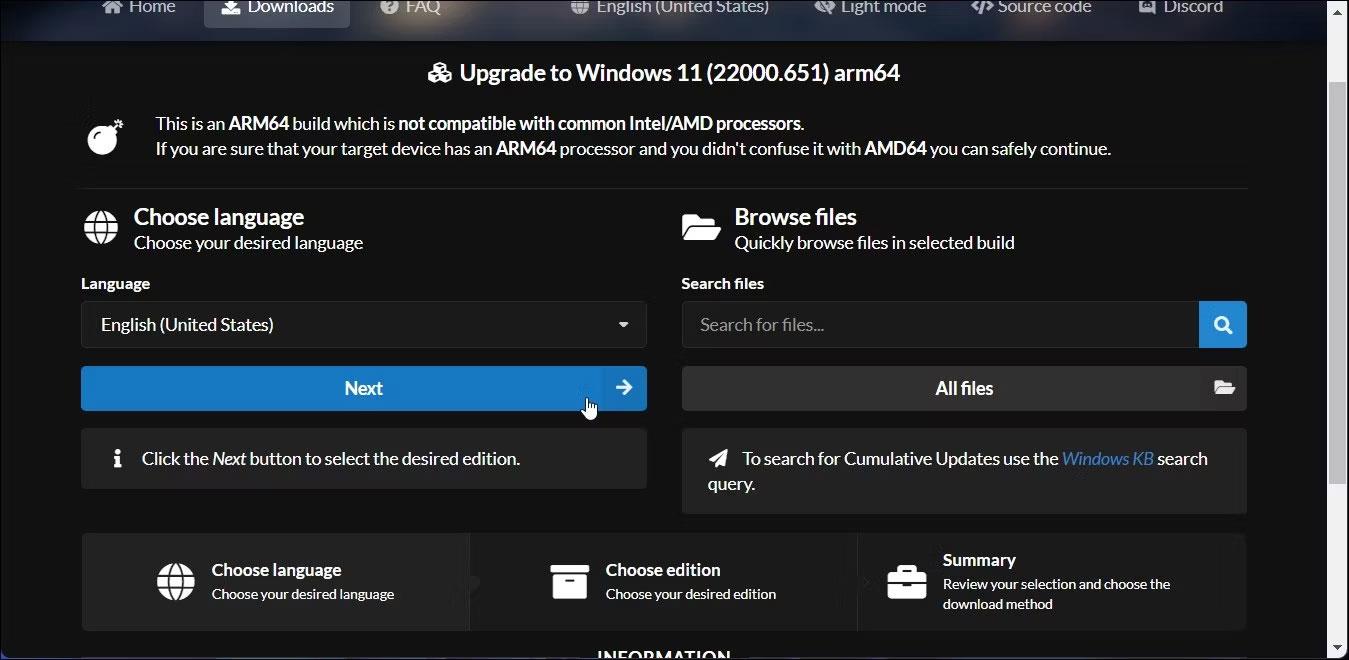
Trouvez la version Windows 11 ARM64
4. Sur la page suivante, cliquez sur le menu déroulant Langue et sélectionnez votre langue préférée. Si vous voulez l'anglais, laissez-le par défaut.
5. Cliquez sur Suivant.
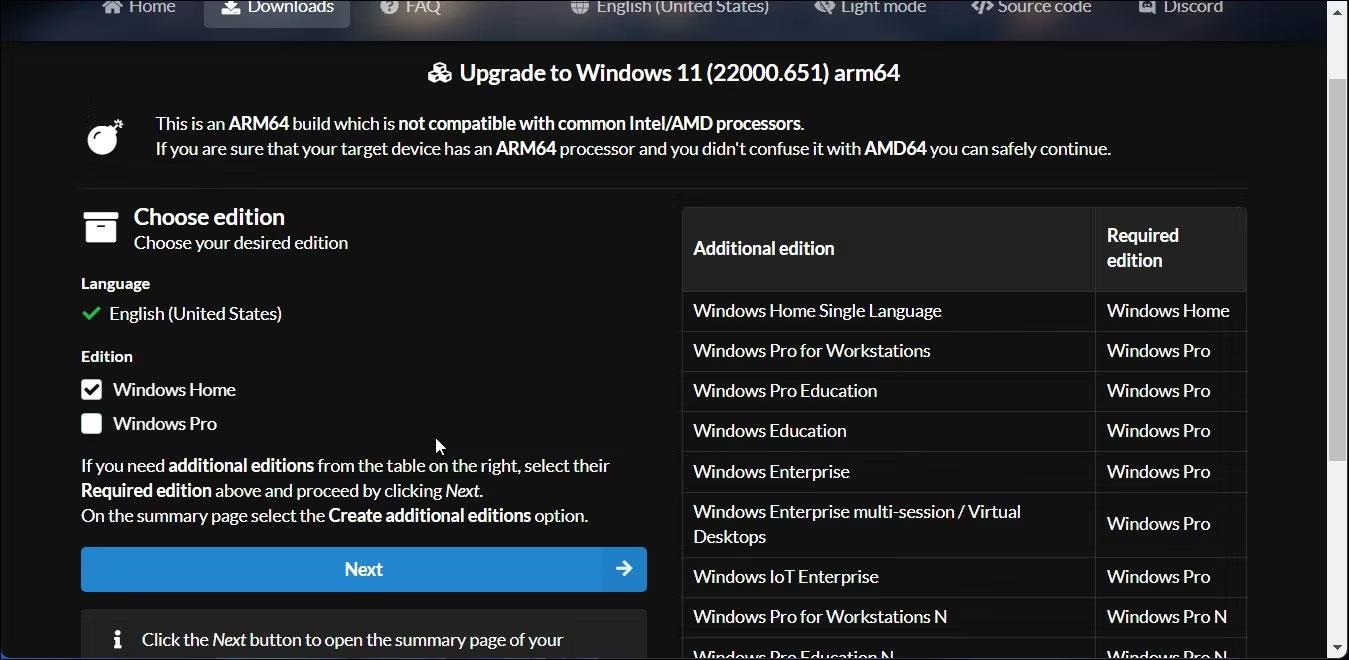
Sélectionnez la langue souhaitée
6. Vous devez maintenant choisir la version à télécharger. Sélectionnez Windows Accueil et cliquez sur Suivant.
7. Ensuite, sous Méthode de téléchargement , sélectionnez Télécharger et convertir en ISO .
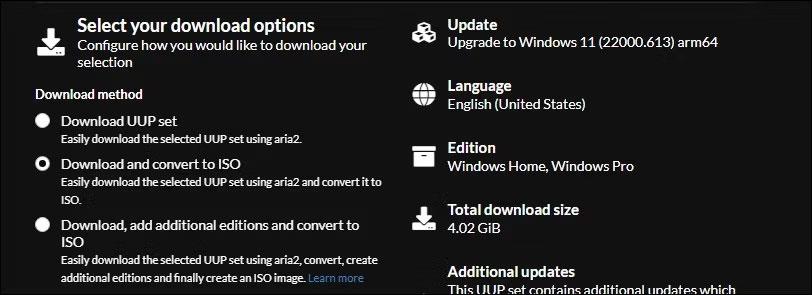
Options de téléchargement de Windows 11 ARM
8. Ensuite, sous Options de conversion , sélectionnez Inclure les mises à jour et laissez les paramètres par défaut pour les autres options.
9. Sur le côté droit, vous pouvez voir des informations sur le package ISO, y compris la taille totale du téléchargement, etc.
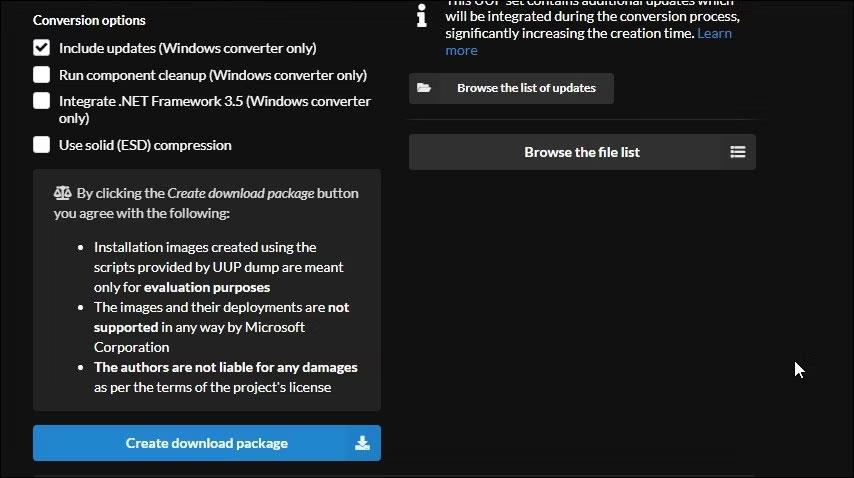
Option de conversion de vidage de téléchargement du package UUP
10. Pour télécharger le fichier ISO, cliquez sur Créer un package de téléchargement . UUP Dump téléchargera le fichier zip contenant le package de téléchargement ISO sur votre disque dur.
11. Extrayez le fichier zip pour localiser les fichiers à l'intérieur.
12. Ensuite, double-cliquez sur le fichier uup_download_windows.cmd. Si vous voyez Microsoft Defender SmartScreen, cliquez sur Plus d'informations > Exécuter quand même .
13. UUP Dump exécutera le script dans le terminal Windows et téléchargera les fichiers nécessaires. Une fois téléchargée, la fenêtre du terminal deviendra bleue, indiquant que le processus de création ISO est en cours.
14. Lorsque l'invite apparaît, appuyez sur 0 pour quitter.
UUP Dump enregistrera l'ISO dans votre dossier extrait d'origine. Désormais, vous pouvez l'utiliser pour créer un démarrage USB pour installer Windows 11 et l'installer sur une machine virtuelle. Vous pouvez également utiliser Windows 11 ARM ISO pour créer une clé USB Windows 11 amorçable à l’aide d’un Mac.
Découvrez comment utiliser Wox pour lancer vos applications, exécuter des commandes et plus encore, instantanément.
Découvrez comment créer un cercle jaune autour du pointeur de la souris pour le mettre en surbrillance sur Windows 10. Suivez ces étapes faciles pour améliorer votre expérience utilisateur.
Découvrez pourquoi l
Sous Windows 11, configurez facilement des raccourcis pour accéder rapidement à des dossiers spéciaux dans votre menu Démarrer.
Découvrez comment résoudre l
Découvrez comment utiliser un disque dur externe avec un Chromebook pour transférer et stocker vos fichiers en toute sécurité. Suivez nos étapes pour un usage optimal.
Dans ce guide, vous apprendrez les étapes pour toujours utiliser une adresse MAC aléatoire pour votre adaptateur WiFi sous Windows 10. Optimisez votre sécurité en ligne!
Découvrez comment désinstaller Internet Explorer 11 sur Windows 10 pour optimiser l'espace de votre disque dur.
Découvrez comment utiliser Smart Defrag, un logiciel de défragmentation de disque dur gratuit et efficace, pour améliorer les performances de votre ordinateur.
Le moyen le plus simple de déverrouiller du contenu et de protéger tous les appareils avec un VPN crypté est de partager la connexion VPN via un point d








