Comment lancer des applications instantanément avec Wox sous Windows

Découvrez comment utiliser Wox pour lancer vos applications, exécuter des commandes et plus encore, instantanément.
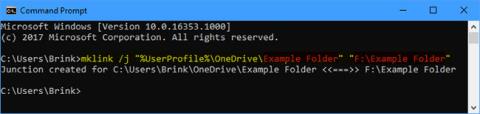
OneDrive est un stockage en ligne gratuit fourni avec Windows 10 et utilisé avec un compte Microsoft. Enregistrez des fichiers sur OneDrive et vous pourrez y accéder depuis n'importe quel PC, tablette ou téléphone.
Par défaut, vous pouvez choisir les dossiers à synchroniser dans OneDrive sur votre PC. Windows 10 stocke le dossier OneDrive dans le dossier %UserProfile% du compte (par exemple, "C:\Users\Brink" ) par défaut.
Ce guide vous montrera comment synchroniser n'importe quel dossier avec votre compte OneDrive pour Windows 10.
Qu’est-ce que OneDrive mklink ?
mklink est une commande Windows qui permet aux utilisateurs de créer des liens symboliques ou des liens physiques entre des dossiers et des fichiers. Vous pouvez les considérer comme un raccourci à part entière, où le lien pointe non seulement vers un dossier, mais il incite également Windows à penser que son contenu est réellement là.
Les utilisateurs peuvent utiliser cette fonctionnalité pour créer une jonction OneDrive mklink dans le dossier de synchronisation OneDrive pointant vers le dossier de leur choix. À toutes fins utiles, OneDrive pensera désormais qu'il est propriétaire des fichiers, mais les originaux resteront.
Comment synchroniser les dossiers locaux avec OneDrive via mklink
Voici comment:
1. Ouvrez l'invite de commande .
2. Entrez la commande ci-dessous dans l'invite de commande et appuyez sur Enter.
mklink /j "%UserProfile%\OneDrive\Folder Name" "Full path of source folder"Remplacez le chemin complet du dossier source dans la commande ci-dessus par le chemin complet réel du dossier (par exemple, "F:\Example Folder" ) que vous souhaitez synchroniser avec OneDrive.
Remplacez le nom du dossier dans la commande ci-dessus par le nom du dossier (par exemple, « Exemple de dossier » ) que vous souhaitez afficher dans OneDrive. Il est préférable d'utiliser le même nom que le dossier source pour savoir à quoi il est lié. Par exemple:
mklink /j "%UserProfile%\OneDrive\Example Folder" "F:\Example Folder"
Entrez la commande dans l'invite de commande
3. Le dossier source (par exemple "F:\Example Folder" ) sera désormais synchronisé avec OneDrive (par exemple "%UserProfile%\OneDrive\Example Folder" ). Tout ce que vous copiez, enregistrez et supprimez dans l'un des deux dossiers sera également appliqué à l'autre dossier.
Si vous souhaitez annuler ce point de jonction (un dossier qui pointe en fait vers un autre dossier) et arrêter la synchronisation du dossier source avec OneDrive, il vous suffira de supprimer le dossier (par exemple, "%UserProfile%\OneDrive\Example Folder " ) dans le dossier OneDrive. Cela ne supprimera pas le dossier source (par exemple "F:\Example Folder" ), mais le supprimera également de OneDrive en ligne.
Découvrez comment utiliser Wox pour lancer vos applications, exécuter des commandes et plus encore, instantanément.
Découvrez comment créer un cercle jaune autour du pointeur de la souris pour le mettre en surbrillance sur Windows 10. Suivez ces étapes faciles pour améliorer votre expérience utilisateur.
Découvrez pourquoi l
Sous Windows 11, configurez facilement des raccourcis pour accéder rapidement à des dossiers spéciaux dans votre menu Démarrer.
Découvrez comment résoudre l
Découvrez comment utiliser un disque dur externe avec un Chromebook pour transférer et stocker vos fichiers en toute sécurité. Suivez nos étapes pour un usage optimal.
Dans ce guide, vous apprendrez les étapes pour toujours utiliser une adresse MAC aléatoire pour votre adaptateur WiFi sous Windows 10. Optimisez votre sécurité en ligne!
Découvrez comment désinstaller Internet Explorer 11 sur Windows 10 pour optimiser l'espace de votre disque dur.
Découvrez comment utiliser Smart Defrag, un logiciel de défragmentation de disque dur gratuit et efficace, pour améliorer les performances de votre ordinateur.
Le moyen le plus simple de déverrouiller du contenu et de protéger tous les appareils avec un VPN crypté est de partager la connexion VPN via un point d








