Comment lancer des applications instantanément avec Wox sous Windows

Découvrez comment utiliser Wox pour lancer vos applications, exécuter des commandes et plus encore, instantanément.
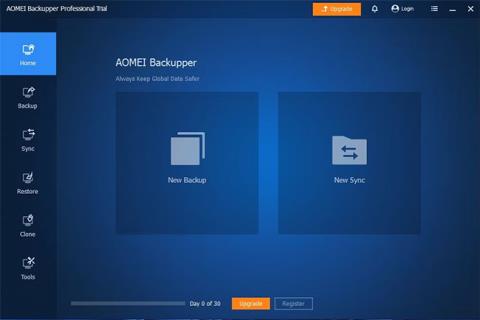
Ni Windows 10 ni Windows 11 n'offrent de nombreuses façons de synchroniser vos fichiers et dossiers sur plusieurs appareils. De nos jours, il n'est pas rare d'utiliser un ordinateur portable pour assister à des réunions en déplacement ou pour travailler depuis un café et un ordinateur de bureau lorsque l'on travaille à domicile.
Si vous vous sentez ennuyé par tous les tracas qui accompagnent souvent la copie de vos fichiers sur le réseau ou depuis un port USB, alors heureusement, il existe un logiciel pour vous aider à résoudre ce besoin. Laissez Quantrimang.com vous montrer à quel point il est simple de faire fonctionner AOMEI et de synchroniser vos fichiers et dossiers instantanément.
Téléchargez et installez AOMEI Backupper
Pour commencer, visitez le site Web AOMEI Backupper , téléchargez le fichier et suivez les invites pour l'installer. À ce stade, vous pouvez opter pour l’essai gratuit de 30 jours de la version Pro, car il n’est pas nécessaire de saisir des informations de carte de crédit. Une fois installé, vous arriverez à l’interface utilisateur de l’écran d’accueil d’AOMEI.
Interface utilisateur de l'écran d'accueil d'AOMEI
Comment configurer la synchronisation de base sur AOMEI
La synchronisation de base sur AOMEI vous permet de synchroniser facilement les fichiers modifiés d'un certain dossier source vers le dossier de destination.
Pour effectuer une synchronisation de base :
1. Accédez à l' onglet Sync dans le menu de gauche.
2. Sélectionnez Synchronisation de base.
3. Spécifiez le dossier source en cliquant sur le bouton Ajouter un dossier.
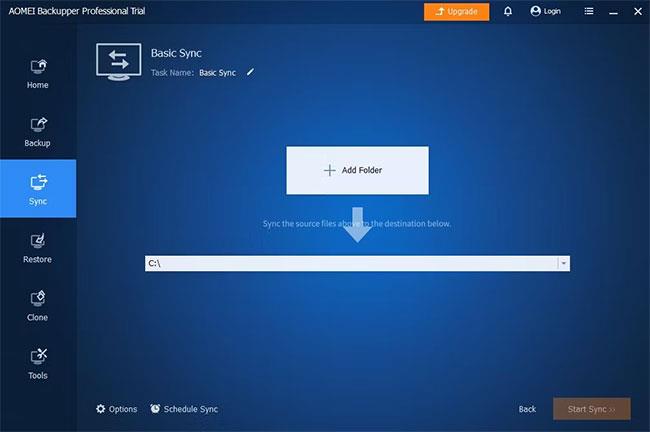
Ajouter un dossier source
4. Cliquez sur la liste déroulante pour spécifier un chemin local, un dossier partagé ou un périphérique NAS ou un lecteur de stockage cloud comme destination.
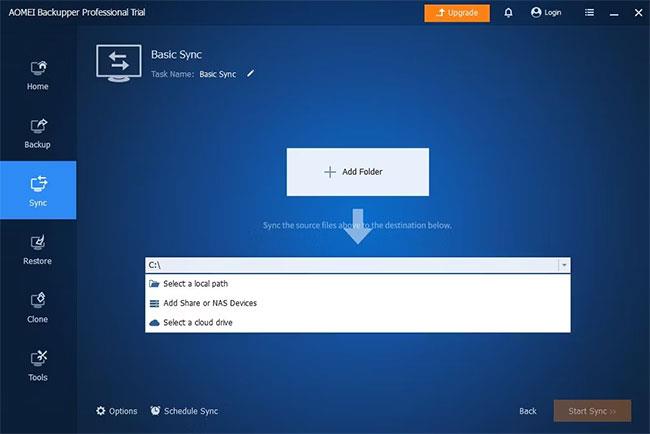
Précisez la destination
5. Pour une machine Windows distincte, cliquez sur Ajouter des périphériques de partage ou NAS , puis entrez l'adresse IP et le chemin du dossier de l'ordinateur de destination et cliquez sur le bouton bleu à droite. Entrez le nom d'utilisateur et le mot de passe si vous y êtes invité.
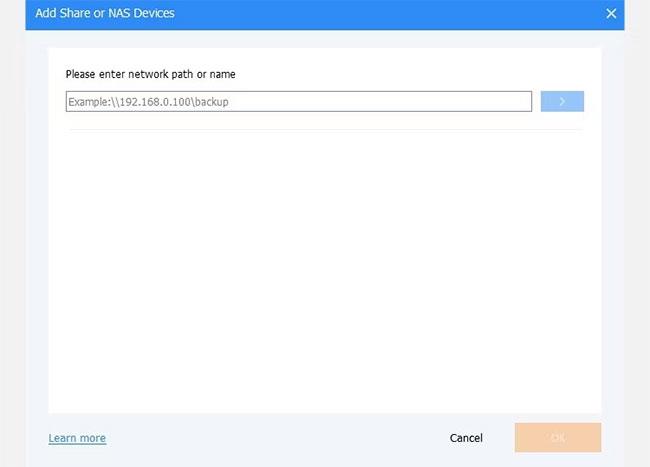
Partager des dossiers
6. Vous pouvez également cliquer sur Options pour configurer divers paramètres de votre sauvegarde, tels que les notifications par courrier électronique, les commentaires, l'exécution de scripts avant et après la sauvegarde et les options de synchronisation de vos sauvegardes et de suppression entre le dossier source et le dossier de destination.
7. Vous pouvez cliquer sur Planifier la synchronisation pour configurer la sauvegarde en tant que tâche planifiée à exécuter quand vous le souhaitez.
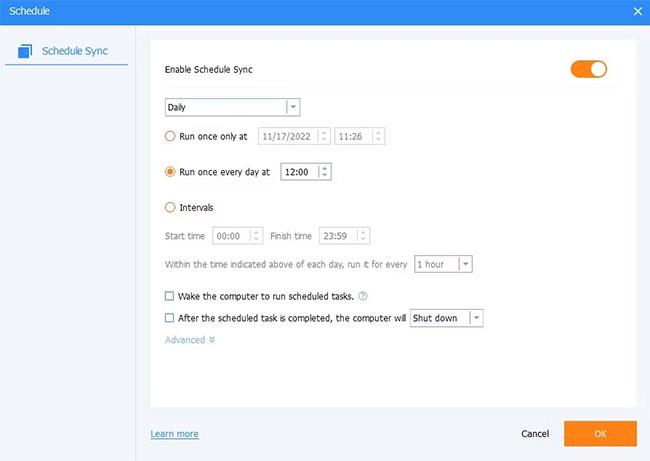
Synchroniser le calendrier AOMEI
8. Enfin, cliquez sur Démarrer la synchronisation.
Comment configurer la synchronisation bidirectionnelle AOMEI
La synchronisation bidirectionnelle AOMEI vous permet de synchroniser automatiquement toute modification dans les dossiers source ou de destination. C'est ce qu'on appelle parfois la synchronisation bidirectionnelle des données. C'est la solution parfaite si vous travaillez indépendamment entre deux ordinateurs et souhaitez que les deux ordinateurs restent synchronisés.
Pour aller plus loin et synchroniser votre système d'exploitation, y compris tous vos paramètres Windows, découvrez comment synchroniser vos paramètres pour une expérience plus fluide sous Windows.
Pour effectuer une synchronisation bidirectionnelle :
1. Accédez à l' onglet Sync dans le menu de gauche.
2. Sélectionnez Synchronisation bidirectionnelle.
3. Spécifiez le dossier source en cliquant sur le bouton Ajouter un dossier.
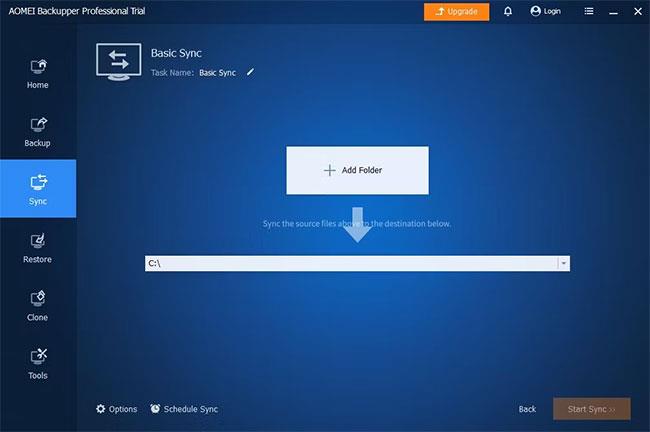
Ajouter un dossier source
4. Cliquez sur la liste déroulante pour spécifier un chemin local, un dossier partagé ou un périphérique NAS ou un lecteur de stockage cloud comme destination.
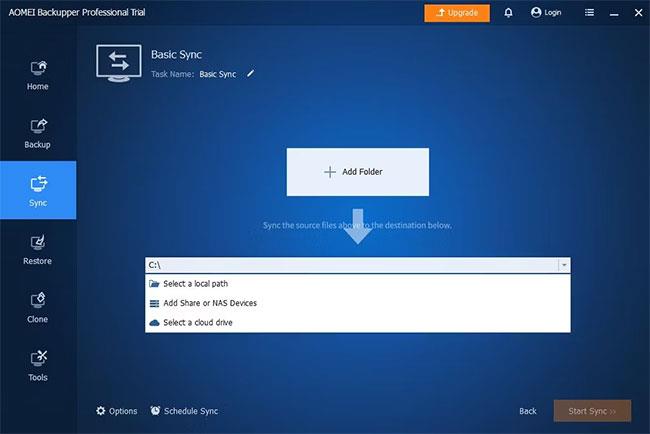
Précisez la destination
5. Encore une fois, pour une machine Windows distincte, cliquez sur Ajouter des périphériques de partage ou NAS , puis entrez l'adresse IP et le chemin du dossier de l'ordinateur de destination et cliquez sur le bouton bleu à droite. Entrez le nom d'utilisateur et le mot de passe si vous y êtes invité.
6. Vous disposez des mêmes options qu'avant pour créer une tâche de synchronisation planifiée ou configurer des notifications par e-mail, des commentaires ou des scripts.
7. Sélectionnez Démarrer la synchronisation.
Désormais, chaque fois qu'un nouveau fichier est ajouté ou supprimé, vos dossiers source et de destination seront automatiquement synchronisés chaque fois qu'une opération de synchronisation est configurée pour s'exécuter. Vous pouvez également exécuter la synchronisation manuellement si vous le souhaitez en appuyant sur le bouton Lecture dans l' onglet Accueil.
Pour tester cela, placez la source et la destination l'une à côté de l'autre et créez un nouveau fichier dans le répertoire source.
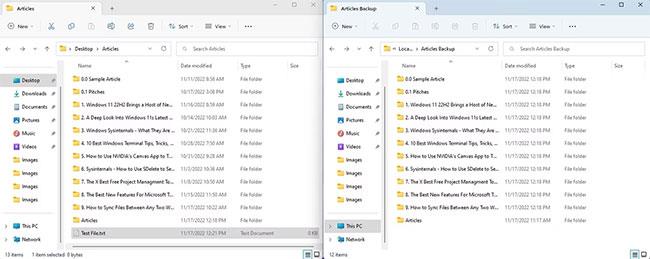
Vérifier la synchronisation AOMEI
Exécutez ensuite l’opération de synchronisation manuellement.
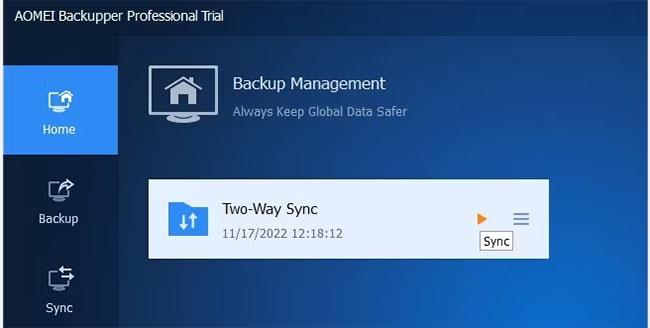
Fonctionnement manuel synchrone bidirectionnel
En quelques secondes, le fichier apparaîtra dans le dossier de destination.
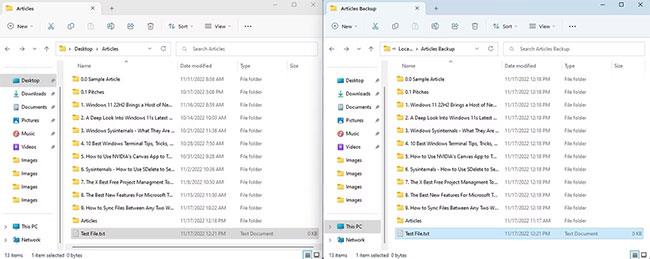
Résultats des tests de synchronisation AOMEI
Comment configurer la synchronisation en temps réel sur AOMEI
Pour la synchronisation en temps réel entre les dossiers source et de destination, vous pouvez activer la synchronisation en temps réel dans AOMEI. Il est à noter que cette option n'est pas la plus performante car elle doit constamment interroger le répertoire source pour détecter les changements.
Malheureusement, la synchronisation en temps réel n'est pas une synchronisation bidirectionnelle, vous ne garderez donc que votre dossier de destination synchronisé avec le dossier source. Quoi qu'il en soit, pour effectuer une synchronisation en temps réel :
1. Accédez à l' onglet Sync dans le menu de gauche.
2. Sélectionnez Synchronisation en temps réel.
3. Spécifiez le dossier source en cliquant sur le bouton Ajouter un dossier.
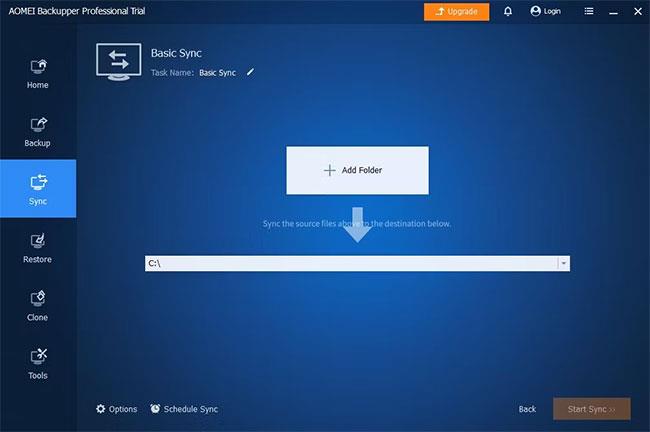
Ajouter un dossier source
4. Cliquez sur la liste déroulante pour spécifier un chemin local, un dossier partagé ou un périphérique NAS ou un lecteur de stockage cloud comme destination.
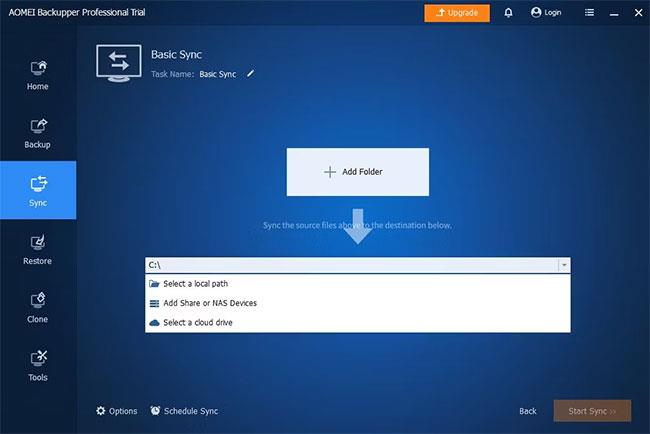
Précisez la destination
5. Encore une fois, pour une machine Windows distincte, cliquez sur Ajouter des périphériques de partage ou NAS , puis entrez l'adresse IP et le chemin du dossier de l'ordinateur de destination et cliquez sur le bouton bleu à droite. Entrez le nom d'utilisateur et le mot de passe si vous y êtes invité.
6. Vous disposez des mêmes options qu'avant pour créer une tâche de synchronisation planifiée ou configurer des notifications par e-mail, des commentaires ou des scripts.
7. Sélectionnez Démarrer la synchronisation.
Désormais, chaque fois que des modifications sont détectées dans le dossier source, elles seront déplacées presque immédiatement vers le dossier cible. Notez l'horodatage des nouvelles images bitmap dans le test ci-dessous. Il convient peut-être de mentionner à ce stade que si vous traitez régulièrement des fichiers extrêmement volumineux, en raison de la nature de la synchronisation en temps réel, cela n'est peut-être pas la solution optimale. Au lieu de cela, vous devriez probablement vous en tenir à la synchronisation de base ou à la synchronisation bidirectionnelle.
Découvrez comment utiliser Wox pour lancer vos applications, exécuter des commandes et plus encore, instantanément.
Découvrez comment créer un cercle jaune autour du pointeur de la souris pour le mettre en surbrillance sur Windows 10. Suivez ces étapes faciles pour améliorer votre expérience utilisateur.
Découvrez pourquoi l
Sous Windows 11, configurez facilement des raccourcis pour accéder rapidement à des dossiers spéciaux dans votre menu Démarrer.
Découvrez comment résoudre l
Découvrez comment utiliser un disque dur externe avec un Chromebook pour transférer et stocker vos fichiers en toute sécurité. Suivez nos étapes pour un usage optimal.
Dans ce guide, vous apprendrez les étapes pour toujours utiliser une adresse MAC aléatoire pour votre adaptateur WiFi sous Windows 10. Optimisez votre sécurité en ligne!
Découvrez comment désinstaller Internet Explorer 11 sur Windows 10 pour optimiser l'espace de votre disque dur.
Découvrez comment utiliser Smart Defrag, un logiciel de défragmentation de disque dur gratuit et efficace, pour améliorer les performances de votre ordinateur.
Le moyen le plus simple de déverrouiller du contenu et de protéger tous les appareils avec un VPN crypté est de partager la connexion VPN via un point d








