Comment lancer des applications instantanément avec Wox sous Windows

Découvrez comment utiliser Wox pour lancer vos applications, exécuter des commandes et plus encore, instantanément.
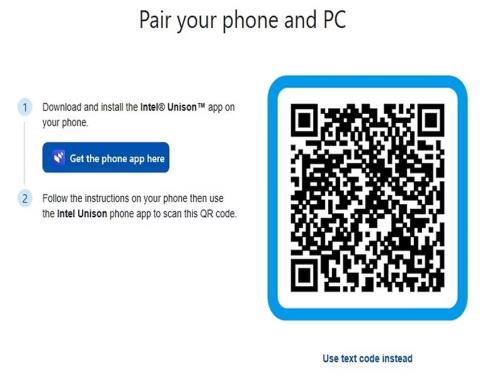
Nous savons tous que la sauvegarde ou la synchronisation des données sur vos appareils smartphones est très importante, surtout lorsque vous cherchez à passer à un appareil plus récent ou que vous souhaitez simplement enregistrer une copie de vos données.
Si vous recherchez un moyen simple de procéder, vous devriez essayer la nouvelle application Intel Unison. Vous pouvez accéder aux contacts, messages, journaux d'appels, photos, etc. sur votre PC. Examinons de plus près comment synchroniser vos appareils Android et iOS avec votre PC Windows 11 dans l'article suivant !
Qu'est-ce que l'application Intel Unison ?
L'application Intel Unison vous permet de connecter votre appareil Android ou iOS à un PC Windows 11 ou un appareil Intel Evo. Les appareils Intel compatibles Evo comprennent une gamme d'ordinateurs portables haut de gamme testés pour répondre aux critères de performances, d'autonomie de la batterie et d'expérience utilisateur globale.
L'application fonctionne de la même manière que Microsoft Phone Link. Vous pouvez recevoir et répondre aux notifications et aux messages directement depuis l'écran de votre ordinateur. Vous pouvez également envoyer et recevoir des fichiers et des images entre vos appareils. Intel Unison est actuellement en phase de déploiement et sera disponible dans la plupart des régions dans un court laps de temps.
Vous avez besoin d'un appareil Android exécutant la version 9.0 ou supérieure pour exécuter l'application. Pour les appareils iOS, vous aurez besoin de la version 15.0 ou supérieure. Cependant, Intel Unison ne peut fonctionner que sur les appareils informatiques répondant aux exigences de compatibilité de base répertoriées par Intel.
Intel Unison est facile à configurer et à utiliser. De plus, vous pouvez passer et recevoir des appels depuis votre PC ou ordinateur portable Windows via Bluetooth.
Comment configurer l'application Intel Unison sur un appareil Android ou iOS
Il est facile de configurer et d'utiliser l'application Intel Unison sur votre appareil Android/iOS. Voici comment procéder :
1. Sur votre appareil Windows 11, installez l'application Intel Unison depuis le Microsoft Store et sur les appareils Android et iOS.
Téléchargez Intel Unison pour Android Téléchargez Intel Unison pour iOS Téléchargez Intel Unison pour Windows
2. Assurez-vous que votre smartphone dispose de la fonction Bluetooth activée et d'une connexion Internet active. Après l'installation, accordez les autorisations nécessaires à l'application.
3. Vous pouvez directement coupler votre téléphone à l'aide d'un code QR ou d'un code texte.
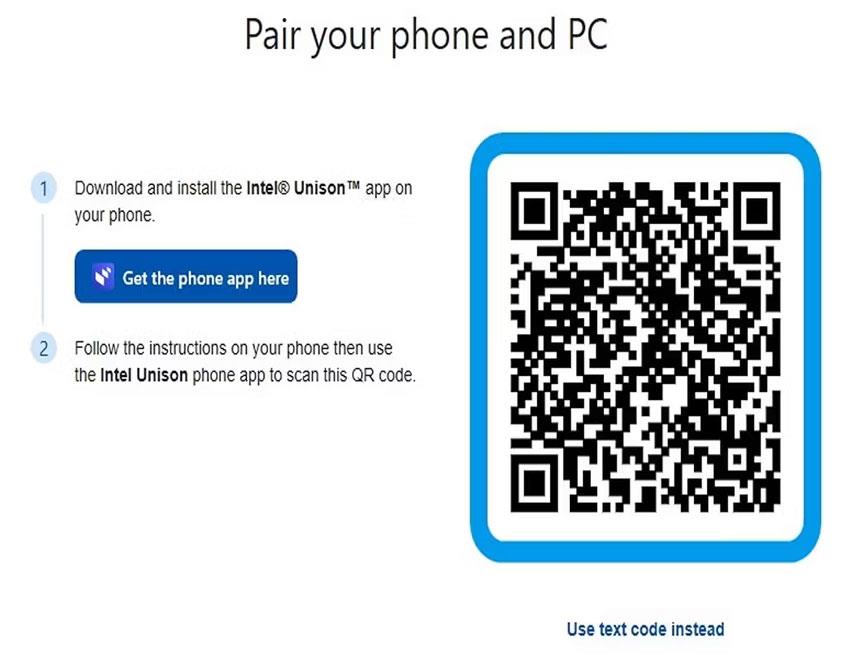
Associez l'appareil de manière synchrone
4. Une fois terminé, vous recevrez un autre code sur votre téléphone. Vérifiez s'il correspond au code sur votre PC et cliquez sur Confirmer.
5. Vous serez invité à donner votre autorisation sur votre smartphone. Cliquez sur Autoriser pour coupler avec succès votre téléphone et votre PC. Une fois les deux appareils vérifiés, tout est prêt !
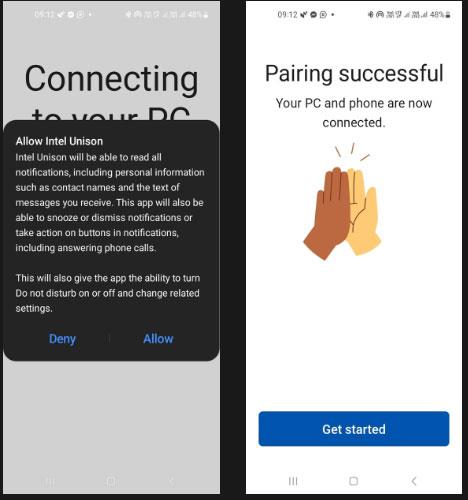
Notification de couplage réussi pour Intel Unison sur un appareil Android
6. Ensuite, vous verrez un écran d'introduction qui met en évidence les fonctionnalités de l'application.
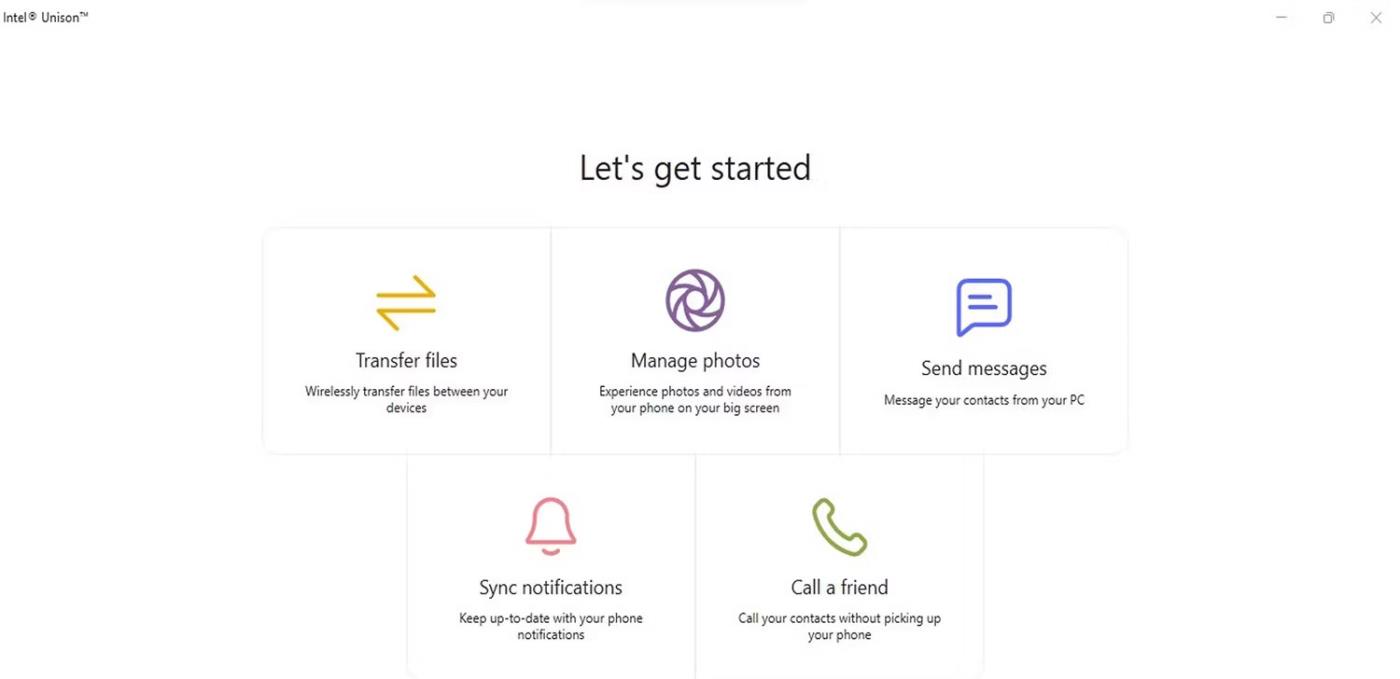
Caractéristiques d'Intel Union
7. Sélectionnez l'une des fonctionnalités, telles que les notifications de synchronisation , pour commencer. Vous verrez les notifications de votre téléphone sur le côté gauche de la page. Vous pouvez également transférer des fichiers entre vos appareils.
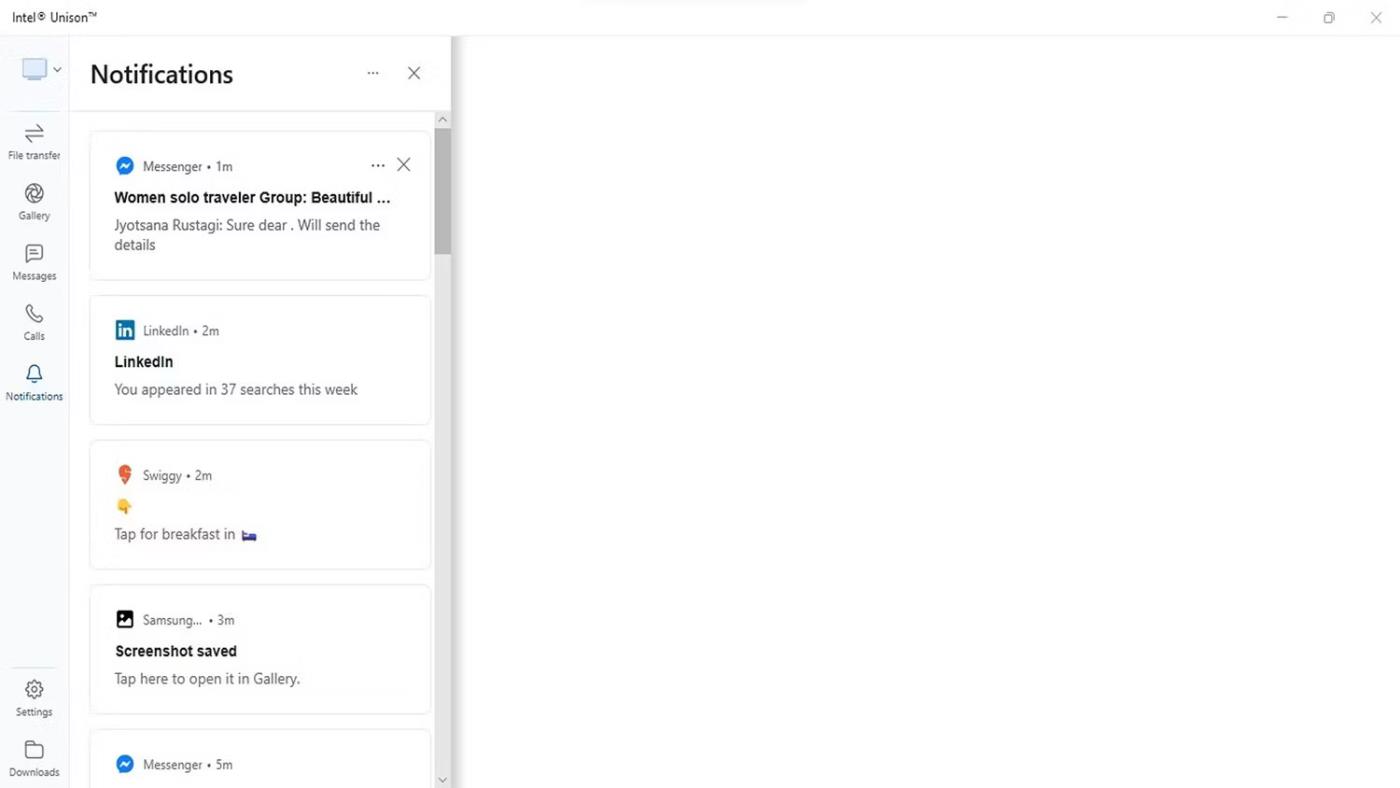
Avis d'Intel Union
8. Vous pouvez cliquer sur n'importe quelle fonctionnalité du menu de gauche pour accéder aux contacts, aux images de la galerie et aux fonctions d'appel.
Le processus de configuration est similaire pour les appareils Android et iOS. Vous devrez peut-être accorder des autorisations supplémentaires en fonction du modèle de votre appareil et de la version du logiciel.
Après avoir configuré votre appareil et votre PC, le processus de synchronisation est à la fois simple et transparent. Vous aurez également des options de transfert de fichiers, etc.
La prochaine fois que vous serez en déplacement et que vous aurez besoin d'accéder à vos fichiers sur votre PC Windows 11, pensez à utiliser Intel Unison pour un accès, une synchronisation et un partage transparents sur tous vos appareils. Si vous travaillez sur deux appareils informatiques ou plus, vous pouvez également envisager de synchroniser les paramètres entre plusieurs appareils Windows 10 ou 11 pour une expérience transparente.
Découvrez comment utiliser Wox pour lancer vos applications, exécuter des commandes et plus encore, instantanément.
Découvrez comment créer un cercle jaune autour du pointeur de la souris pour le mettre en surbrillance sur Windows 10. Suivez ces étapes faciles pour améliorer votre expérience utilisateur.
Découvrez pourquoi l
Sous Windows 11, configurez facilement des raccourcis pour accéder rapidement à des dossiers spéciaux dans votre menu Démarrer.
Découvrez comment résoudre l
Découvrez comment utiliser un disque dur externe avec un Chromebook pour transférer et stocker vos fichiers en toute sécurité. Suivez nos étapes pour un usage optimal.
Dans ce guide, vous apprendrez les étapes pour toujours utiliser une adresse MAC aléatoire pour votre adaptateur WiFi sous Windows 10. Optimisez votre sécurité en ligne!
Découvrez comment désinstaller Internet Explorer 11 sur Windows 10 pour optimiser l'espace de votre disque dur.
Découvrez comment utiliser Smart Defrag, un logiciel de défragmentation de disque dur gratuit et efficace, pour améliorer les performances de votre ordinateur.
Le moyen le plus simple de déverrouiller du contenu et de protéger tous les appareils avec un VPN crypté est de partager la connexion VPN via un point d








